
Innholdsfortegnelse:
- Trinn 1: Skaff deg API -nøkkelen
- Trinn 2: Samle maskinvaren din
- Trinn 3: Lodd LCD -skjermen sammen
- Trinn 4: Last ned NOOBS for din Raspberry Pi
- Trinn 5: Komme i gang med Picamera
- Trinn 6: Finn kameraporten og koble til kameraet
- Trinn 7: Åpne Raspberry Pi -konfigurasjonsverktøyet fra hovedmenyen
- Trinn 8: Sørg for at kameraprogramvaren er aktivert
- Trinn 9: Forhåndsvisning av kamera
- Trinn 10: Stillbilder
- Trinn 11: Kameraet fungerer
- Trinn 12: Ta det monterte LCD -settet og test
- Trinn 13: Få koden for å installere den på din selvlagde enhet
- Trinn 14: Ta et bilde
- Trinn 15: Ferdig
- Forfatter John Day [email protected].
- Public 2024-01-30 11:25.
- Sist endret 2025-01-23 15:02.

Kognitive tjenester som kan gjenkjenne følelser, ansikter til mennesker eller enkle objekter er for tiden fortsatt på et tidlig utviklingsstadium, men med maskinlæring utvikler denne teknologien seg stadig mer. Vi kan forvente å se mer av denne magien i fremtiden.
For et prosjekt av TU Delft for TfCD, bestemte vi oss for å bruke visjonskognitive tjenester levert av Microsoft for å demonstrere hvordan man utfører en synsgjenkjenningsanalyse på bilder. (Se videoen).
MERK!
Elektronikken og koden fungerer som den skal, men internettforbindelsen ved TU Delft var av, så vi har ikke en skikkelig video. Vi laster opp en skikkelig en senere! Takk for forståelsen!
Trinn 1: Skaff deg API -nøkkelen

Gå først til nettstedet for kognitive tjenester i Azure og hent API -nøkkelen til Computer Vision fra Microsoft -stedet. Lenken er nedenfor:
EKSTRA: Hvis du vil prøve API -en for å ha det litt moro, får du nøkkelen for ansiktsgjenkjenning og følelsesgjenkjenning også. Last ned Visual Studios (samfunnsversjonen er fin) og last ned koden fra github for å sette i Visual Studios.
Visual Studios:
Github:
Trinn 2: Samle maskinvaren din

Kom i gang med Raspberry Pi Camera Module, ved hjelp av Python og picamera. Du tar stillbilder, tar opp video og bruker bildeeffekter. Til å begynne med trenger du:
- Raspberry Pi, Camera Board V2, 8MP
- Raspberry Pi 3, modell B, 1 GB RAM for koding
- Adafruit 16x2 tegn LCD
- Mus for å koble til Raspberry Pi
- Tastatur for å koble til Raspberry Pi
- Overvåk for å koble til Raspberry Pi
- Ethernet -kabel for å koble Raspberry Pi til nettet
- Bærbar datamaskin for inngang
- Loddesett for å lodde LCD -skjermen
Trinn 3: Lodd LCD -skjermen sammen

Bruk Adafruit -nettstedet til å lodde LCD -skjermen riktig. Lenken er nedenfor:
learn.adafruit.com/adafruit-16x2-character…
Trinn 4: Last ned NOOBS for din Raspberry Pi

Last ned Raspbian for å få Raspberry Pi i gang!
www.raspberrypi.org/downloads/noobs/
Se din Raspberry Pi som en liten datamaskin. Den trenger en skjerm, mus, tastatur og internett. Koble disse til din Raspberry Pi.
Trinn 5: Komme i gang med Picamera
Kameramodulen er et flott tilbehør for Raspberry Pi, slik at brukerne kan ta stillbilder og ta opp video i full HD. Først av alt, med Pi slått av, må du koble kameramodulen til Raspberry Pi -kameraporten, deretter starte Pi og sørge for at programvaren er aktivert. Følg bildene for de videre trinnene!
Trinn 6: Finn kameraporten og koble til kameraet

Trinn 7: Åpne Raspberry Pi -konfigurasjonsverktøyet fra hovedmenyen

Trinn 8: Sørg for at kameraprogramvaren er aktivert

Trinn 9: Forhåndsvisning av kamera

Nå som kameraet er tilkoblet og programvaren er aktivert, kan du komme i gang ved å prøve forhåndsvisningen av kameraet.
- Åpne Python 3 fra hovedmenyen
- Åpne en ny fil og lagre den som camera.py. Det er viktig at du ikke lagrer det som picamera.py.
- Skriv inn følgende kode:
- fra picamera import PiCamera
- fra tid av importer søvn
- kamera = PiCamera ()
- camera.start_preview () sleep (10) camera.stop_preview ()
- Lagre med Ctrl + S og kjør med F5. Forhåndsvisningen av kameraet skal vises i 10 sekunder, og deretter lukkes. Flytt kameraet rundt for å forhåndsvise det kameraet ser.
- Live preview -kameraet skal fylle skjermen
Trinn 10: Stillbilder

Den vanligste bruken av kameramodulen er å ta stillbilder.
Endre koden din for å redusere søvnen og legge til et kamera. Capture () linje:
camera.start_preview ()
sove (5)
camera.capture ('/home/pi/Desktop/image.jpg')
camera.stop_preview ()
- Kjør koden, og du vil se forhåndsvisningen av kameraet åpne i 5 sekunder før du tar et stillbilde. Du vil se forhåndsvisningen justeres til en annen oppløsning et øyeblikk når bildet tas.
- Du ser bildet ditt på skrivebordet. Dobbeltklikk på filikonet for å åpne det.
Trinn 11: Kameraet fungerer
JA! Neste steg!
Trinn 12: Ta det monterte LCD -settet og test
Aktiver LCD -skjermen ved å følge delstegene:
Konfigurering av LCD -skjermen
en.
Installere LCD -en og teste om LCD -skjermen er riktig loddet!
b.
Trinn 13: Få koden for å installere den på din selvlagde enhet
Få koden fra github:
MERK: Koden ser ikke ut til å fungere godt i Tronny. Bruk Terminal of Raspbian for å starte koden. Plasser koden (ComputerVision.py) på kartet: home/pi/Adafruit_Python_CharLCD/eksempler (Av en eller annen grunn fungerer det bare på denne måten, andre metoder vil bare gi uforklarlige feil)
Åpne terminalen din og skriv:
cd Adafruit_Python_CharLCD/eksempler
./ComputerVision.py
Trinn 14: Ta et bilde
Anbefalt:
Raspberry Pi Object Detection: 7 trinn
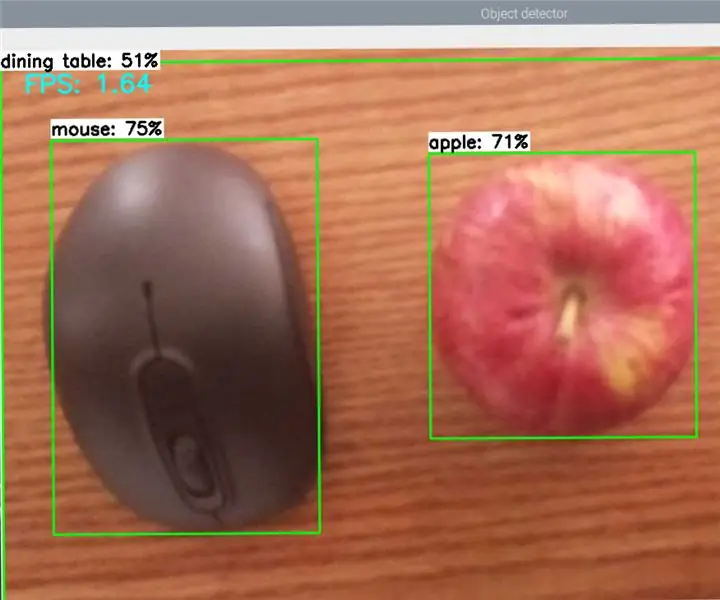
Raspberry Pi Object Detection: Denne guiden gir trinnvise instruksjoner for hvordan du konfigurerer TensorFlows Object Detection API på Raspberry Pi. Ved å følge trinnene i denne veiledningen, vil du kunne bruke Raspberry Pi til å utføre gjenkjenning av objekter på livevideo fra en P
RASPBERRY PI Pi OBJECT DETECTION WITH MULTIPLE CAMERA'S: 3 Steps

RASPBERRY PI Pi OBJEKTDETEKSJON MED FLERE KAMERAS: Jeg holder introen kort, ettersom tittelen i seg selv antyder hva hovedformålet med den instruerbare er. I denne trinnvise instruksjonen vil jeg forklare deg hvordan du kobler til flere kameraer som 1-pi-kamera og minst ett USB-kamera eller 2 USB-kameraer
Opplæring i Jetson Nano Quadruped Robot Object Detection: 4 trinn

Jetson Nano Quadruped Robot Object Detection Tutorial: Nvidia Jetson Nano er et utviklerpakke, som består av et SoM (System on Module) og et referansebærerkort. Det er først og fremst målrettet for å lage innebygde systemer som krever høy prosessorkraft for maskinlæring, maskinsyn og video
EBot8 Object Following Robot: 5 trinn (med bilder)

EBot8 Object Following Robot: Har du noen gang lurt på å lage en robot som følger uansett hvor du går? Men bare kunne ikke? Vel … Nå kan du! Vi presenterer objektet etter roboten! Gå for denne opplæringen, lik og stem, og kanskje du kan gjøre det også
UNICORN CAMERA - Raspberry Pi Zero W NoIR 8MP Camera Build: 7 trinn (med bilder)

UNICORN CAMERA - Raspberry Pi Zero W NoIR 8MP Camera Build: Pi Zero W NoIR 8MP Camera BuildThis Instructable ble laget for å hjelpe alle som ønsker et infrarødt kamera eller et veldig kult bærbart kamera eller et bærbart Raspberry Pi -kamera eller bare vil ha det gøy, heheh . Dette er den rimeligste og mest konfigurerte
