
Innholdsfortegnelse:
- Trinn 1: Komponenter som brukes i prosjektet
- Trinn 2: Kretsdesign
- Trinn 3: Last opp kode til NodeMCU Kit ved hjelp av ESPlorer
- Trinn 4: Konfigurering av sensorhubben
- Trinn 5: Tilpass konfigurasjonen
- Trinn 6: Tilsetning av sensorer til Hub og PubNub
- Trinn 7: Initialiserer datainnsamling og sender til PubNub
- Trinn 8: Enkel HTML -side for sanntidsvisning av data fra PubNub
- Trinn 9: Feilsøking og vanlige spørsmål
- Forfatter John Day [email protected].
- Public 2024-01-30 11:25.
- Sist endret 2025-01-23 15:02.

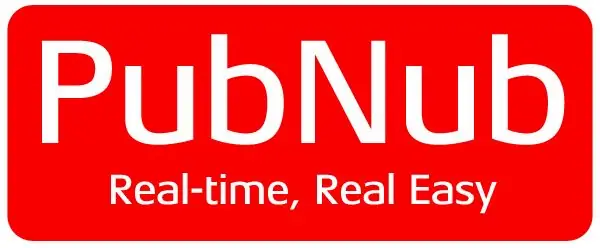
De fleste opplæringsprogrammene på ESP8266 er enten på nybegynnernivå (eksternt blinkende en LED) eller for komplekse for noen som er på utkikk etter noe å forbedre og oppgradere på sine LED -blinkende ferdigheter. ved å bruke ESP8266 og legge de innsamlede dataene til PubNub. Hovedmålet/målet er å minimere tiden folk bruker på å bygge maskinvaren og i stedet fokusere tiden sin på dataanalyse og visualisering med de innsamlede dataene.
For folk som ikke er kjent med ESP8266/NodeMCU, foreslår vi at du får en grunnleggende forståelse av hvordan du blinker og programmerer gjennom ESPLORER. Det er mange opplæringsprogrammer/instrukser som tilbyr dette som Get-Started-with-ESP8266-Using-AT -Kommandoer-NodeMCU.
På slutten av denne instruksjonsboken vil du kunne bygge ditt eget sensordatainnsamlingsnav og en grunnleggende grafisk visualisering i sanntid ved hjelp av PubNub
Velkommen til ESP8266 -NodeMCU -leksjon - 102 !!
Trinn 1: Komponenter som brukes i prosjektet

Følgende komponenter kreves for å fullføre prosjektet
- Et ESP8266 -kort. Brettet som brukes til dette instruerbare er NodeMCU devKit v1.0 (sett inn modul 143 lenke her)
- Enhver sensor hvis data må samles inn og logges. Her brukes et enkelt potensiometer som en analog sensor
- En glidebryter
- En mikro til USB (type mann) kabel for å laste opp koden til NodeMCU devKit v1.0 og drive enheten
- 2 LED -er for modusindikator
- Noen mannlige til mannlige kabler og brødbrett
-
En PubNub -konto med publiseringsnøkkel, abonnementsnøkkel og en kanal
Last ned filene nedenfor. Hvis du ikke vil endre noe og bare trenger det for å fungere, kan du laste ned den forhåndskompilerte versjonen (sett inn zip-mappen for den kompilerte versjonen her). Hvis du vil forstå hvordan det fungerer og vil bli skitten på hendene. da kan du også laste ned hovedkildekoden (sett inn kildekodeversjon her)
Trinn 2: Kretsdesign
Hvis du har kjøpt (sett inn lenke til det endelige produktet her), kan du hoppe over dette trinnet
Trinn 3: Last opp kode til NodeMCU Kit ved hjelp av ESPlorer
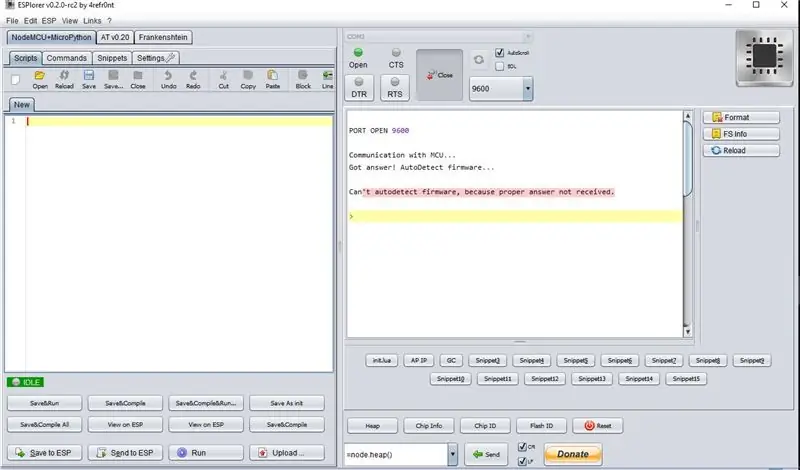
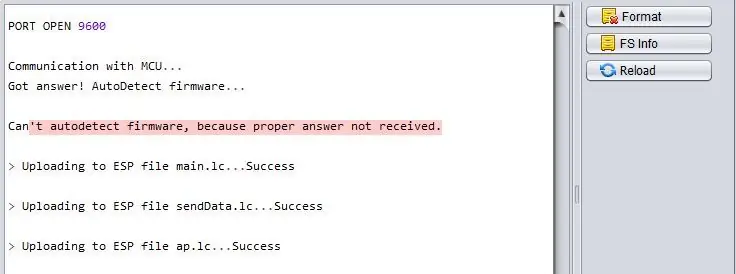
Når du har åpnet ESPlorer -applikasjonen vil den første skjermen se ut som det første bildet. Velg COM -porten fra rullegardinlisten øverst. Hvis COM -porten ikke vises, selv når enheten er tilkoblet, er det bare å åpne appen på nytt.
Nå er det to måter du kan gå videre og fullføre dette instruerbare
Fullfør sensorhub -maskinvaredelen så snart som mulig og fortsett å leke med dataene
Forstå måten NodeMCU og lua script fungerer og tilpasse etter behov
hvis (alternativ == 1)
Last opp alle forhåndskompilerte filer (.lc-filer) og gå videre til neste trinn
annet hvis (alternativ == 2)
Bare åpne kildekodefilene (.lua) i ESPlorer og begynn å spille med koden. Gå til trinn 5 for beskrivelse
Trinn 4: Konfigurering av sensorhubben
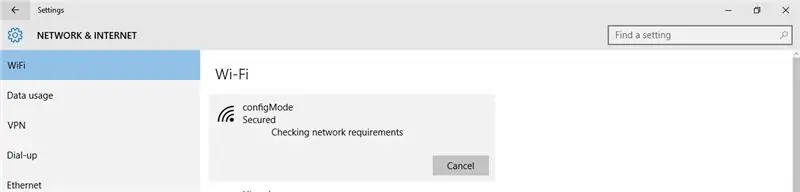
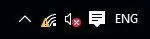
Skyv bryteren mot konfigurasjonsmodus og start modulen på nytt. Indikatorlampen for konfigurasjonsmodus skal lyse.
Som vist i første bilde og trådløse nettverk med navnet "configMode" vil bli opprettet og synlig. Koble til det nettverket med passordet som "password1234" fra hvilken som helst datamaskin, lapotop eller mobil.
Åpne en hvilken som helst surfing og skriv inn følgende nettadresse
192.168.4.1/?username='wifi_network_name'&pwd='password'&apipubkey='publish_key'&apisubkey='subscribe_key'&channel='Channel_name'&sensorOneName='Sensor_1_name'&check=1
Erstatt parametrene i anførselstegn med dine egne wifi (med internettilgang) passordverdier for brukernavn og PubNub -nøkler. Den siste nettadressen skal være omtrent som nedenfor
192.168.4.1/?username=MyWiFi&pwd=123456&apipubkey=pub_kjabdc_56513akhbcqio3_ad&apisubkey=sub_ajkd23d_sf23_24'&channel=channel1&sensorOneName=sensor1&check=1
Hvis sensorhuben er riktig konfigurert, slås konfigurasjonsmodus -LED -en av, og datamodus -LED -en slås på og det "configMode" trådløse nettverket forsvinner. Hvis du vil forstå hvordan dette fungerer eller vil endre noen parametere, kan du gå til neste trinn
Trinn 5: Tilpass konfigurasjonen
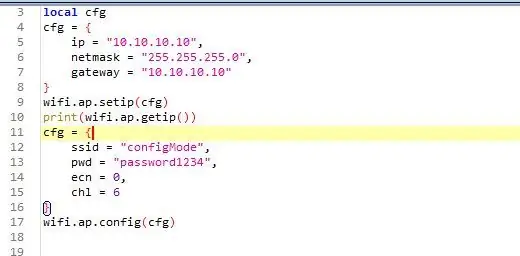
Så det som skjer er at ESP8266 fungerer som en ruter og oppretter et trådløst nettverk med den oppgitte ssid, brukernavnet og ip -adressen du kan koble til. Konfigurasjon gjøres ved å skrive inn parametrene i formatet nedenfor og trykke på url under fra en hvilken som helst nettleser på enhver enhet som er koblet til det konfigurerte trådløse nettverket.
192.168.4.1/?username='wifi_network_name'&pwd='password'&apipubkey='publish_key'&apisubkey='subscribe_key'&channel='Channel_name'&sensorOneName='Sensor_1_name'&check=1
Åpne ap.lua -filen i ESPlorer. Dette skriptet er ansvarlig for den første konfigurasjonen av sensorhubben. Den genererer to filer basert på dataene som er gitt av brukeren
- station.lua (inneholder nettverkssid og passord som har internettilgang for å legge ut dataene)
- api_file.lua (inneholder PubNub -tastene, kanalnavn med sensornavn)
Slik tilpasser du ip -adressen:
IP -en kan settes til hvilken som helst vaild -adresse som bør endres i url. Standardadressen vil være "192.168.4.1". Som sett i det første bildet er de tre første linjene ansvarlige for å sette ip -adressen og gatewayen. Du kan sjekke hvis adressen er riktig ved å sende "= wifi.sta.getip ()" kommando
For å tilpasse ssid -navn
Det neste settet med kode i det samme bildet er ansvarlig for å sette ssid og passord for det trådløse nettverket.
Husk at hvis du har gjort noen endringer i.lua -filen, må du kompilere dem for at endringene skal gjenspeiles etter omstart
- Last opp den endrede.lua -filen..for eksempel ap.lua -fil
- Send kommandoen "node.compile (ap.lua)" ved å klikke på send -knappen nederst på ESPlorer
- Nå er lua -filene dine samlet og nye.lc -filer vil bli generert
Trinn 6: Tilsetning av sensorer til Hub og PubNub
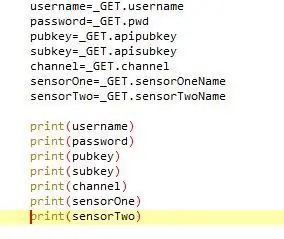
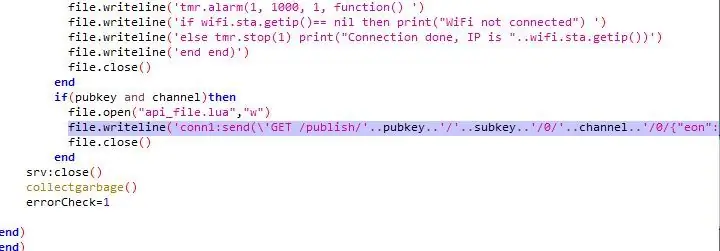
For å legge til mer sensor
Som standard sender koden bare én sensordata som er koblet til analog pin 0. Du kan legge til flere sensorer for å sende data samtidig. Følg trinnene nedenfor
- Legg til sensornavnet i nettadressen som vist med fet skrift. Så nå vil url være som nedenfor. Channel_name '& sensorOneName =' Sensor_1_name '& sensorTwoName =' Sensor_2_name '& check = 1
- Det tilsvarende navnet bør legges til ap.lua -filen som vist på bilde 1sensorTwo = _GET.sensorTwoName print (sensorTwo). (Dette er bare for å se og sjekke dataene)
- Det siste trinnet er å legge det til api_file generation del på slutten som vist på bilde 2 {"eon": {"'..sensorOne..'": / '.. adc.read (0).. \', "'..sensorTwo..'": / '.. gpio.read (2).. \'}} Gjenta det samme trinnet for hvert tillegg av sensoren. Husk å bruke gpio.read (pin#) for digital og adc.read (pin#) for analoge til digitale signaler
Husk at hvis du har gjort noen endringer i.lua -filen, må du kompilere dem for at endringene skal gjenspeiles etter omstart
- Last opp den endrede.lua -filen..for eksempel ap.lua -fil
- Send kommandoen "node.compile (ap.lua)" ved å klikke på send -knappen nederst på ESPlorer
- Nå er lua -filene dine samlet og nye.lc -filer vil bli generert
Trinn 7: Initialiserer datainnsamling og sender til PubNub
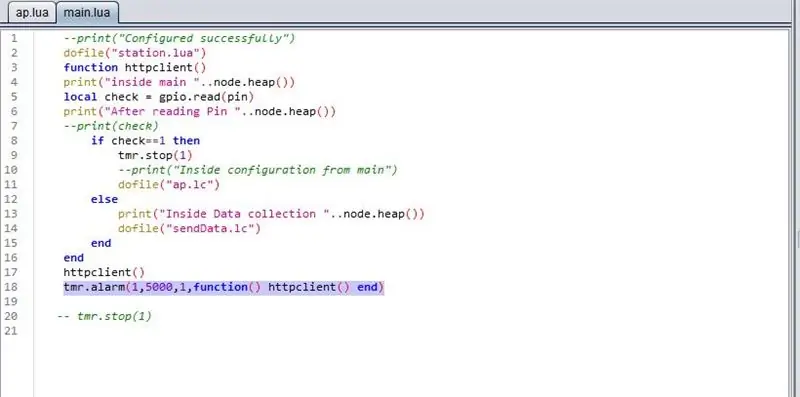
Når konfigurasjonen er gjort riktig, blir datamodus -LEDen slått på.
I utgangspunktet betyr dette at sensordata blir sendt til PubNub basert på konfigurasjonsinnstillingene du hadde gitt i de foregående trinnene.
Som standard sender huben data til PubNub hvert 5. sekund. Hvis du vil konfigurere som følger trinnene nedenfor
For å tilpasse hyppigheten av datainnsamling:
- Åpne main.lua i ESPlorer
- Gå til linjen uthevet i bildet
- Verdien nevnt der bør være i millisekunder. Det anbefales å minst ha et intervall på 2 sekunder for å unngå tap av data.
- Last opp main.lua -filen for å esp og kompilere filen for å generere.lc -filen
- Start modulen på nytt og bekreft
Trinn 8: Enkel HTML -side for sanntidsvisning av data fra PubNub
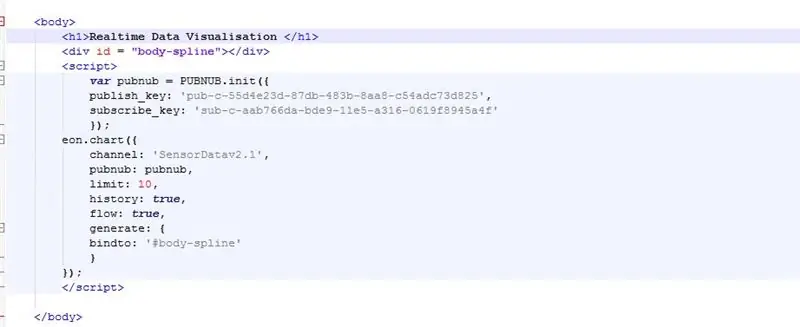
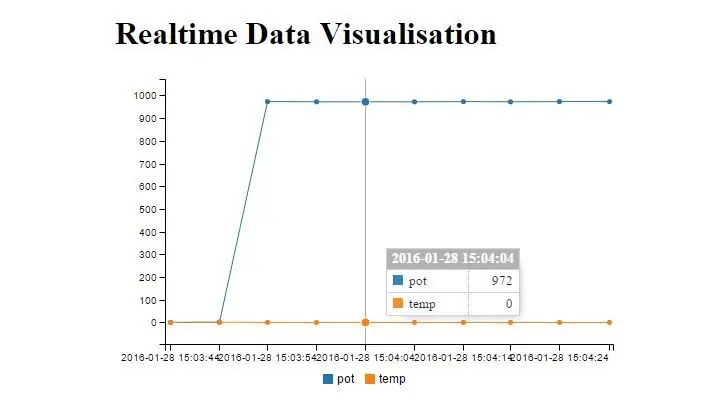
Åpne Sample.html -filen fra de nedlastede filene. Dette er bare en vanlig html -side for å se sanntidsdiagram over de innsamlede dataene.
Som vist på bilde 1, trenger du bare å konfigurere det med dine egne PubNub -nøkler og kanalnavn.
Du kan også legge dette til på ethvert nettsted du utvikler og lage enda mer fantastisk visualisering. Se PunNub EON for mer informasjon.
Trinn 9: Feilsøking og vanlige spørsmål
Blir oppdatert snart
Anbefalt:
Automatisk IoT Hallway Night Light med ESP8266: 4 trinn (med bilder)

Automatisk IoT Hallway Night Light Med ESP8266: Jeg startet dette prosjektet inspirert av et trappelys fra et annet instruerbart innlegg. Forskjellen er at hjernen i kretsen bruker ESP8266, noe som betyr at det kommer til å bli en IoT -enhet. Det jeg har i tankene er å ha gangen nattlys for
IoT temperatursensor med ESP8266: 6 trinn (med bilder)

IoT Temperatursensor Med ESP8266: Jeg ble inspirert til å lage en temperatursensor som jeg kan overvåke over wifi. Dette prosjektet er ikke nytt, men jeg liker ideen om å ha et mellomlag for sikkerhet og ikke å måtte åpne porten i ruteren til IoT -enheten din. Grunnideen vil allo
YouTube -abonnentteller med ESP8266 IoT: 5 trinn (med bilder)

YouTube Subscriber Counter With ESP8266 IoT: Her tok jeg med meg mitt første Internet of Things (IoT) -prosjekt. Jeg er en ny youtuber, og det høres fantastisk ut for meg å kunne få abonnentene mine til å ramme inn på skrivebordet eller veggen min. Av den grunn gjorde jeg dette utrolige prosjektet enkelt og nyttig for deg
IoT Plant Monitoring System (Med IBM IoT Platform): 11 trinn (med bilder)

IoT Plant Monitoring System (Med IBM IoT Platform): Oversikt Plant Monitoring System (PMS) er et program bygget med enkeltpersoner som er i arbeiderklassen med en grønn tommel i tankene. I dag er arbeidsindivider travlere enn noen gang før; fremme karrieren og administrere økonomien
IOT røykvarsler: Oppdater eksisterende røykvarsler med IOT: 6 trinn (med bilder)

IOT røykdetektor: Oppdater eksisterende røykdetektor med IOT: Liste over bidragsytere, Oppfinner: Tan Siew Chin, Tan Yit Peng, Tan Wee Heng Veileder: Dr Chia Kim Seng Institutt for mekanisk og robotteknikk, Fakultet for elektrisk og elektronisk ingeniørfag, Universiti Tun Hussein Onn Malaysia.Distribuer
