
Innholdsfortegnelse:
- Forfatter John Day [email protected].
- Public 2024-01-30 11:25.
- Sist endret 2025-01-23 15:02.


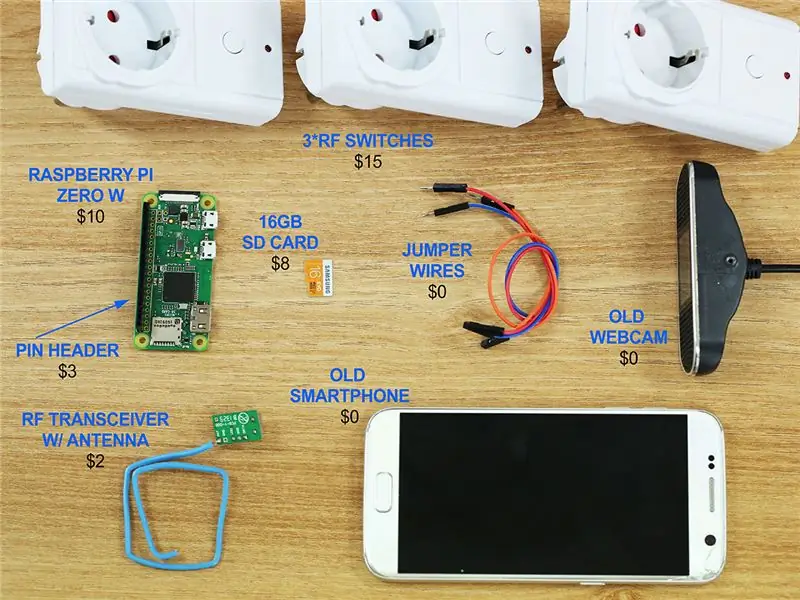
Har du hørt om den nye Raspberry Pi Zero? Den er bare priset $ 5 (eller $ 10 for W -versjonen), og revolusjonerer smarthuset ved å gjøre det billigere enn noensinne og tilgjengelig for ethvert budsjett. En annen del av å gjøre smarthus mer tilgjengelig er tilkoblings- og automatiseringsdelen. Derfor utviklet vi Prota OS, Raspberry Pi -baserte operativsystemer, som hjelper deg med å koble til enhetene, sensorene og tjenestene dine i en enkelt smart hub og skrive automatiserte arbeidsflyter på naturlig språk.
I denne instruksen håper vi å vise deg hva du kan gjøre med Prota OS uten ferdigheter og et svært begrenset budsjett. Her er våre fire mål:
- 6 funksjoner
- 38 dollar budsjett
- 1 time oppsett
- 0 ferdigheter trengs
La oss finne ut om vi fullførte dem!
FUNKSJONER
- Automatiserte og tilkoblede apparater
- Utløser automatisering når du går inn eller ut av hjemmet
- Gammelt webkamera ble til et smartkamera
- Bevegelsesdeteksjon mens du er borte
- Melding om inntrengning
- Gammel smarttelefon ble til et smartkamera
Trinn 1: NØDVENDIGE KOMPONENTER
- Raspberry Pi Zero W = $ 10
- 16 GB SD -kort = $ 8
- GPIO pin header = $ 3
- RF -mottaker (med loddet antenne) = $ 2
- 3*RF -kontakt = $ 15
- Gammelt webkamera = $ 0
- Gammel smarttelefon = $ 0
TOTALT = $ 38!
Trinn 2: KONFIGURERE DIN PROTA SMART HUB
Prota OS er allerede tilgjengelig på RPi 2, 3. Vi tilpasser for øyeblikket operativsystemet til RPi WZ. Vi vil snart oppdatere OS -versjonen for å tillate RPIWZ -støtte. Hvis du vil bruke den på tidlig tilgang, må du melde deg på Betaprogrammet som er forklart på slutten av prosjektet.
Prota OS kan lastes ned gratis på https://prota.info/prota/pi/. Det er bare 3,8 GB og lett å brenne på et SD -kort (sørg for å bruke et 16 GB kort).
Følg instruksjonene til Raspberry Pi foundation for å skrive OS -bildet på SD -kortet. Pakk ut.img -filen fra zip -mappen Koble til SD -kortet Last ned og åpne Etcher, velg bildet og stasjonen og start prosessen. Det er det!
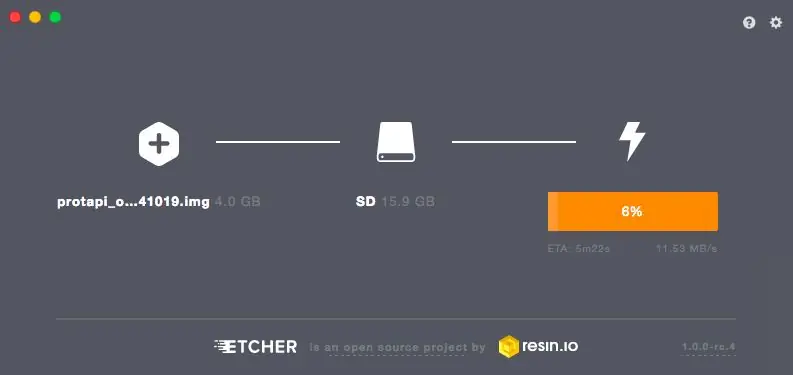
Når Prota OS er brent på SD -kortet, kan du følge denne enkle installasjonsveiledningen for å sette opp Prota -huben (mindre enn 1 minutt!). Du trenger bare å definere navn og passord, tidssone og e -postadresse, og resten er helt automatisk!
Det er det! På mindre enn 15 minutter og uten problemer, forvandlet du din Raspberry Pi til et smart hjemmeautomatiseringsnav!
Trinn 3: SETT OPP DINE SMARTE PLUGS
Raspberry Pi Zero W har ikke en header integrert, men det er veldig enkelt å legge til en (og du kan kjøpe den for mindre enn $ 2 på Amazon). Du kan lodde det veldig enkelt på et minutt.

Takket være disse PIN -kodene kan vi nå koble Raspberry Pi Zero W til vår RF -mottaker. Sistnevnte vil kommunisere via radiofrekvens med RF -kontaktene for å slå dem på og av. Det er en veldig økonomisk måte å koble til enheter/apparater som kan utløses ved å bare være koblet til en strømforsyning (som lys og TV).
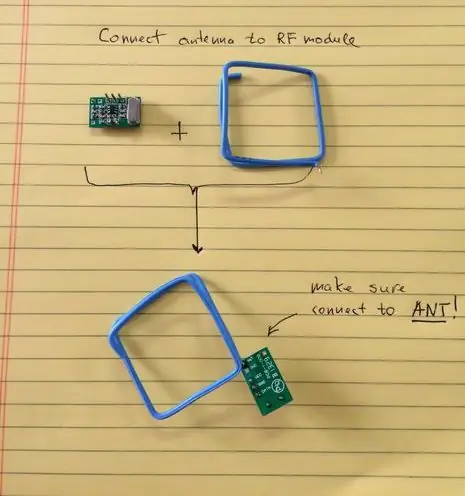
Du må lodde RF-senderen og hjemmelaget antenne sammen. Sørg for at lodding kobler antennen til ANT -porten på RF -senderen.

Du kan ha mer informasjon om hvordan du lager en ekstern antenne i denne artikkelen.
Husk at den nødvendige lengden på antennen din vil avhenge av frekvensen på RF -kontakten. Vårt operativsystem støtter 433, 477 og 315 MHZ.
Når lodding er ferdig, kobler du tre jumperkabler til RF -senderen (433/477/315 MHZ).
VDD = Elektrisk strøm (5V) GND = jord (velg en jordet PIN -kode) DATA = må kobles til GPIO23

Du kan koble de tre hoppetrådene slik vi gjorde på PIN 2 (5V), PIN 6 (GND) og PIN 16 (GPIO 23).

Det siste trinnet er å koble den konfigurerte antennen til RF -kontakten.
- Åpne App Libraries og last ned PÅ/AV -appen
- Klikk på "Legg til stikkontakt"
- Skriv inn detaljene, velg "Om bord" og klikk på "Ferdig"
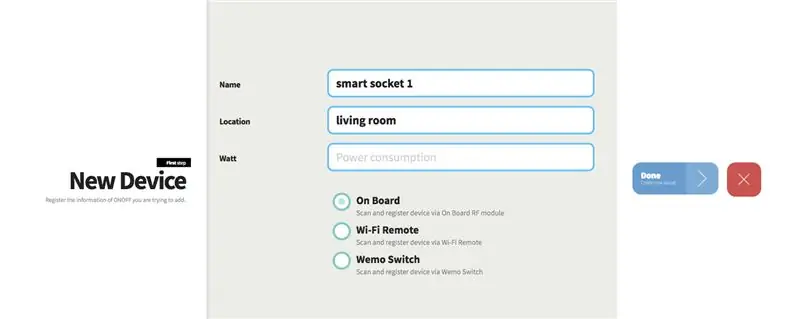
- Appen begynner å skanne de omkringliggende stikkontaktene. Trykk og hold inne knappen på kontakten til LED -lampen blinker
- Når LED -en slutter å blinke og lyser konstant rødt, betyr det at Prota Pi har paret seg med kontakten. Du kan deretter trykke på "Husk"
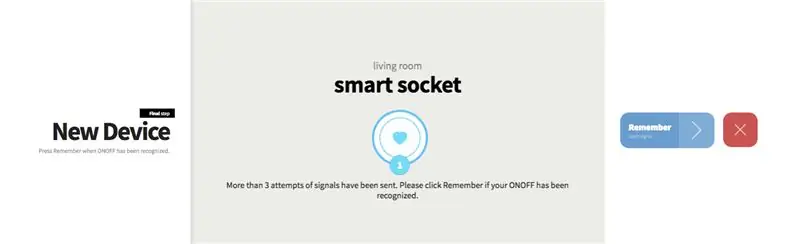
Du kan nå prøve å slå den på og av via appgrensesnittet. Gjør det samme for de to andre stikkontaktene.
Alternativt, hvis du allerede har WeMo -brytere hjemme, kan du også enkelt koble dem til via PÅ/AV ved å velge “WeMo Switch” i det nye enhetsgrensesnittet ovenfor.
Trinn 4: Koble til WEBCAM
"loading =" lat "kan nå sette opp alt og begynne å nyte fordelene med et automatisert hjem!
Vi håper du likte denne instruksen og oppdaget de mange mulighetene du har for å gjøre hjemmet ditt smartere på veldig enkle og rimelige måter. Takket være IFTTT kan du integrere de fleste store smarte enheter i dette prosjektet og øke antallet tilgjengelige funksjoner. Store forbedringer kan være å bygge opp en smart dørklokke for å bli advart om besøkende enten du er hjemme eller borte, å integrere en smart termostat for å spare strøm mens du er borte eller bruke et MicroBot Push for å gjøre dumme apparater til smarte enheter.
Hvis du likte dette prosjektet, må du ta en titt på våre tidligere prosjekter, for å følge oss på både Instructables og Twitter.
BETA -PROGRAM Liker du Prota OS og vil teste de nyeste appene våre før de slippes? Abonner din e -postadresse her for å registrere deg eller få mer informasjon om vårt Betaprogram.
Prota OS -oppdatering for Raspberry Pi Zero W blir snart utgitt. Hvis du vil få det med tidlig tilgang, må du melde deg på Prota -beta -programmet. Når vi er klare til å starte, sender vi nedlastingskoblingen:)
Liker du prosjektene våre? Lag din egen
Vi kjører for tiden (og frem til 30. juli) en maker -konkurranse. Vis oss de kreative prosjektene du kan gjøre med Prota OS og vinn flotte premier!
Mer informasjon her -
Anbefalt:
Smarthus med Arduino: 11 trinn (med bilder)

Smarthus med Arduino: Hei. Jeg viser deg hvordan du bygger ditt eget smarte hjem. Den viser temperaturen både innvendig og utvendig, hvis vinduet er åpent eller lukket, viser når det regner og lar alarm når PIR -sensoren beveger seg. Jeg laget applikasjonen på Android for å
Smarthus med Arduino MKR1000 og M.I.T. Android -app: 4 trinn

Smarthus med Arduino MKR1000 og M.I.T. Android -app: I denne opplæringen beskriver jeg hvordan du kan forbedre ditt smarte hjem med bare noen få komponenter. Hjertet i dette smarte hjemmedesignet er Arduino MKR1000 -kortet, kontrollert med en app, designet på utviklingsnettstedet til M.I.T. (Massachusetts Institu
INTERNETTETS BILLIGSTE MOTORISERTE, BELTEDREVTE, 48 "DIY CAMERA SLIDER: 12 trinn (med bilder)

INTERNETTETS BILLIGSTE MOTORISERTE, BELTEDREVEDE, 48 "DIY CAMERA SLIDER: Parallax Printing presenterer en billig løsning for motorisert parallaksfotografering. Merk: Denne guiden er flere år gammel og i tiden siden den ble skrevet, har lysbildet produsert Opteka har endret utformingen av plattformen ved å fjerne kjernen
Solid Steadicam / Steadycam Under $ 20 GoPro, Dslr, Vdslr den billigste og beste Steadicam på instruksjoner: 8 trinn (med bilder)

Solid Steadicam / Steadycam Under $ 20 GoPro, Dslr, Vdslr det billigste og beste Steadicam på instruksjoner: Å bygge et steadicam -behov1. Flat stykke metallplate med en lengde på 1 m og en bredde på 30 mm. Håndtak til drill3. Hylsnøkkel 3/8 tommer 4. Skive Skrue 28mm - 13 stk. 5. Kullager, 12 mm innvendig bredde 6. Korkmatte 7. Knott med M6 -skrue 8. Cardan joint
Billigste Arduino -- Minste Arduino -- Arduino Pro Mini -- Programmering -- Arduino Neno: 6 trinn (med bilder)

Billigste Arduino || Minste Arduino || Arduino Pro Mini || Programmering || Arduino Neno: …………………………. Vennligst abonner på YouTube -kanalen min for flere videoer ……. .Dette prosjektet handler om hvordan du grensesnitter en minste og billigste arduino noensinne. Den minste og billigste arduinoen er arduino pro mini. Det ligner på arduino
