
Innholdsfortegnelse:
- Trinn 1: Maskinvareoppsett
- Trinn 2: Last ned Raspbian
- Trinn 3: Identifisere Micro SD -enheten
- Trinn 4: Kopiere Raspbian -bildet til MicroSd -kortet
- Trinn 5: Kommer levende for første gang
- Trinn 6: Oppdater pakkelisten
- Trinn 7: Aktiver VNC, SSH og I2C
- Trinn 8: Endre passordet til Raspberry Pi
- Trinn 9: Installer I2c-verktøy
- Trinn 10: Verifisering av I2C -kommunikasjon
- Trinn 11: Kontrollerer Python -versjonen
- Trinn 12: Kontrollere tilgjengelige Python -versjoner
- Trinn 13: Oppdater Python Symbolic Link
- Trinn 14: Last ned kildekoden for THP Logger
- Trinn 15: Pakk ut zip -filen til kildekoden
- Trinn 16: Kjør THP -loggeren
- Trinn 17: Begynn å måle THP
- Trinn 18: Få data over SFTP
- Trinn 19: Se på dataene
- Trinn 20: Behandle dataene
- Trinn 21: Rom for forbedring
- Forfatter John Day [email protected].
- Public 2024-01-30 11:25.
- Sist endret 2025-01-23 15:02.
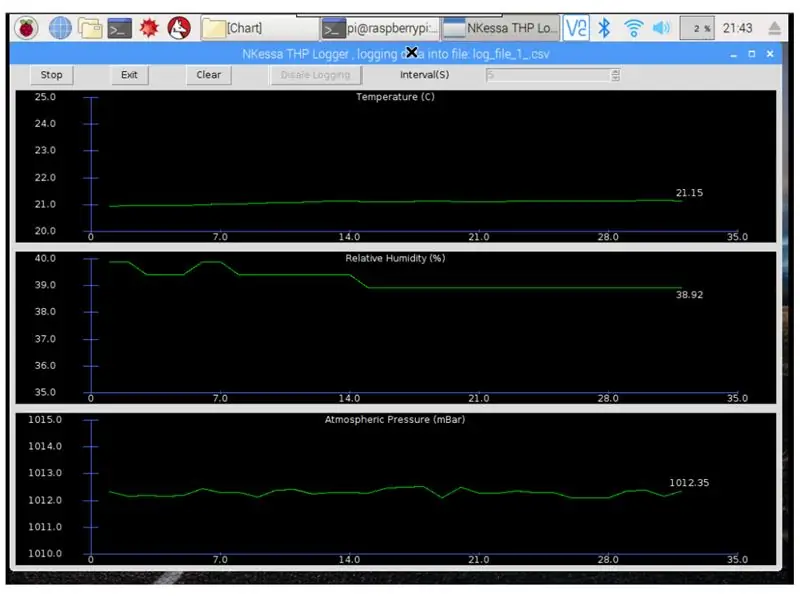
Introduksjon:
I dette prosjektet vil jeg vise deg hvordan du bygger opp et trinnsystem for logging for temperaturfuktighet og atmosfæretrykk. Dette prosjektet er basert på Raspberry Pi 3 Model B og TE Connectivity miljøsensorbrikke MS8607-02BA01, denne brikken er veldig liten, så jeg foreslår at du får den i et eval-bord, prøver å håndlodde den anbefales ikke, jeg har sin evaluering bord DPP901G000 på Amazon for $ 17. Programmet som kjører dette prosjektet er på github og er skrevet i python 3.
Jeg vil prøve så mye jeg kan å gi alle de kjedelige detaljene, slik at alle med grunnleggende datakunnskaper kan bygge dette systemet.
Kilder og referanser:
www.te.com/commerce/DocumentDelivery/DDECon…
www.te.com/commerce/DocumentDelivery/DDECon…
en.wikipedia.org/wiki/Raspberry_Pi
github.com/anirudh-ramesh/MS8607-02BA01/bl…
Nødvendige deler og verktøy:
-Raspberry Pi 3 Model B og tilbehør: etui, mus, tastatur, skjerm eller TV, microSD -kort etc.
-MS8607-02BA01 eval Board, DPP901G000 eller tilsvarende, vil referere til det i resten av dette instruerende som Sensor Board.
- Fire prototyper for å koble Raspberry Pi til sensorkortet
-Datamaskin for å sette opp Raspberry Pi, jeg brukte en datamaskin som kjører Ubuntu, en Windows -PC vil fungere med noen endringer i instruksjonene.
Trinn 1: Maskinvareoppsett
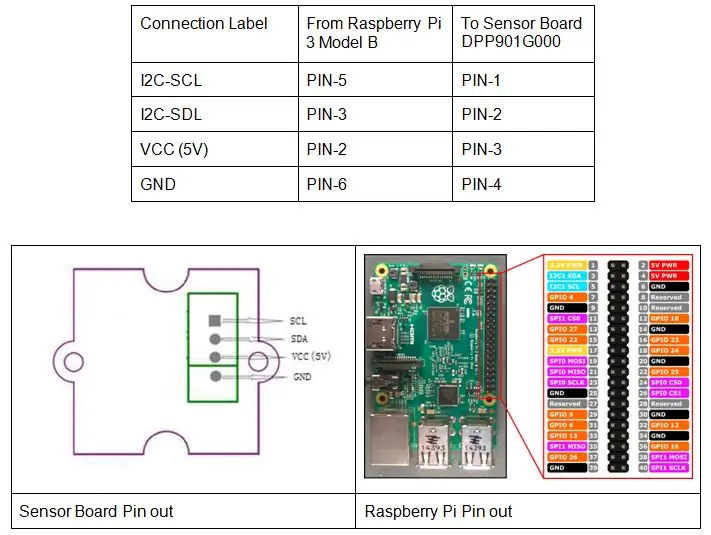
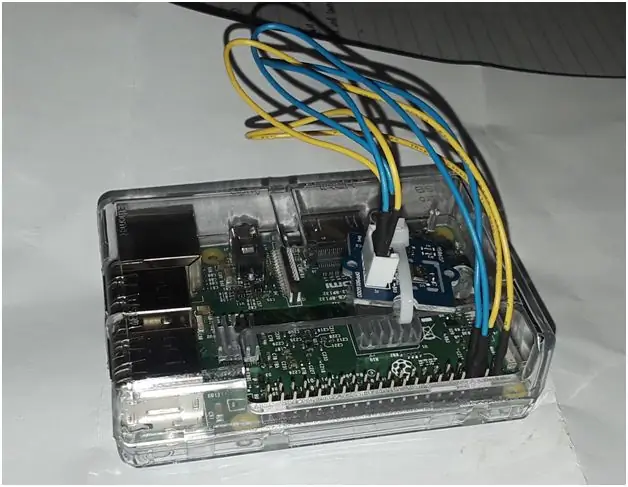
-Koble Raspberry Pi til sensorkortet som beskrevet i tabellen og bildet ovenfor
Trinn 2: Last ned Raspbian

-Last ned Raspbian SD -kortbilde fra
-Bla til nedlastingsmappen og pakk ut Raspbian SD -kortbildet ved å bruke kommandoen pakke ut.
Trinn 3: Identifisere Micro SD -enheten
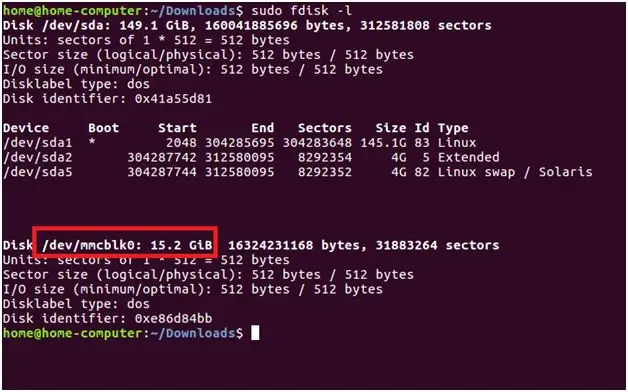
-Plasser et MicroSD -kort i en Micro SD -kortleser/-skriver som er koblet til PCen, -Identifiser navnet på mikro -SD -kortet på PC -en din ved å bruke kommandoen "sudo fdisk -l" som vist nedenfor, legg merke til hvordan SD -kortenheten identifiseres med størrelse og enhetsnavn, i dette spesielle tilfellet er SD -kortets enhetsnavn "/dev /mmcblk0”, på datamaskinen din kan det være annerledes. Hvis du har en Windows -datamaskin, bruker du Win32 Disk Imager for dette trinnet.
Trinn 4: Kopiere Raspbian -bildet til MicroSd -kortet


-Brenne Raspbian til MicroSD -kortet ved å bruke kommandoen:
dd if = SDcard_image_file_name of = SD_Card_Device_Name status = progress.
Vent til kopieringen er fullført, dette tar noen minutter.
Trinn 5: Kommer levende for første gang
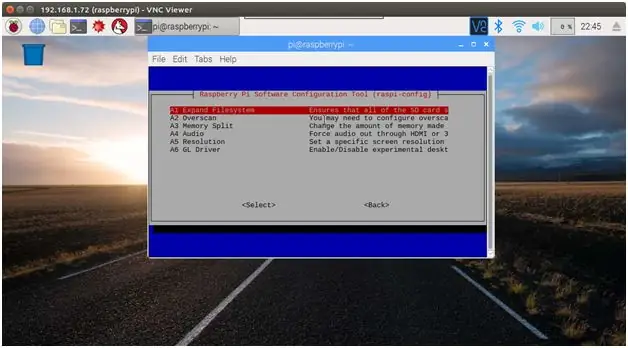
-Fjern mikro -SD -en fra PC -en og legg den i bringebæret, bruk strøm, Raspberry Pi skal starte opp.
- På Raspberry Pi utvider SD, ved å åpne kommandolinjeterminalen, skriv deretter inn "sudo raspi-config", velg Utvid filsystem for å dra nytte av hele plassen som er tilgjengelig på SD-kortet. Start på nytt når du blir bedt om å starte på nytt.
Trinn 6: Oppdater pakkelisten
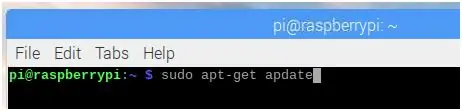
-Koble Raspberry Pi til Wifi eller koble den til med en Ethernet -kabel fra hjemmeruteren.
-Kjør "sudo apt-get update" på kommandolinjen i Raspberry Pi for å oppdatere pakkelisten.
Trinn 7: Aktiver VNC, SSH og I2C
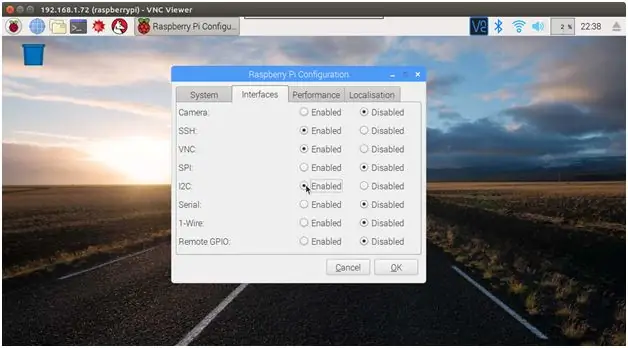
Klikk på Preferanse på hovedmenyen på Raspberry Pi Desktop, og velg deretter Raspberry Pi Configuration -verktøyet. I kategorien Grensesnitt aktiverer du SSH, VNC og I2C.
Trinn 8: Endre passordet til Raspberry Pi
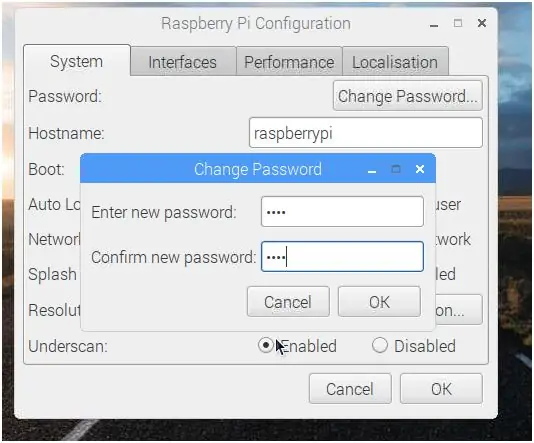
-Nå er en god tid å endre passordet til Raspberry Pi.
Trinn 9: Installer I2c-verktøy

Installer I2C-verktøy på kommandolinjen ved å bruke kommandoen “sudo apt-get install i2c-tools
Trinn 10: Verifisering av I2C -kommunikasjon
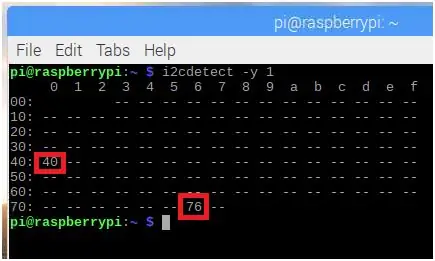
- Kontroller at Raspberry Pi kan kommunisere med sensorkortet over I2C ved hjelp av kommandoen "i2cdetect -y 1", Sensor Board har faktisk to I2C -enheter, enhetsadresse 0x76 er for måling av trykk og temperatur, enhetsadresse 0x40 er for måling av relativ fuktighet. Kontroller at begge er funnet.
Trinn 11: Kontrollerer Python -versjonen
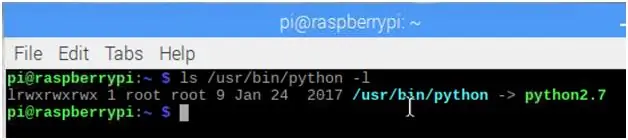
Programmet som vi vil kjøre for å lese sensordata trenger minst Python versjon 3.2 for å kjøre, eldre versjoner vil ikke kjøre programmet ordentlig.
Linux bruker en symbolsk lenke (slå opp symbolske lenker på linux OS online for å forstå hva jeg snakker om) for å peke på hvilken python -tolkversjon som skal brukes til å kjøre python -skript. Bruk kommandoen "ls/usr/bin/python -l" for å se versjonen som pekes på, i dette spesielle tilfellet peker den på python2.7 som ikke fungerer for oss.
Trinn 12: Kontrollere tilgjengelige Python -versjoner
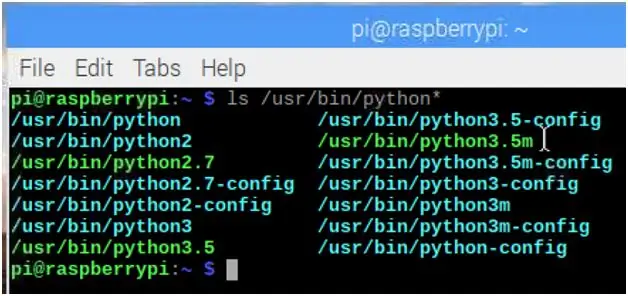
Bruk kommandoen “ls/usr/bin/python*” for å se alle tilgjengelige python -versjoner på Raspberry Pi.
Trinn 13: Oppdater Python Symbolic Link
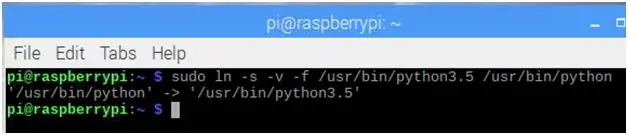
Det ser ut til at vi har versjon python3.5, la oss koble den symbolsk til/usr/bin/python
Trinn 14: Last ned kildekoden for THP Logger
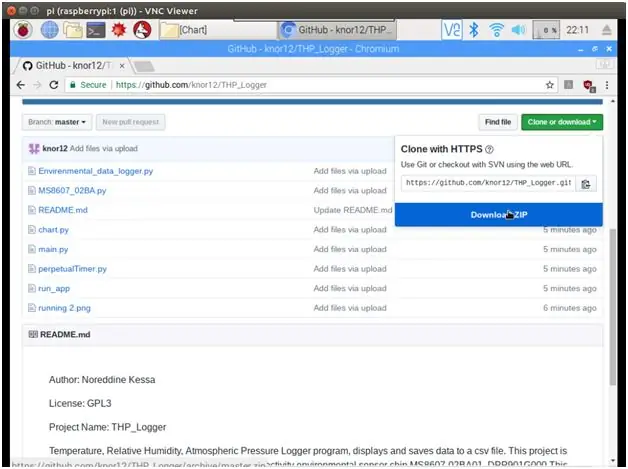
-Last ned kildekoden til THP Logger fra Github
Trinn 15: Pakk ut zip -filen til kildekoden
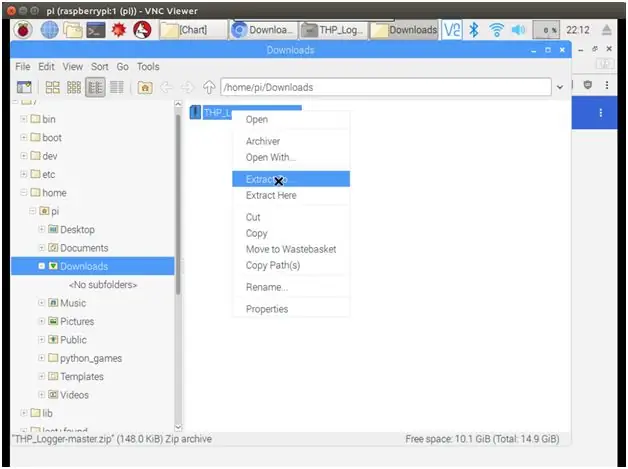
-Pakk ut zip -filen til kildekoden.
Trinn 16: Kjør THP -loggeren
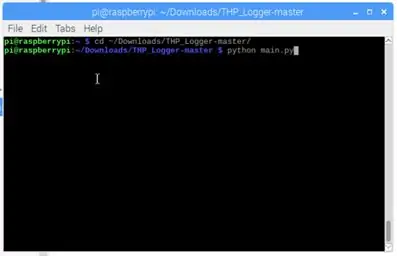
-Bruk kommandolinjeterminalen til å endre den nåværende arbeidskatalogen ved hjelp av "cd ~/Download/THP_Logger-master"
-Kjør THP Logger -appen ved hjelp av kommandoen "python main.py"
Trinn 17: Begynn å måle THP
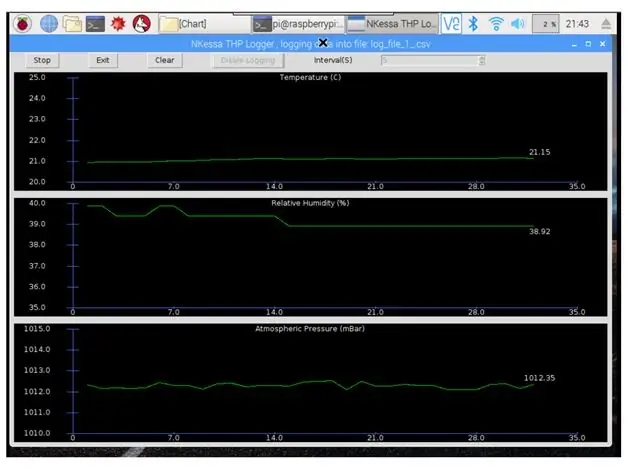
- Aktiver logging, velg passende loggintervall for dine behov, la det kjøre.
Trinn 18: Få data over SFTP
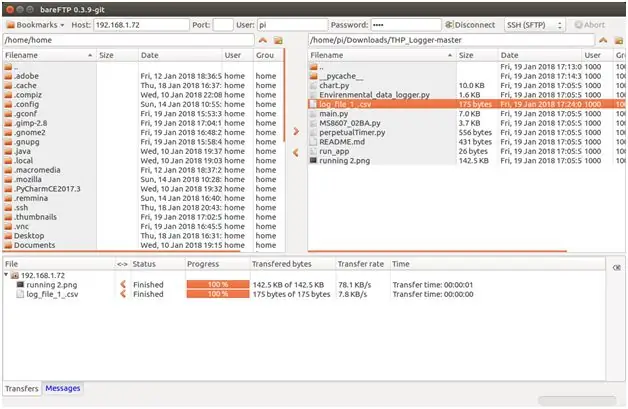
-Jeg har ikke testet det mot kalibrert testutstyr, men de rapporterte målingene stemmer overens med min oppvarmingstermostat. Jeg la også merke til et fall i fuktigheten da jeg åpnet døren fordi det fryser ute og fuktigheten utenfor er betydelig mindre enn inne.
-Få dataene over i csv -format fra Raspberry Pi til PC -en din via SSH, ved hjelp av ditt favoritt SFTP -klientprogram, for Windows kan du bruke WinSCP, jeg bruker bareFTP for min Linux -maskin.
Trinn 19: Se på dataene
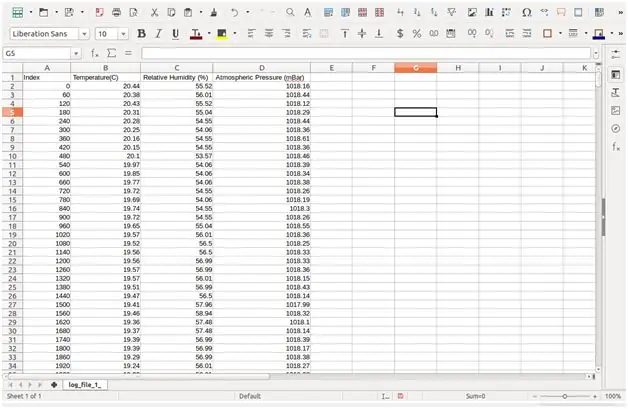
-Åpne csv -filen som er importert ved hjelp av Microsoft Excel eller OpenOffice Calc, bruk dataene til å generere diagram for å se miljøendringene i løpet av dagen eller dagene.
Trinn 20: Behandle dataene
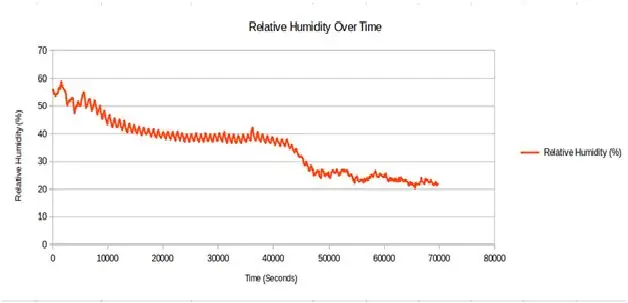
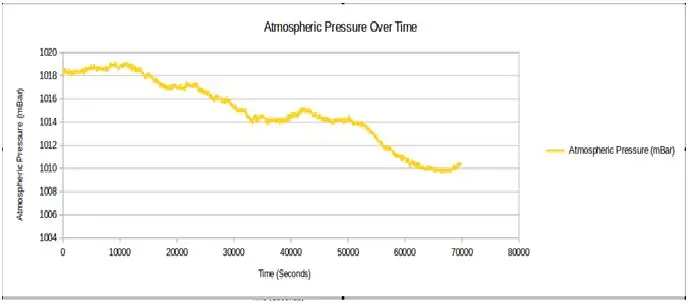
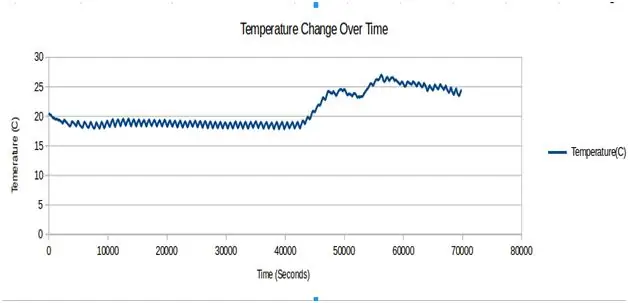
Appen genererer ikke for mye data, for eksempel hvis du kjører appen over 24 timer med innsamlingsintervaller på 60 sekunder, er størrelsen på datafilen omtrent 50 KiB
Ovenfor er diagrammer jeg genererte med LibreOffice Calc -programmet ved hjelp av dataene generert over 70000 sekunder (19 timer), en måling blir tatt hvert 60. sekund.
Trinn 21: Rom for forbedring

Du er velkommen til å forbedre dette prosjektet, noen forslag:
1-Publiser dataene til en internettserver, for eksempel
2-Få dataene behandlet og vist av din egen webserver på Raspberry Pi
3-La programmet kjøre hodeløst ved oppstart og skaffe data på ubestemt tid og advare deg om visse betingelser er oppfylt etc.
4-Utvid systemets funksjonalitet ved å legge til flere sensorer og aktuatorer på I2C-bussen eller SPI-bussen.
5-Lagre dataene på en USB-flash-stasjon i stedet for SD-kortet, ha datafiler for programnavnet basert på dato/klokkeslett.
Anbefalt:
Overvåkning av temperatur og fuktighet ved bruk av Raspberry Pi: 6 trinn (med bilder)

Overvåkning av temperatur og fuktighet ved bruk av Raspberry Pi: Sommeren kommer, og de uten klimaanlegg bør være forberedt på å kontrollere atmosfæren innendørs manuelt. I dette innlegget beskriver jeg den moderne måten å måle de viktigste parameterne for menneskelig komfort: temperatur og fuktighet. T
Overvåkning av temperatur og fuktighet ved bruk av SHT25 og Raspberry Pi: 5 trinn

Overvåkning av temperatur og fuktighet ved bruk av SHT25 og Raspberry Pi: Vi har nylig jobbet med forskjellige prosjekter som krevde temperatur- og fuktighetsovervåking, og da innså vi at disse to parameterne faktisk spiller en sentral rolle for å ha et estimat av arbeidseffektiviteten til et system. Begge på indus
Måling av fuktighet og temperatur ved bruk av HTS221 og Raspberry Pi: 4 trinn
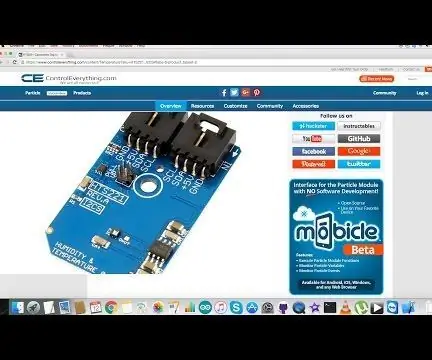
Måling av fuktighet og temperatur ved bruk av HTS221 og Raspberry Pi: HTS221 er en ultrakompakt kapasitiv digital sensor for relativ fuktighet og temperatur. Den inkluderer et følerelement og en blandet signalapplikasjonsspesifikk integrert krets (ASIC) for å gi måleinformasjonen gjennom digital seriell
Måling av fuktighet og temperatur ved bruk av HIH6130 og Raspberry Pi: 4 trinn

Måling av fuktighet og temperatur ved bruk av HIH6130 og Raspberry Pi: HIH6130 er en fuktighets- og temperatursensor med digital utgang. Disse sensorene gir et nøyaktighetsnivå på ± 4% RF. Med bransjeledende langsiktig stabilitet, ekte temperaturkompensert digital I2C, bransjeledende pålitelighet, energieffektivitet
Temperatur og fuktighet Internettlogger med skjerm ved bruk av ESP8266: 3 trinn

Temperatur og fuktighet Internettlogger med skjerm ved bruk av ESP8266: Jeg ønsket å dele et lite prosjekt som jeg tror du vil like. Det er en liten, holdbar internettaktivert internett- og temperaturlogger med display. Dette logger seg på emoncms.org og eventuelt, enten lokalt til en Raspberry PI eller din egen emoncm
