
Innholdsfortegnelse:
2025 Forfatter: John Day | [email protected]. Sist endret: 2025-01-23 15:02

I dette prosjektet har jeg vist at hvordan alle kan styre husholdningsapparater eksternt ved hjelp av mobiltelefonen. For dette må en applikasjon være installert i mobilen din. Navnet på denne applikasjonen er BLYNK App (nedlastingskobling er gitt i beskrivelsen) og en uavbrutt internettjeneste anbefales. Jeg har bare kontrollert en 15W pære, men du kan kontrollere alle husholdningsapparater (lysrør, vifte etc.).
Trinn 1: KREV UTSTYR

1. Arduino UNO.
2. Relemodul (AC - 230 V, DC - 5 V, på bilde).
3. Pære (15 W, 230 V eller annen effekt)
4. BLYNK App (installert i mobilen din, lenken er gitt nedenfor).
5. 230 V strømforsyning. (A. C.)
6. Hoppere.
7. 12 V strømforsyning. (DC)
8. Pæreholder og ledninger.
▪ Link (BLYNK App):-
play.google.com/store/apps/details?id=cc.b…
Trinn 2: KRETSDIAGRAM
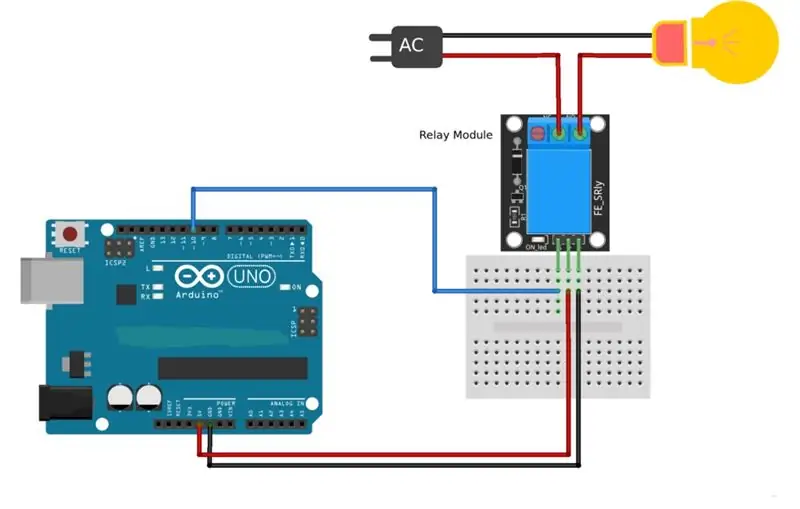
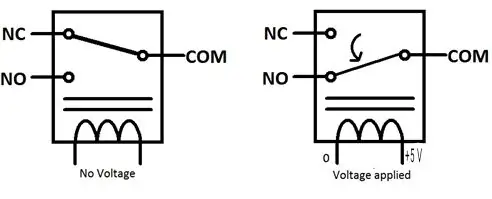
Tilkoblingen er veldig enkel. På bildet er det gitt at relemodulen drives av 5 V, men i min modell har jeg drevet relémodulen ved hjelp av 12 V adapter. Generelt er det bedre å slå på med 12 V. Det er 6 pinner i relémodul.
Pin 1 - 12 V/5 V
Pin 2 - GND
Pin 3 - Signal
Pin 4 - COM (vanlig)
Pin 5 - NO (Normalt åpen)
Pin 6 - NC (Normalt tilkoblet)
Pin 1 brukes til å drive modulen. I utgangspunktet fungerer relemodulen som en bryter for å styre AC -apparater. Så Pin 3 brukes til å sende signalet om vi vil slå apparatene på/av. Pin 3 er koblet til en av de digitale pinnene på Arduino UNO. I mitt prosjekt er det PIN 13 til Arduino UNO. I henhold til diagrammet vil den nøytrale linjen bli koblet til pæren direkte, men den strømførende linjen vil bli koblet til pæren via modulen. Den strømførende linjen som kommer fra kontakten (230 V ac) vil bli koblet til COM (Pin 4) og ledningen fra den andre polen på pæren vil bli koblet til NO (Pin 5). Siden jeg ikke har brukt noe Ethernet-skjerm, må Arduino være koblet til den bærbare datamaskinen din, slik at den kan motta signalene via en bærbar datamaskin (koblet til internett). Du kan også bruke NODE-MCU, i så fall trenger du ikke bærbar datamaskin for å motta signaler som NODE-MCU kan motta signaler via internett.
Trinn 3: ARBEIDSPRINSIPP
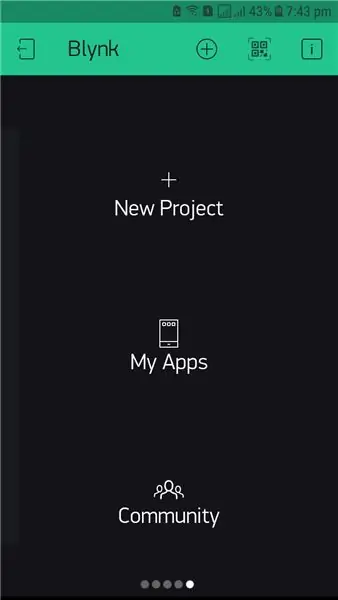
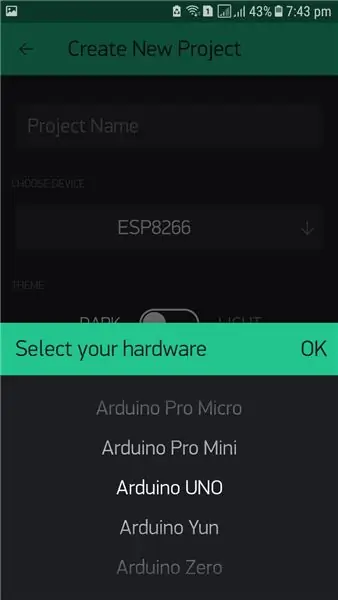
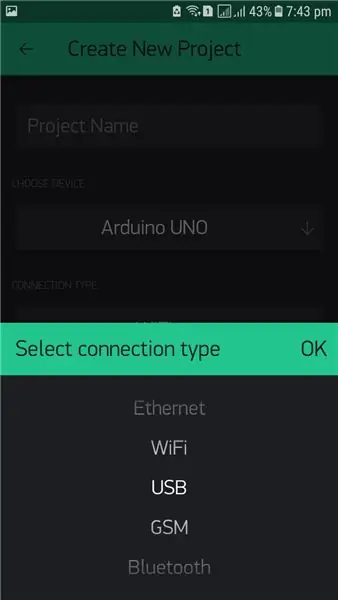
1. Arbeid av relémodul:
I henhold til diagrammet kan vi se at det er en bryterlignende ting inne i relemodulen hvis ene ende er koblet til COM dvs. Pin 4 og den andre enden er enten koblet mellom NO dvs. Pin 5 eller NC ie Pin 6. Når vi bruker 0 V til signalpinnen, dvs. pin 3, så forblir bryteren i NO -posisjon (normalt åpen). Når vi bruker +5 V til signalpinne, drypper bryteren fra NO til NC (normalt tilkoblet).
2. Opprette prosjektet i BLYNK App:
Last ned BLYNK -appen fra Google Playstore (lenken er allerede gitt). Åpne den, og du må opprette en konto der. Klikk deretter på "Nytt prosjekt". Nå må du klikke "VELG ENHET", og du blir bedt om å velge nødvendig maskinvare, du vil velge "Arduino UNO" og i "TILKOBLINGSTYPE" må du velge "USB". Du må også oppgi et prosjektnavn. Deretter klikker du på "Opprett". Prosjektet ditt er nå opprettet og BLYNK sender et autorisasjonstoken til e -posten din som du må legge inn arduino -koden. Da får du et ledig mellomrom hvor du må legge til knapper, grafer etc. Du får alt dette fra widgetboksen. I dette prosjektet, ettersom vi bare bruker ett apparat, vil vi bare legge til en knapp. Etter å ha klikket på "Knapp" vil ikonet bli lagt til i ledig plass. Du kan plassere knappen hvor som helst på skjermen. Deretter må du klikke på knappen for å tilpasse den. Du må gi et navn der, og du må velge om du bruker digital eller analog ao virtuell pin. Du må også nevne pin -nr. Som i dette prosjektet bruker vi D13 dvs. Digital pin 13. Velg nå modusen "Push" eller "Slide", det avhenger av deg. Etter at du kommer tilbake til hovedskjermen, vil du se en avspillingsknapp i høyre hjørne av skjermen, du må klikke på den for å aktivere prosjektet. Hvis systemet er klart og koblet til internett og deretter på mobil etter å ha klikket på avspillingsknappen den vil vise "Online" ellers "Offline".
n.b. Følg bildene i serie og trinnene som følger med, da blir du ikke forvirret
3. Kodeanalyse og endelig tilkobling:
Først og fremst må du legge til følgende lenke i "tilleggsbrettleder -URL" i preferanser i Arduino IDE. Lenke:
Du må gå til følgende lenke: https://github.com/blynkkk/blynk-library/releases/… og laste ned blynk-biblioteket. Etter at du har lastet ned zip-filen, må du pakke den ut og kopiere innholdet i filene (biblioteker og mapper) til skissebokmappen til Arduino IDE. For å sjekke om blynk -biblioteket har blitt lagt til eller ikke start Arduino IDE på nytt og sjekk i biblioteksdelen, hvis du ser "Blynk" betyr det at blynk -biblioteket har blitt lagt til.
Bare kopier koden (allerede levert), eller du kan få koden fra ExampleBlynkBoards_USB_SerialsArduino_Serial_USB. I begge tilfeller er den eneste endringen du må gjøre, å kopiere autorisasjonskoden som er sendt til e -posten din til Arduino -koden. Ikke last opp koden nå. Åpne nå "Kommandoprompt" og kjør den som administrasjon. En svart skjerm vil vises på skjermen. Deretter må du kopiere banen til "script" -mappen. I mitt tilfelle er det "My Documents / Arduino / libraries / Blynk / scripts" og lim det inn på den svarte skjermen og plasser enter. Deretter må du kopiere og lime inn.bat -filen i den svarte skjermen. Filen er "blynk -ser.bat -c COM4". Du må endre COM -portnummeret. I mitt tilfelle var det COM8. Last nå opp arduino -koden. Kom nå tilbake til ledetekstdelen og trykk "enter" tre ganger. Dette vil koble deg til Blynk Server.
4. Kontroll med Blynk App:
Åpne nå blynk -appen fra mobilen din og åpne prosjektet du har opprettet. Hvis systemet ditt er koblet til Blynk -serveren, vil du se "Online" i mobilen din, ellers vil du se "Offline". Klikk nå på knappen for å slå apparatet på eller av. Hvis det ikke fungerer, må du kontrollere om systemet er koblet til blynk -serveren.
n.b. Følg bildene i serie og trinnene som følger med, da blir du ikke forvirret
Trinn 4: SIKKERHET
"loading =" lat ">
Anbefalt:
Hjemmeautomatisering ved hjelp av Blynk: 5 trinn

Hjemmeautomatisering ved hjelp av Blynk: Hei alle sammen! Ayush og Anvit her fra Delhi Public School, Pune. Som du kanskje har lest i tittelen, er dette et hjemmeautomatiseringsprosjekt utviklet ved hjelp av Blynk som en IOT -plattform. I dag blir folk late og etterspørselen etter hjemmeautomat
En ekstremt enkel måte å komme i gang med hjemmeautomatisering ved hjelp av DIY -moduler: 6 trinn

En ekstremt enkel måte å komme i gang med hjemmeautomatisering ved hjelp av DIY -moduler: Jeg ble positivt overrasket da jeg bestemte meg for å prøve å legge til noen DIY -sensorer til hjemmeassistenten. Å bruke ESPHome er ekstremt enkelt, og i dette innlegget vil vi lære å kontrollere en GPIO -pin og også oppnå temperatur og amp; fuktighetsdata fra et trådløst n
Hvordan lage en drone ved hjelp av Arduino UNO - Lag en quadcopter ved hjelp av mikrokontroller: 8 trinn (med bilder)

Hvordan lage en drone ved hjelp av Arduino UNO | Lag en Quadcopter ved hjelp av mikrokontroller: Introduksjon Besøk min Youtube -kanal En Drone er en veldig dyr gadget (produkt) å kjøpe. I dette innlegget skal jeg diskutere hvordan jeg får det billig? Og hvordan kan du lage din egen slik til en billig pris … Vel, i India er alle materialer (motorer, ESCer
Enkleste hjemmeautomatisering ved hjelp av Bluetooth, Android -smarttelefon og Arduino .: 8 trinn (med bilder)

Enkleste hjemmeautomatisering ved hjelp av Bluetooth, Android -smarttelefon og Arduino .: Hei alle sammen, Dette prosjektet handler om å bygge den mest forenklede hjemmeautomatiseringsenheten ved hjelp av en arduino og en bluetooth -modul. Denne er veldig enkel å bygge, og den kan bygges på noen få timer. I min versjon som jeg forklarer her, kan jeg
Enkel hjemmeautomatisering ved hjelp av Raspberry Pi3 og Android Things: 5 trinn (med bilder)

Enkel hjemmeautomatisering ved bruk av Raspberry Pi3 og Android Things: Tanken er å designe et smart HOME ” hvor man kan kontrollere husholdningsapparater ved hjelp av Android Things og Raspberry Pi. Prosjektet består av å kontrollere husholdningsapparater som lys, vifte, motor osv. Nødvendige materialer: Raspberry Pi 3HDMI Ca
