
Innholdsfortegnelse:
- Forfatter John Day [email protected].
- Public 2024-01-30 11:25.
- Sist endret 2025-01-23 15:02.



Denne instruksen viser hvordan du styrer en rekke 8x8 LED -matriser ved hjelp av en Arduino Uno. Denne guiden kan brukes til å lage en enkel (og relativt billig skjerm) for dine egne prosjekter. På denne måten kan du vise bokstaver, tall eller tilpassede animasjoner.
En 5 matriser som brukes i et av våre robotprosjekter ("Robô da Alegria") brukes som et eksempel for å illustrere denne teknologien. Du kan finne mer om dette prosjektet i følgende lenker:
www.instructables.com/id/Joy-Robot-Rob%C3%B4-Da-Alegria-Open-Source-3D-Printed-A/
hackaday.io/project/12873-rob-da-alegria-joy-robot
github.com/ferauche/RoboAlegria
www.facebook.com/robodaalegria/ Spesiell takk til de andre teammedlemmene som er involvert i prosjektet ovenfor, ansvarlig for den første versjonen av koden som presenteres i denne opplæringen: • Thiago Farauche • Diego Augustus • Yhan Christian
Trinn 1: Komponenter



Følgende komponenter ble brukt i dette prosjektet:
- Arduino Uno (kjøp)
- 8x8 LED matrisematrise med MAX7219 driver (x5) (kjøp)
- Jumper-ledninger til kvinner til kvinner (4 hoppere med 5 kabler hver)
- Mann-til-famale jumperwires (1 jumper på 5 kabler)
- 2 mm akrylark (valgfritt for fiksering av komponentene)
- M2 x 10 mm bolter (x20) (valgfritt for fiksering av komponentene)
- M2 x 1, 5 mm muttere (x20) (valgfritt for fiksering av komponentene)
- En datamaskin (for å kompilere og laste opp Arduino -kode)
- Kreativitet
Legg merke til at du trenger to typer hoppere: kvinne-til-kvinne for forbindelsen mellom matrisene og en mann-til-kvinne for tilkoblingen av firts-matrisen til Arduino.
Antall komponenter kan variere avhengig av strukturen du har i tankene.
Trinn 2: Montering
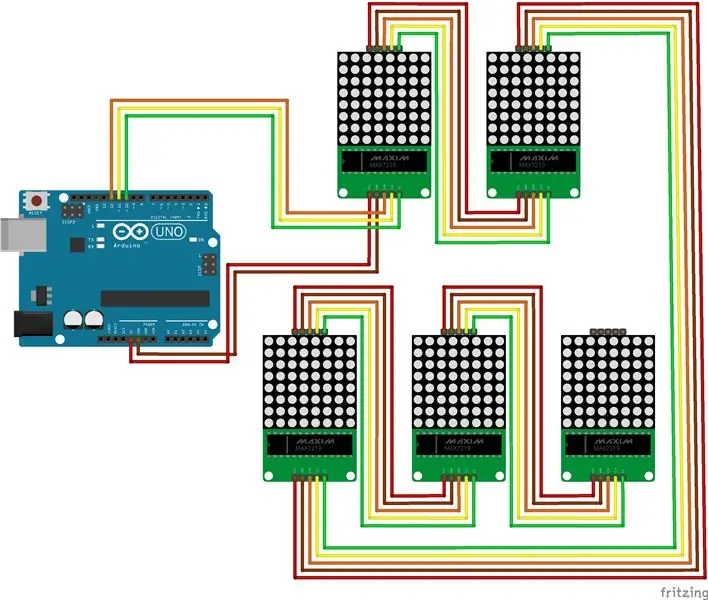
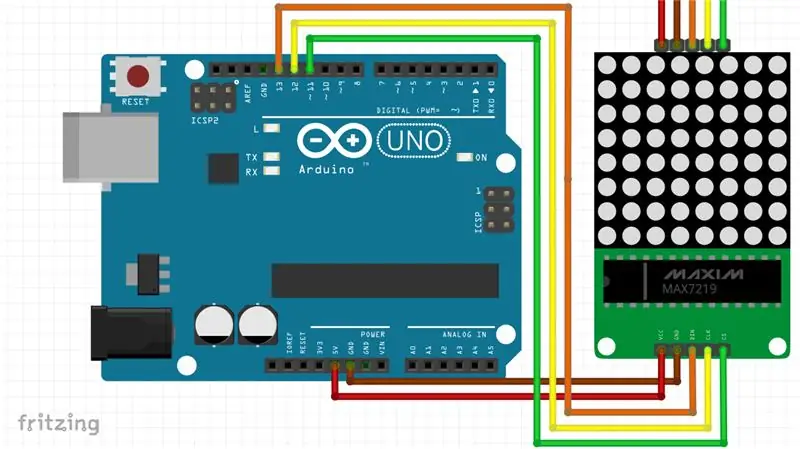
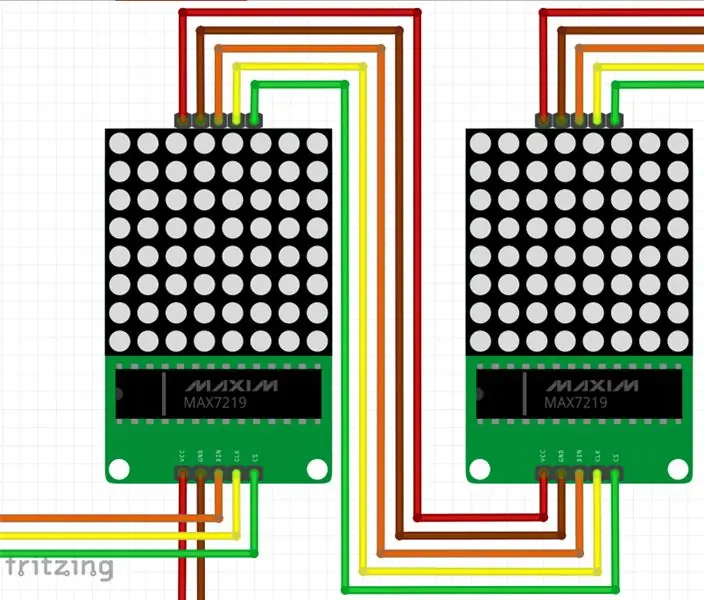

Koble til alle komponentene i henhold til skjemaet. Du trenger noen jumper -ledninger for å koble den første matrisen til Arduino, og hver matrise til den neste i matrisen.
Arduino Pinout:
- Arduino digital pin 13 = DIN på den første skjermen
- Arduino digital pin 12 = CLK på knyttneve -displayet
- Arduino digital pin 11 = CS på den første skjermen
- Arduino 5V pin = Vcc på den første skjermen
- Arduino GND pin = Gnd pin på den første skjermen
Du vil kanskje også ordne hver visning i en gitt posisjon. For det kan du bruke et akrylark, noen bolter og muttere (fire for hver skjerm) og plassere hver komponent på plass. Ingen verktøy er nødvendig for å montere kretsen, men du trenger en skrutrekker eller et skarpt verktøy hvis du ønsker å feste skjermene til en overflate med noen bolter og muttere. I vårt eksempel ble fem skjermer plassert i et ansiktsmønster (to øyne og en munn). Koble USB -kabelen til Arduino Uno -kortet og fortsett til neste trinn.
Trinn 3: Koding
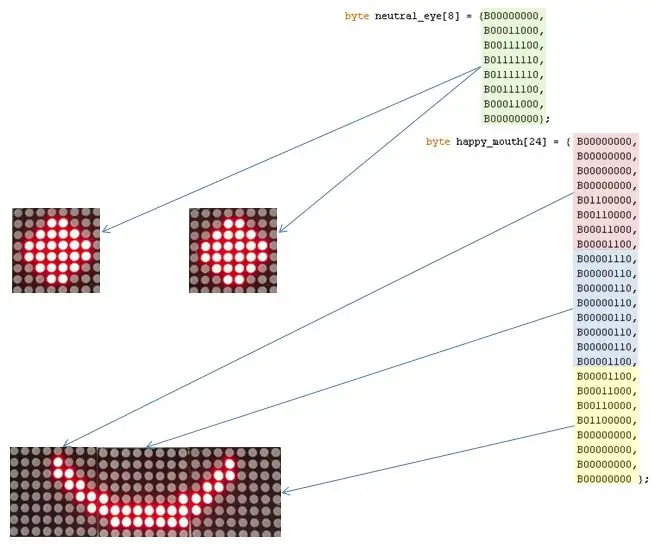
Med den nyeste Arduino IDE -versjonen installert, kan du legge til LedControl.h -biblioteket, som brukes til å kontrollere LEDene. Last ned, kompiler og last opp Arduino -koden, som er delt inn i 4 deler: 1. Definisjon av øyne og munn: hvert øye er konfigurert og en 8-byte matrise. Munnene er definert som en 24-byte matrise; 2. Oppsett: konfigurer skjermer og start kommunikasjon; 3. Main: vent på seriell kommunikasjonskommandoer og velg hvilket ansikt som skal vises; 4. Hjelpefunksjoner: funksjoner for innstilling av visninger for øyne og munn. setRow -funksjonen ble brukt til å angi hver rad i LED -displayet. Den ble brukt i stedet for setColumn fordi den kjører åtte ganger raskere! På denne måten må tegningene for hver skjerm deklareres rotert 90 grader mot klokken.
setIntensity ble brukt for å begrense lysstyrken på LED -lysene. Den ble satt til 1 (i en skala fra 0 til 15) for å redusere strømforbruket til modulene til et nivå som kan aksepteres av USB -porten.
Trinn 4: Bruk




Etter opplasting, behold Arduino koblet til USB -porten på datamaskinen din og åpne Serial Monitor.:
For øynene
- : (normale øyne)
- ; (blinke)
- 8 (skumle øyne)
For munnen:
- ) (lykkelig)
- | (nøytral)
- ((lei seg)
- D eller d (veldig fornøyd)
- O eller o (overrasket)
- P eller p (tungen ut)
Skriv inn et par tegn (ett for øynene og et annet for munnen) i den serielle skjermen, trykk enter og displayene oppdateres i henhold til kommandoen din.
Du kan endre tegningene (for eksempel legge til nye ansikter) eller endre kontrollmetoden (inkludert et bluetooth- eller wi-fi-grensesnitt) i henhold til dine behov.
Ha det gøy!
Anbefalt:
Kontrollerende robotarm med TLV493D, joystick og Arduino: 3 trinn

Kontrollere robotarmen med TLV493D, joystick og, Arduino: En alternativ kontroller for roboten din med en TLV493D -sensor, en magnetisk sensor med 3 frihetsgrader (x, y, z) med disse kan du kontrollere dine nye prosjekter med I2C -kommunikasjon på din mikrokontrollere og elektronisk kort som Bast P
Kontrollerende LED med potensiometer: 6 trinn
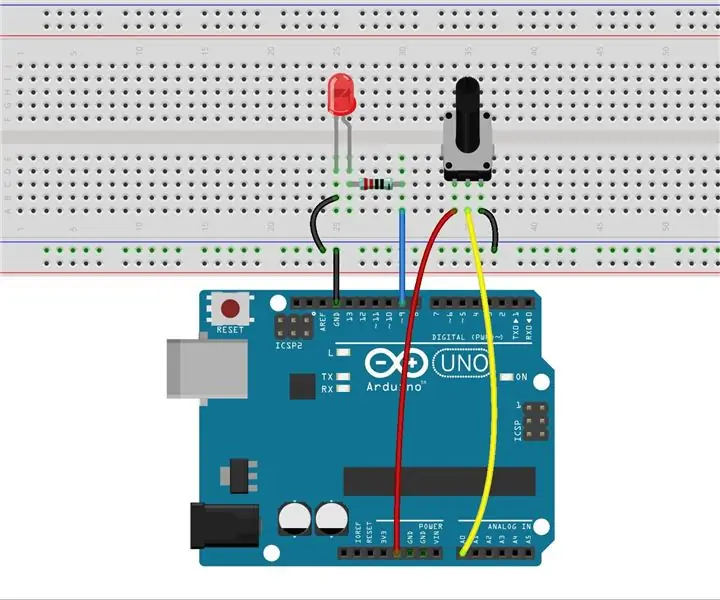
Kontrollerende LED av potensiometer: Tidligere har vi brukt Serial Monitor til å sende data til kontrollkortet, noe som kan være opplysende å kjenne til en ny programvare. I denne leksjonen, la oss se hvordan du endrer luminansen til en LED med et potensiometer, og mottar dataene fra potensiometet
Arduino kontrollerende led med HC-06 Bluetooth-modul: 4 trinn
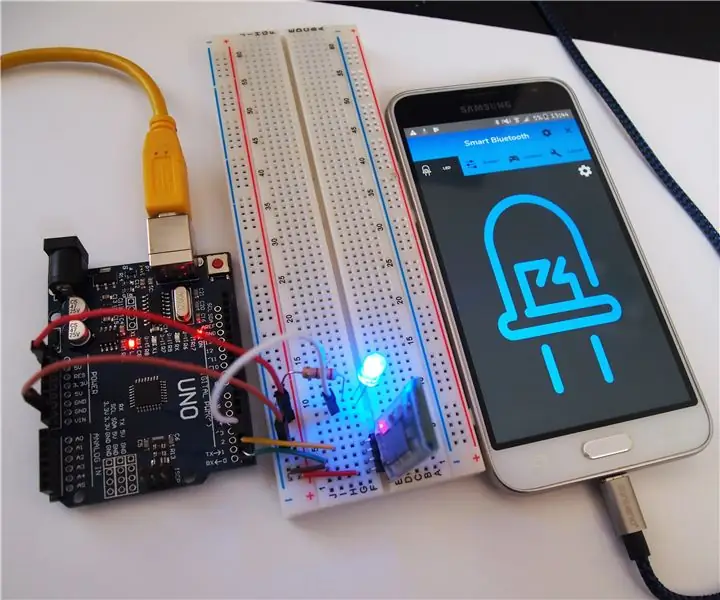
Arduino Controlling Led With HC-06 Bluetooth Module: Hei alle sammen, dette er min første offisielle opplæring på Instructable.com, jeg er veldig spent på mitt første prosjekt! I dag skal jeg vise deg hvordan du kobler til Arduino og Bluetooth-modul. Arduino vil kommunisere med HC-06 Bluetooth Module Board ved hjelp av
Kontrollerende RGB Led Strip med Arduino: 4 trinn

Kontrollere RGB Led Strip med Arduino: Hei folkens, i denne instruksjonene har jeg kontrollert RGB Led stripen med Arduino.Prosjektet er ganske enkelt, vi bruker tre potensiometre for å utløse Red Green & Blå farge på RGB Led -stripen individuelt, så ideen er veldig enkel b
Kontrollerende LED med potensiometer med Arduino Uno R3: 6 trinn
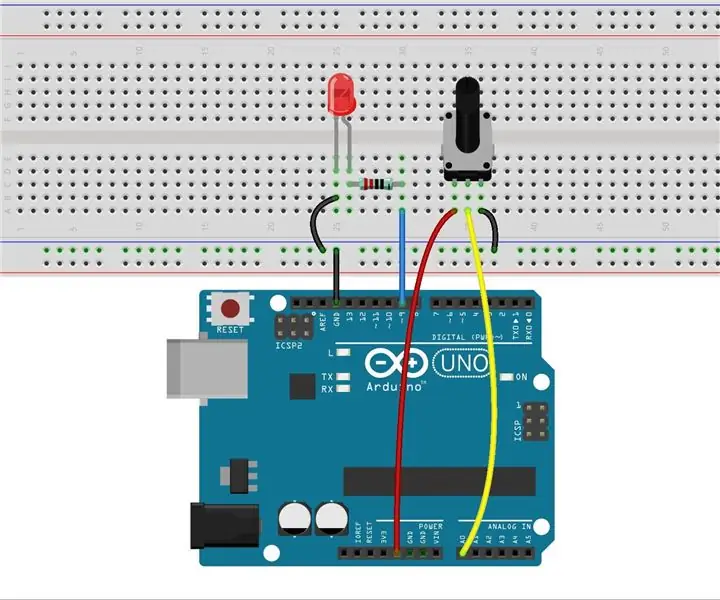
Kontrollere LED med potensiometer Med Arduino Uno R3: Tidligere har vi brukt Serial Monitor til å sende data til kontrollkortet, noe som kan være opplysende å kjenne til en ny programvare. I denne leksjonen, la oss se hvordan du endrer luminansen til en LED med et potensiometer, og mottar dataene fra potensiometet
