
Innholdsfortegnelse:
2025 Forfatter: John Day | [email protected]. Sist endret: 2025-01-23 15:02


Spotlight -prosjektet prøver å integrere en LED med en 180 ° servo og 360 ° servo. Den kan justeres via en Android -app, og alle data blir lagret og kan nås i en Azure SQL Server -database ved hjelp av et Azure Functions API. Det er mulig å gi LED-en en fargeinnstilling eller få den til å gå gjennom et selvlaget sett med farger og forsinkelser. Ideen bak prosjektet er å skape et søkelys som du kan flytte og gi den riktige fargen og lysstyrken for å passe dine nåværende behov. Dette dokumentet beskriver hvordan koden bak Spotlight -prosjektet fungerer.
Trinn 1: Sett opp Pi
For å sette opp pi må vi først laste opp nesecerry -filer, for eksempel bruke fillezilla for å laste opp alle filene fra pi -mappen.
For å få disse filene til å starte ved oppstart må vi legge dem til rc.local -filen, bare mqqt -filen trenger å starte opp.
python /home/pi/mqqt.py &
Vi kunne ikke bruke et Apipa -tillegg på pi, så den enkleste måten å sette det opp er å koble pi til en ruter og slå opp ip -tilleggene i klientbordet.
Når du har funnet ip -adressen kan du bruke den til å koble til pi ved å bruke for eksempel kitt. Nå må du redigere wpa_supplicant.conf -filen ved hjelp av koden nedenfor.
sudo nano /etc/wpa_supplicant/wpa_supplicant.conf
I filen må du fylle ut nettverksnavnet og passordet
nettverk = {
ssid = "testing" psk = "testingPassword"}
Nå kan du bare starte pi på nytt.
Når du nå plugger inn stedet, vises det rødt til det er koblet til Internett. Når den er tilkoblet, vil den vise grønt etterfulgt av bare hvitt lys.
Trinn 2: Konfigurere appen



Nå som stedet fungerer, må vi sette opp appen.
Intsall appen på telefonen din. Når du åpner den vil du se påloggingssiden. Fordi det er første gang du åpner appen, må du registrere deg. Trykk på "registrer her" -teksten for å gå til registersiden.
Nå som du er på registersiden må du fylle ut et brukernavn, passord (minst 9 tegn), e-postadresse, fornavn og etternavn. Når du er ferdig, trykker du på registerknappen for å registrere deg.
Når du er registrert, vil du se oversiktssiden for nå er denne siden tom fordi du ikke har lagt til noen flekker ennå.
Trinn 3: Legge til et sted



Før vi legger til et sted, må vi legge til et sted.
Åpne menyen og gå til stedssiden. Trykk på plusstegnet på posisjonssiden. Bare fyll ut navnet på stedet og velg en farge som "representerer" stedet. Trykk på lagre når du er ferdig.
Nå som du har lagt til et sted, kan du legge til et sted.
Åpne menyen igjen og gå til "legg til et sted". Her kan du fylle ut et spotnavn, velge et sted der stedet skal legges til og id for spot. Spot -ID -en kan bli funnet på selve stedet
Nå kan du se at det har dukket opp et sted på oversikten. Det er 3 alternativer du kan gjøre med stedet
- Slett det
- Rediger det
- Bare slå den av og på ved å trykke på vippeknappen
Trinn 4: Redigere et sted


Nå som vi har et sted kan vi begynne å redigere det.
Trykk på blyanten ved siden av stedet. Nå er du på redigeringsstedet. Her kan du:
- endre navnet på stedet ditt
- velg en forhåndsinnstilling (mer om dette senere)
- endre plasseringen
- velg en fargeskiftemodus (mer om dette senere)
- velg fargen på stedet ved hjelp av fargevelgeren og glidebryterne, den store linjen viser den valgte fargen
- velg lysstyrken til stedet
- angi den horisontale rotasjonen ved å velge en retning og et antall grader
- angi vinkelen på stedet
Når du har bestemt deg for innstillingene, kan du aktivere dem ved å trykke på lagre. Nå bør stedet endre seg.
Dette er det grunnleggende i appen. Jeg vil nå forklare noen ekstra alternativer.
Trinn 5: Fargeskift


På fargeskiftesiden kan du få stedet til å endre farger med en viss forsinkelse mellom fargene.
Trykk på pluss -knappen for å legge til en farge. Velg nå fargen, lysstyrken og hvor mange sekunder den skal beholde den fargen.
Hvis du vil redigere en farge eller forsinke, trykker du bare på fargelinjen.
Når du er ferdig med å velge fargene, kan du trykke på lagre.
For å starte fargeskiftet, bytt knappen til på -tilstand og trykk på lagre på redigeringspunktsiden.
Trinn 6: Forhåndsinnstillinger

Med en forhåndsinnstilling kan du lagre bestemte spotinnstillinger, slik at det er lettere å endre flekker.
Bare gi stedet et navn, velg fargen på stedet og lysstyrken og vinkelen på stedet
Hvis du vil bruke en forhåndsinnstilling, bare velg den på redigeringspunktsiden, og verdiene endres
Trinn 7: Kontoinnstillinger
Hvis du vil endre kontoinnstillingene, kan du trykke på brukernavnet eller bildet for å endre:
- ditt passord
- e -post
- bilde
- eller for å logge ut alle kontoene dine på alle forskjellige enheter.
Anbefalt:
Smart RGB/RGBCW Spotlight - PROXIMA ALPHA: 4 trinn

Smart RGB/RGBCW Spotlight - PROXIMA ALPHA: Hva er det? Den kompakte designen gjør Proxima Alpha til et bærbart LED -lys. Spotlighten har 40 RGB -lysdioder, en OLED -skjerm 0,96 " og en USB-C-kontakt. Hjernen til dette søkelyset er ESP8266. Dimensjoner på rampelyset: 90 x 60 x 10 mm. Denne d
LED Spotlight -konvertering: 8 trinn
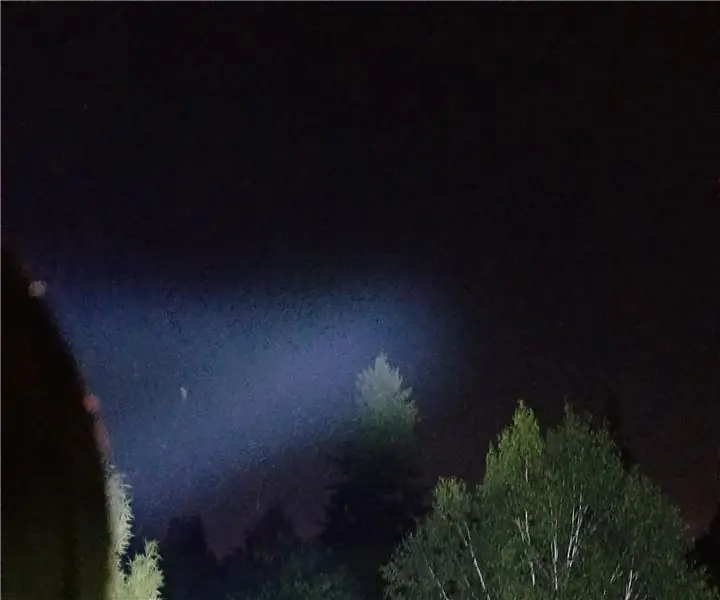
LED Spotlight Conversion: Jeg bla gjennom den lokale bruktbutikken og kom over en av de 1 million håndholdte spotlysene med lysstyrke. Jeg har alltid ønsket meg en, men den fungerte ikke, men var ellers uskadet, så jeg tok den fortsatt for et fremtidig prosjekt. Jeg tror jeg betalte
SpotLight interaktivt nattlys: 4 trinn
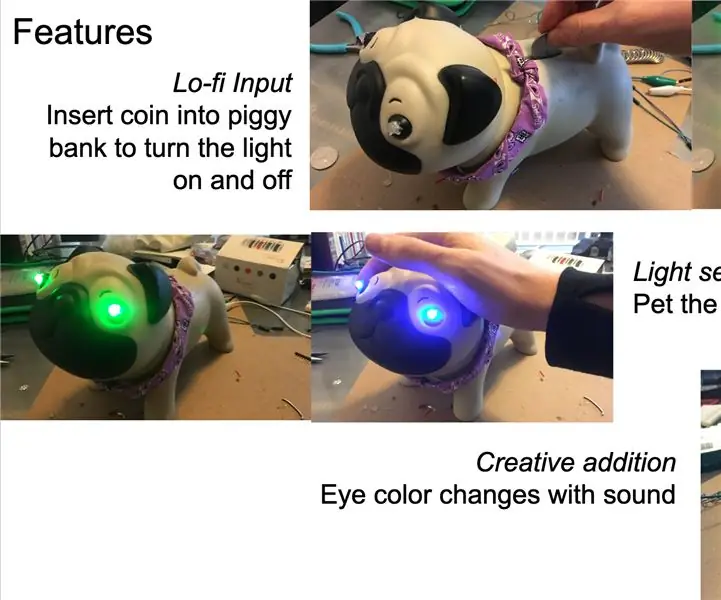
SpotLight Interactive Nightlight: SpotLight er et interaktivt nattlys drevet av Arduino, og tar på seg en søt mopsbasert formfaktor. Lyset har tre interaktive funksjoner: 1) Sett en mynt på baksiden av SpotLight for å slå lysene på og av. 2) Pet SpotLight til ma
Slik demonterer du en datamaskin med enkle trinn og bilder: 13 trinn (med bilder)

Slik demonterer du en datamaskin med enkle trinn og bilder: Dette er en instruksjon om hvordan du demonterer en PC. De fleste grunnkomponentene er modulære og fjernes lett. Det er imidlertid viktig at du er organisert om det. Dette vil bidra til å hindre deg i å miste deler, og også i å gjøre monteringen igjen
USB Batman Spotlight: 16 trinn (med bilder)
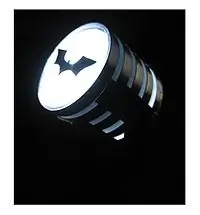
USB Batman Spotlight: Du så Batman Begins, du har nå sett The Dark Knight, og innrøm det nå, du vil ha en av de megaspottene som kommissær Gordon tilkaller hjelp fra Caped Crusader. Men du har ikke en gigawatt trefaset strømforsyning, alt
