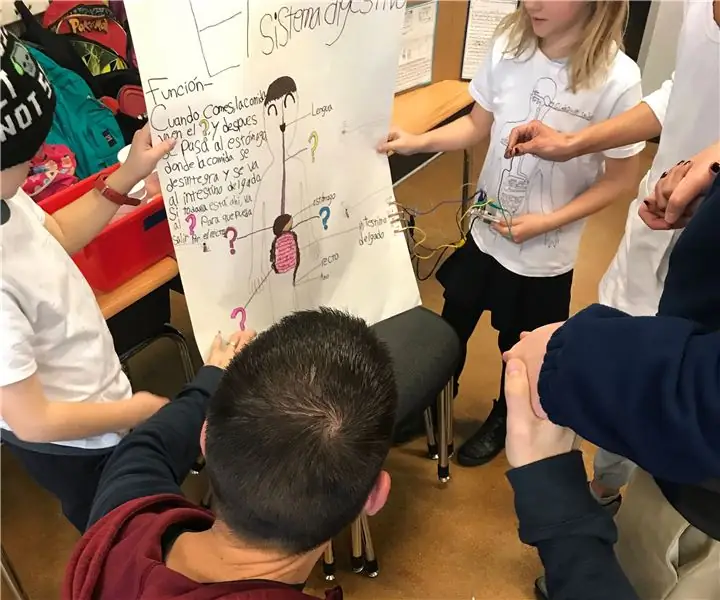
Innholdsfortegnelse:
- Forfatter John Day [email protected].
- Public 2024-01-30 11:24.
- Sist endret 2025-01-23 15:02.
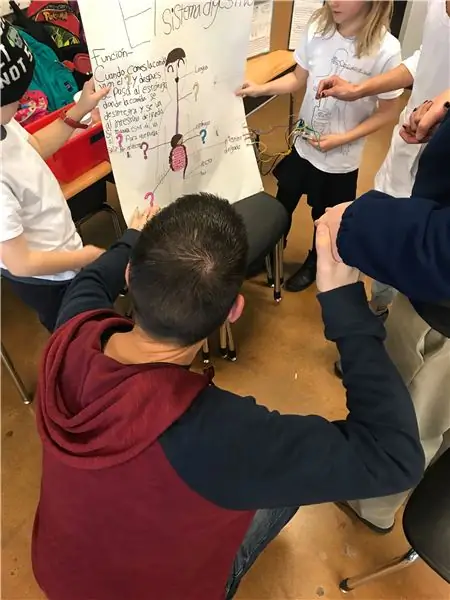
Hvis du noen gang har ønsket å slippe standard presentasjon av lysbildeserier eller tredoble formater, kan du like å lage en tilpasset, interaktiv utstilling som er drevet av Scratch-programmering, et Makey Makey-brett og grunnleggende håndverksmaterialer!
Denne aktiviteten støtter unge beslutningstakere ved å gi en rik mulighet for leting, tinkering og lek, samtidig som de jobber med grunnleggende programmering, prosjektering og kretsløp.
Trinn 1: Materialer

- Makey Makey -sett
- en Chromebook eller bærbar datamaskin
- Skrap programmeringskonto
-
Diverse håndverk forsyninger:
- oppslagstavle
- saks
- markører
- ledende tape (eller aluminiumsfolie)
- varmt lim
- beinmappe
Trinn 2: Lag plakaten
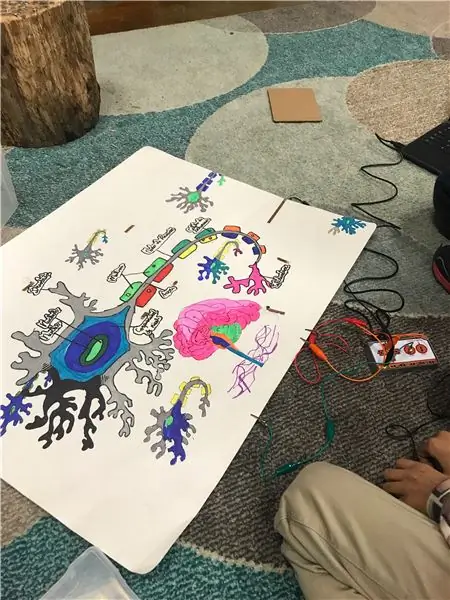
Deretter bestemmer du emnet du vil legge til interaktive funksjoner i. I dette eksemplet studerte 3. klasse elever kroppssystemer.
Skiss, tegn og merk etter behov.
Trinn 3: Forbered plakaten til Makey Makey
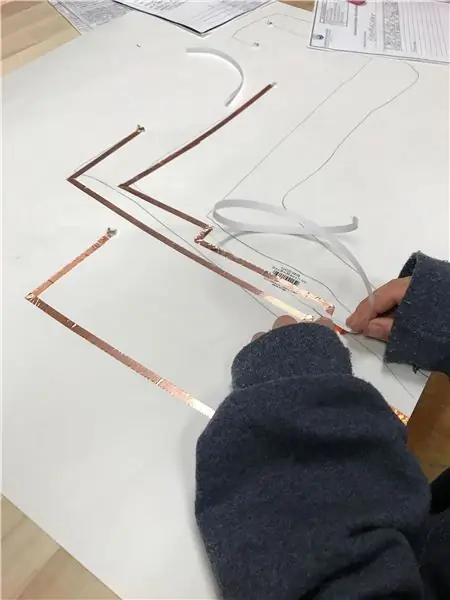
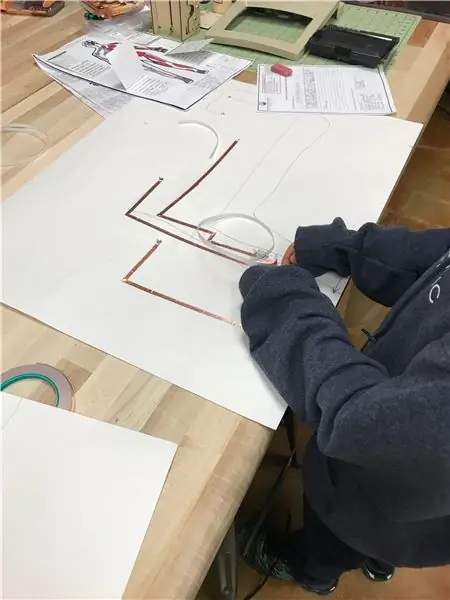
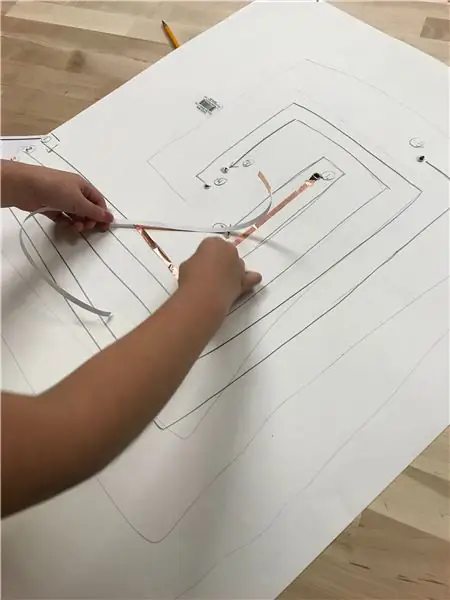
For å koble til et Makey Makey -brett, må du endre plakaten litt.
Velg først fem steder på plakaten som egner seg til et medieelement, for eksempel lyd, animasjon og tekst som vises på en bærbar datamaskin når den utløses.
Deretter stikker du hull på stedene du har valgt, og snur deretter plakaten. I blyant, spor kretsbaner som kommer fra hvert hull og langs baksiden av plakatbrettet (totalt fem).
Fest deretter kobberbåndet langs stiene. Disse vil tilsvare fem punkter på Makey Makey -tavlen, opp, ned, venstre, høyre og mellomromstastene.
Trinn 4: Koble plakaten til Makey Makey
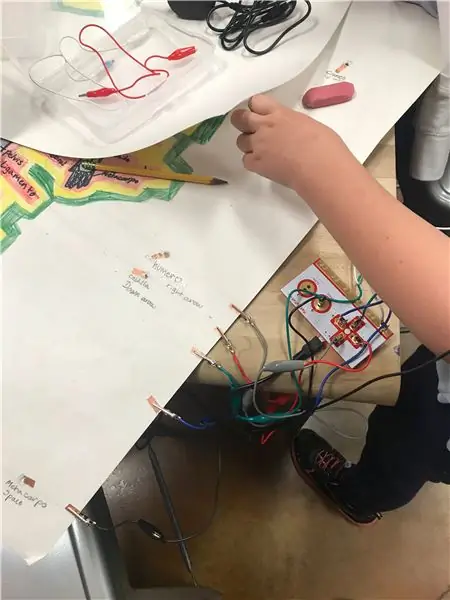
Fest fem krokodilleklipp fra opp, ned, venstre, høyre og mellomromstasten til de fem kobberbåndbanene på plakaten, med ett klipp per bane.
På plakaten, merk hvilken "nøkkel" fra Makey Makey -kortet som er koblet til hver enkelt kobberbåndskretsbane, noe som vil hjelpe med de kommende trinnene.
Ikke glem å også feste et siste krokodilleklipp til "Earth" -delen på Makey Makey -brettet, hvilken som helst posisjon vil fungere.
Trinn 5: Lag medier i bunn
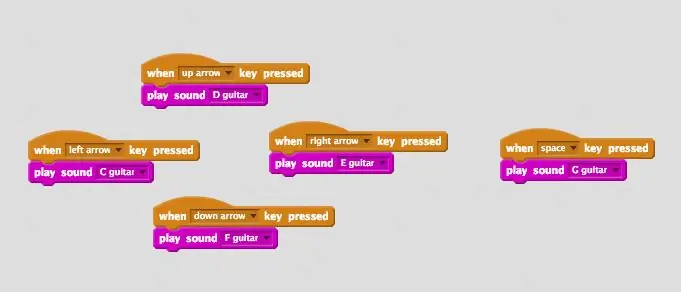
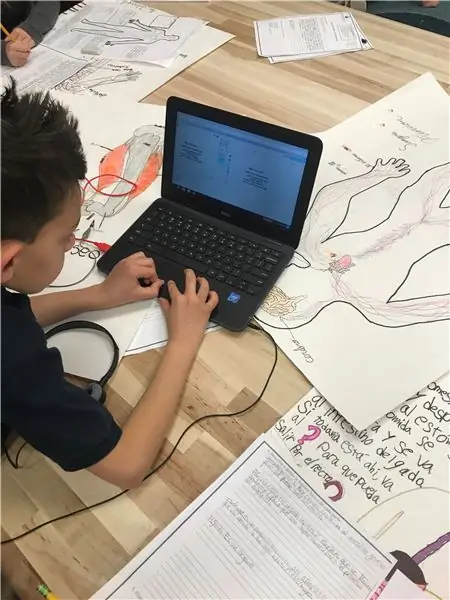
Med bare noen få blokker kan du legge til animasjon, tekst, lyd og musikk på plakaten din!
I Scratch klikker du på oransje "Hendelser" -delen og drar "Når mellomromstasten trykkes" blokkerer over til skriptområdet. Du vil gjøre dette fem ganger totalt.
Deretter bruker du rullegardinmenyen på disse blokkene og tilordner hver til en tilsvarende "nøkkel" på Makey Makey (dvs. opp, ned, venstre, høyre). Heldigvis er "mellomrom" -tasten allerede ferdig!
Disse fem blokkene er grunnlaget for hvordan datamaskinen, som kjører Scratch, vil reagere på innganger fra Makey Makey -kortet når den utløses.
I eksempelkoden som vises, vil utløsing av tastene føre til at en lydfil spilles av.
For flere eksempler på andre muligheter, som er for mange til å lære dette, se delen Ting å prøve på Scratch -nettstedet.
Når du har lagt til alle elementene du vil inkludere for plakaten, er det på tide å teste oppsettet.
Trinn 6: Test den
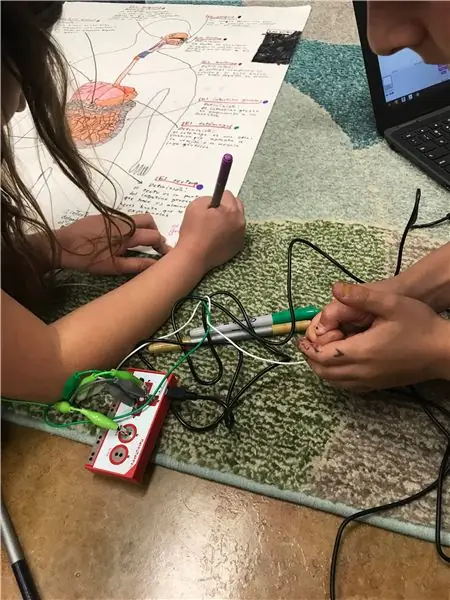

For dette prosjektet må du bli en del av kretsen for å utløse de interaktive elementene!
For å gjøre dette må du først kontrollere at Scratch -programmet ditt kjører, Makey Makey -kortet er koblet via USB til datamaskinen, og at alle krokodilleklippene fra brettet er festet til de riktige båndkretsbanene på plakaten.
Hold deretter den frie enden av krokodilleklippet som er koblet til "Earth" på Makey Makey -brettet.
Til slutt, med den andre hånden, berører du noen av de interaktive punktene du gjorde tidligere. På dataskjermen skal du se mediet du opprettet i Scrach aktivere. Hvis ikke, må du kanskje feilsøke i oppsettet, enten med kretsene, tilkoblingene og/eller programmeringen.
Trinn 7: Del
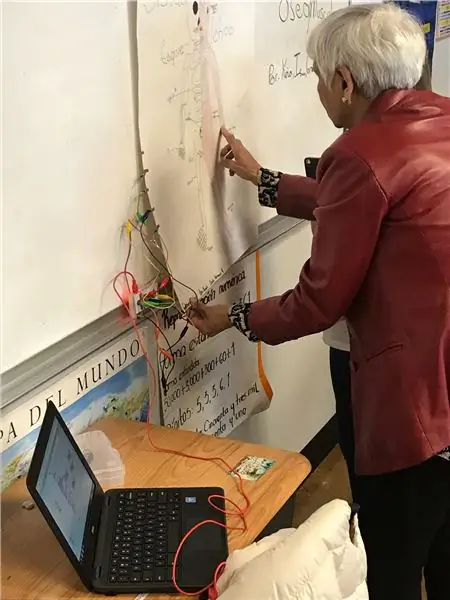
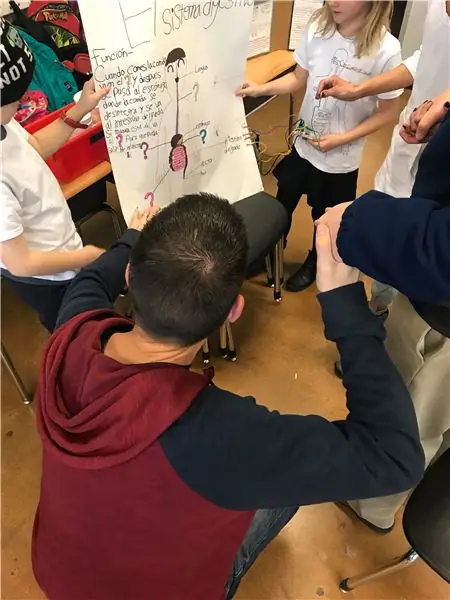
Resten er opp til deg. Plakatene kan settes opp nesten hvor som helst, og kan aktiveres av én person eller til og med en gruppe mennesker som holder i hånden.
Lykke til og lykke til!
Anbefalt:
Lag din egen tilkoblede oppvarmingstermostat og spar med oppvarming: 53 trinn (med bilder)

Lag din egen tilkoblede oppvarmingstermostat og spar med varme: Hva er formålet? Øk komforten ved å varme opp huset ditt akkurat som du vil Spar penger og reduser klimagassutslippene ved å varme opp huset ditt bare når du trenger Hold kontroll på oppvarmingen uansett hvor du er Vær stolt over at du gjorde det
Lag din egen Retro Nixie -klokke med en RTC !: 7 trinn (med bilder)

Lag din egen Retro Nixie -klokke med en RTC !: I dette prosjektet vil jeg vise deg hvordan du lager en retro nixie -klokke. Det betyr at jeg vil vise deg hvordan du kan kontrollere nixie -rør med en høyspent likestrøm, og så vil jeg kombinere 4 nixie -rør med en Arduino, en sanntidsklokke (RTC) og en kopp
Interaktiv laserarkgenerator med Arduino: 11 trinn (med bilder)

Interaktiv laserarkgenerator med Arduino: Lasere kan brukes til å lage utrolige visuelle effekter. I dette prosjektet konstruerte jeg en ny type laserdisplay som er interaktiv og spiller musikk. Enheten roterer to lasere for å danne to vortex-lignende lysark. Jeg inkluderte avstandssensor
Interaktiv LED -kuppel med Fadecandy, prosessering og Kinect: 24 trinn (med bilder)

Interaktiv LED -kuppel med Fadecandy, prosessering og Kinect: WhatWhen in Dome er en 4,2 m geodesisk kuppel dekket med 4378 lysdioder. Lysdiodene er alle individuelt kartlagte og adresserbare. De kontrolleres av Fadecandy og Processing på et Windows -skrivebord. En Kinect er festet til en av kuppelens stiver, så
Lag stereografiske bilder i Excel: 8 trinn (med bilder)

Lag stereografiske bilder i Excel: Stereo grafiske bilder kan legge til dybde i 3D -tomter
