
Innholdsfortegnelse:
- Forfatter John Day [email protected].
- Public 2024-01-30 11:24.
- Sist endret 2025-01-23 15:02.

I dette prosjektet lager jeg min egen Trezor kryptovaluta maskinvarelommebok, komplett med kabinett. Dette er mulig fordi Trezor er åpen kildekode, så jeg brukte filene de gir på githuben til å bygge min egen enhet for under $ 40. Det var noen få hindringer i prosessen, så jeg håper denne opplæringen vil hjelpe deg hvis du bestemmer deg for å bygge en selv.
Trinn 1: Se byggvideoen


Videoen beskriver hele bygget, så jeg anbefaler å se på videoen først for å få en oversikt over prosjektet, problemene jeg støtte på og hvordan jeg løste dem. Deretter kan du komme tilbake og lese trinnene nedenfor for en mer detaljert forklaring.
Trinn 2: Bestill de nødvendige delene

Gå til Trezor github og last ned maskinvarelageret. Inne i elektronikkmappen finner du gerberfilene som trengs for bestilling av PCB. Send disse filene til ditt valg av prototyping PCB -tjeneste og bestill et sett med en tykkelse på 1,0 mm og stort sett standardoppsettet for resten av parameterne. Du kan også bestille en sjablong for å hjelpe deg med monteringen. Jeg fikk ikke en. Jeg gjorde bare monteringen ved å påføre loddemasse for hånd.
Inne i elektronikkmappen finner du også en fil som heter trezor.bom.txt. Bestill delene som er oppført der fra din favoritt elektronikkdistributør. 0,96 OLED -skjermen kan bestilles fra aliexpress, banggood eller ebay.
I mappen finner du STL -filer for 3D -utskrift av kabinettet selv. Du må leke med parameterne på skjæreprogramvaren for å få de beste resultatene. I mitt tilfelle brukte jeg Cura og min Creality CR10 3D-skriver for utskrift, men oversiden av kabinettet ble ganske tynn, så jeg må optimalisere det og skrive ut designet på nytt.
Hvis du ikke allerede har en, må du også bestille et st-link v2 jtag-grensesnitt, det er mange alternativer for å få en (de er billige kloner, men de fungerer bra) på Banggood eller Aliexpress.
Trinn 3: Montering av Trezor -plater
Jeg tok ikke noen bilder eller video av selve monteringen av platene fordi komponentene er veldig små og det ville ha vært vanskelig å ta det opp og gjøre monteringen samtidig. Hvis du aldri har satt sammen SMD -plater før du kommer til å finne det umulig å gjøre disse 0402 passivene for hånd, men hvis du har tidligere erfaring, bør det være greit å gjøre med litt forstørrelse.
Hvis du har bestilt en sjablong og du har brukt en før, burde det være ganske enkelt å påføre litt loddemasse på brettet og plassere komponentene på toppen. Etter at alt du trenger å gjøre er å bruke litt varme for å lodde dem på plass.
En viktig ting å merke seg her: Skjematisk viser R6 og R8, og det er ingen omtale av dette, men ikke fyll dem ut. Trezoren din vil ikke fungere hvis du fyller ut disse motstandene. Jeg måtte bruke ganske lang tid på å finne ut hva som var galt med meg før jeg oppdaget at motstandene faktisk ikke er befolket på produksjonsbrett.
Trinn 4: Sette opp utviklingsmiljøet og kompilere fastvare
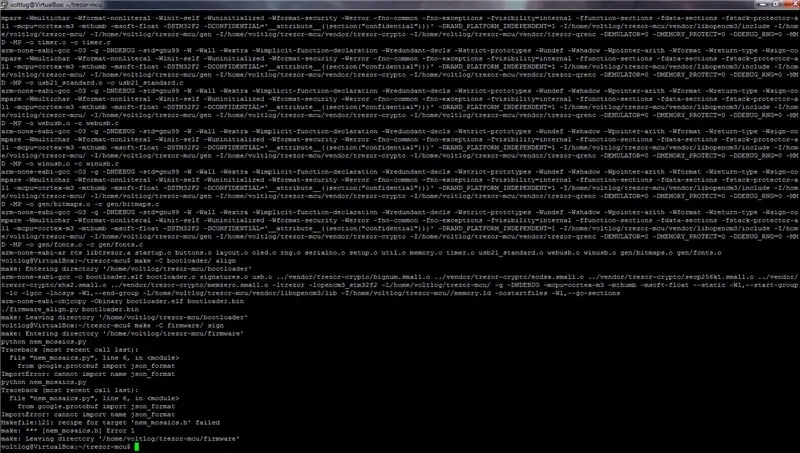
Du må konfigurere dev -miljøet for å kunne kompilere firmwarebildene. Jeg brukte Ubuntu 16.04 og det var enkelt å sette opp alt. Jeg fulgte stort sett instruksjonene på denne github -siden. Jeg har manglet noen få avhengigheter, så i tillegg anbefaler jeg å installere disse avhengighetene:
sudo apt-get install build-essential cmake curl libcurl4-gnutls-dev libprotobuf-dev pkg-config libusb-1.0-0 libusb-1.0-0-dev libmicrohttpd-dev libboost-all-dev protobuf-kompilator
Ikke glem denne linjeeksporten MEMORY_PROTECT = 0 før du kompilerer fastvare. Det er virkelig viktig å erklære at før kompilering fordi det er en beskyttelsesfunksjon at hvis vi ikke deaktiverer den vil låse mikrokontrolleren vår, vil den i utgangspunktet deaktivere JTAG -grensesnittet, og det vil forhindre ytterligere skriving til bootloader -flashminnet.
På dette tidspunktet da jeg prøvde å kompilere fastvaren, fant jeg denne feilen:
Traceback (siste anrop sist): Fil "nem_mosaics.py", linje 6, inn fra google.protobuf import json_format ImportError: kan ikke importere navn json_format Makefile: 121: oppskrift på målet 'nem_mosaics.h' mislyktes: *** [nem_mosaics.h] Feil 1
Dette skyldes at en annen pakke mangler, og den kan løses ved å installere den:
sudo pip installer googleapis-common-protos
På dette tidspunktet bør alt kompileres uten feil, og du er klar til å blinke det resulterende bildet til din trezor. Koble disse 3 signalene til din st-link v2-dongle: SWCLK SWDIO GND, og du er nå klar til å kjøre kommandoene for å blinke fastvarebildet i henhold til instruksjonene på github-siden som er koblet ovenfor.
Trinn 5: Testing og konfigurering av Trezor -lommeboken
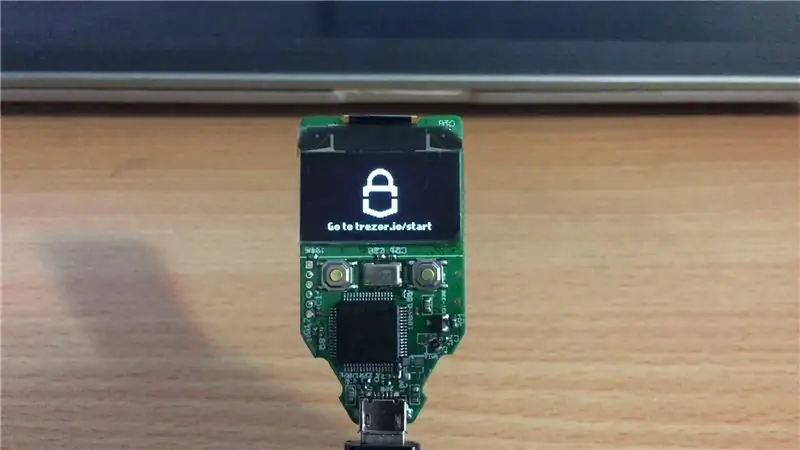
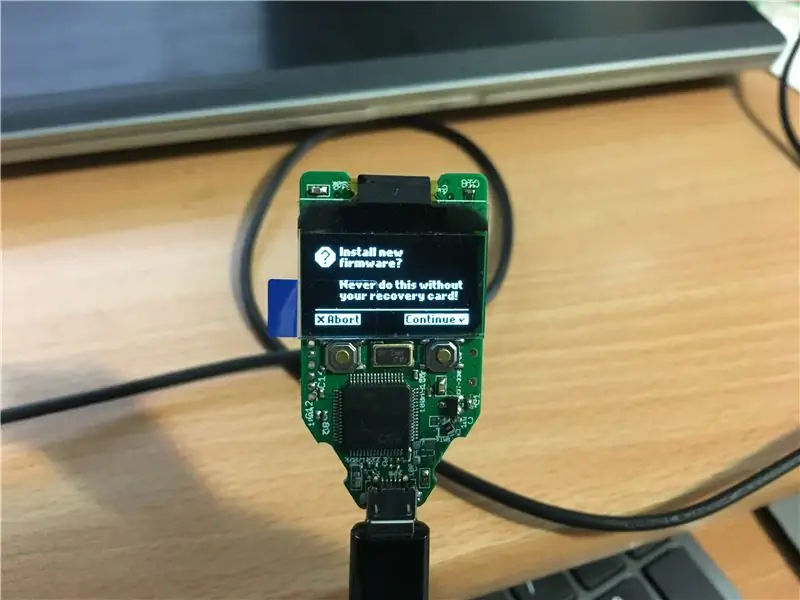
Etter å ha blinket fastvaren hvis du kobler trezor til datamaskinen din, bør den oppdages og driverne installeres automatisk (i hvert fall på Windows). Etter at driverinstallasjonen er fullført, må du gå til trezor.io/start som du blir bedt om på trezor -skjermen. Du vil bli instruert i å installere et lite stykke programvare som fungerer som en bro mellom vinduer og deres webtjeneste. Etter at det er installert, bør den nye enheten din oppdages av deres online -app, og den bør be deg om å oppgradere fastvaren hvis en nyere versjon er tilgjengelig.
Etter oppgradering av fastvaren vil trezor -appen gi deg muligheten til å konfigurere og konfigurere den nye maskinvarelommeboken, og dette betyr at du har fullført prosjektet.
Takk for at du følger meg på denne opplæringen, og jeg håper den var nyttig. Du bør sjekke ut YouTube -kanalen min for flere fantastiske prosjekter: Voltlog Youtube Channel.
Anbefalt:
Hvordan lagde jeg min egen boksemaskin ?: 11 trinn (med bilder)

Hvordan jeg lagde min egen boksemaskin ?: Det er ingen fantastisk historie bak dette prosjektet - jeg likte alltid boksemaskinene, som lå på forskjellige populære steder. Jeg bestemte meg for å bygge min
Lag din egen tilkoblede oppvarmingstermostat og spar med oppvarming: 53 trinn (med bilder)

Lag din egen tilkoblede oppvarmingstermostat og spar med varme: Hva er formålet? Øk komforten ved å varme opp huset ditt akkurat som du vil Spar penger og reduser klimagassutslippene ved å varme opp huset ditt bare når du trenger Hold kontroll på oppvarmingen uansett hvor du er Vær stolt over at du gjorde det
Lag din egen Retro Nixie -klokke med en RTC !: 7 trinn (med bilder)

Lag din egen Retro Nixie -klokke med en RTC !: I dette prosjektet vil jeg vise deg hvordan du lager en retro nixie -klokke. Det betyr at jeg vil vise deg hvordan du kan kontrollere nixie -rør med en høyspent likestrøm, og så vil jeg kombinere 4 nixie -rør med en Arduino, en sanntidsklokke (RTC) og en kopp
Lag din egen omgivelsesbelysning med Raspberry Pi Zero: 5 trinn (med bilder)

Lag din egen omgivende belysning med Raspberry Pi Zero: I dette prosjektet vil jeg vise deg hvordan du kombinerer en Raspberry Pi Zero med et par komplementære deler for å legge til en omgivende lyseffekt på TV -en som forbedrer seeropplevelsen. La oss komme i gang
IoT Wallet (smart Wallet With Firebeetle ESP32, Arduino IDE og Google Spreadsheet): 13 trinn (med bilder)

IoT Wallet (smart Wallet With Firebeetle ESP32, Arduino IDE og Google Spreadsheet): Førstepremie i Instructables Pocket-Sized Contest!: DHvis du investerte penger i kryptokurver, vet du sannsynligvis allerede at de er svært volatile. De endrer seg over natt, og du vet aldri mye "ekte" penger du fortsatt har i vallen din
