
Innholdsfortegnelse:
- Forfatter John Day [email protected].
- Public 2024-01-30 11:24.
- Sist endret 2025-01-23 15:02.




Kjære venner, velkommen til en annen opplæring! I dag skal vi bygge et interessant Arduino -prosjekt som bruker en fingeravtrykkssensormodul. Uten ytterligere forsinkelse, la oss komme i gang!
Jeg har alltid ønsket å prøve en fingeravtrykkssensormodul for å lære mer om teknologien og bruke den i noen av prosjektene mine for å tilføre dem biometrisk sikkerhet.
For å demonstrere en enkel bruk av sensoren bygget dette enkle prosjektet. Jeg har koblet sensoren til en Arduino Nano, og jeg bruker også den lille, men veldig raske 1,44 tommers TFT -fargeskjermen. Prosjektet ber om et gyldig fingeravtrykk for å låse opp. Når jeg legger fingeren på sensoren, gjenkjenner den fingeren min, blir fingeravtrykkikonet grønt, og det ønsker meg velkommen. Hvis kjæresten min legger fingeren på sensoren, gjenkjenner den henne også og viser en velkomstmelding med navnet hennes. Hvis jeg legger en annen finger på sensoren, låser ikke prosjektet opp skjermen. Det fungerer bra, og du kommer til å se, du kan bygge dette prosjektet på mindre enn 10 minutter! La oss se hvordan vi oppnår det!
Trinn 1: Få alle delene

Delene som trengs for å bygge dette prosjektet er disse:
- En Arduino Nano ▶
- Fingeravtrykkssensormodulen ▶
- En 1,44”farge TFT -skjerm ▶
- Et lite brødbrett ▶
- Noen ledninger ▶
- Powerbank ▶
Kostnaden for dette prosjektet er rundt $ 30. Hvis du tar hensyn til teknologien som dette prosjektet bruker, er denne kostnaden veldig lav. For 10 år siden ville prosjekter som dette koste noen hundre dollar!
Trinn 2: 1,44 "LCD -skjermen



Denne skjermen er veldig rask. Den bruker ILI9163C -driveren. Den har en oppløsning på 128x128 piksler og den kan vise opptil 260.000 farger. Det er veldig enkelt å bruke med Arduino, og det koster rundt 4 $.
Displayet bruker SPI -protokollen for å kommunisere med Arduino -kortet. Vi trenger bare å koble til 8 ledninger for å få det til å fungere. La oss begynne.
Tilkobling med Arduino
Vcc ▶ 5V pin på Arduino
GND ▶ Arduino GND -pinne
CS ▶ Digital pin 10
RST ▶ DIGITAL PIN 9
A0 ▶ Digital pin 8
SDA ▶ Digital pin 11
SCK ▶ Digital pin 13
LED ▶ 3.3V pin på Arduino
Som du kan se er denne skjermen veldig enkel å bruke med Arduino. Det er veldig billig, veldig raskt, det er lite i størrelse og det trekker bare rundt 30mA strøm. Jeg synes det er en fin skjerm å bruke i prosjekter som ikke krever en stor skjerm, men farger ville være fine.
Du kan få det her ▶
Trinn 3: Fingeravtrykkssensormodulen


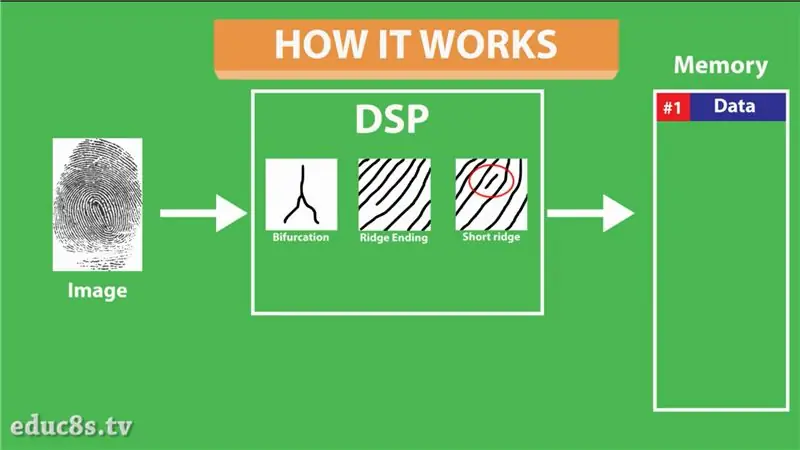
Fingeravtrykkssensormodulen er liten og pent bygget, og den bruker noen avanserte DSP -brikker (Digital Signal Processing) inne.
Sensoren fungerer slik. Det er en optisk sensor, noe som betyr at den analyserer bildet av en finger. Den gjengir deretter bildet, gjør noen beregninger, finner funksjonene til den fingeren og søker deretter i minnet etter et fingeravtrykk med de samme egenskapene. Det kan oppnå alt det på mindre enn et sekund!
Denne modulen kan lagre opptil 1000 fingeravtrykk i minnet, og den falske akseptfrekvensen er mindre enn 0,001%, noe som gjør den ganske sikker! Flott! Vi får alt dette i en veldig brukervennlig modul og med svært lave kostnader! Det er en virkelig imponerende teknologi!
Du kan få det her ▶
Trinn 4: Koble til delene



La oss nå sette sammen alle delene.
Først må vi koble til fingeravtrykkssensormodulen. Vi plugger inn kabelen på baksiden av modulen. Sjekk det vedlagte bildet.
Tilkobling av fingeravtrykkssensor
Black Wire ▶ Arduino GND
Red Wire ▶ Arduino 5V
Grønn ledning ▶ Digital pin 2
White Wire ▶ Digital Pin 3
Vi er nå klare til å koble skjermen til Arduino.
Skjermtilkobling
Vcc ▶ 5V pin på Arduino
GND ▶ Arduino GND -pinne
CS ▶ Digital pin 10
RST ▶ DIGITAL PIN 9
A0 ▶ Digital pin 8
SDA ▶ Digital pin 11
SCK ▶ Digital pin 13
LED ▶ 3.3V pin på Arduino
Det er det! Vi er klare til å sette i gang prosjektet. Som du ser fungerer det bra! Lett er det ikke?
Trinn 5: Koden til prosjektet
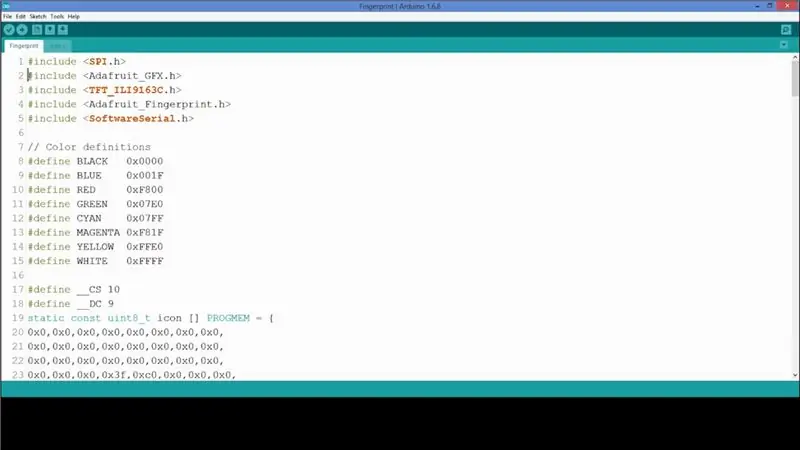
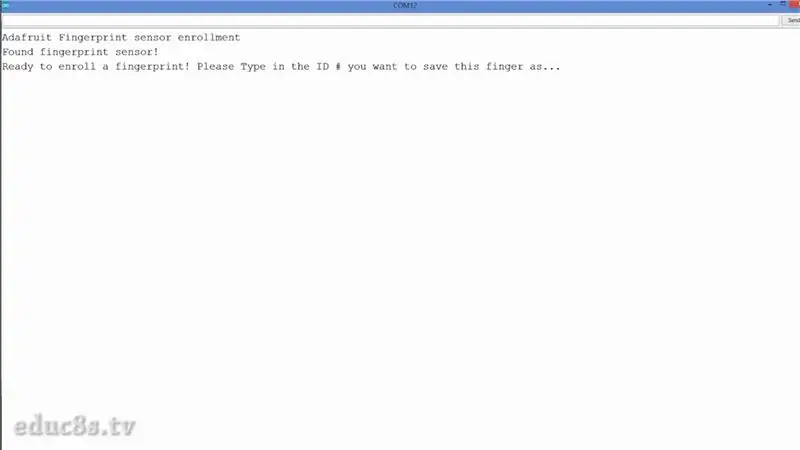
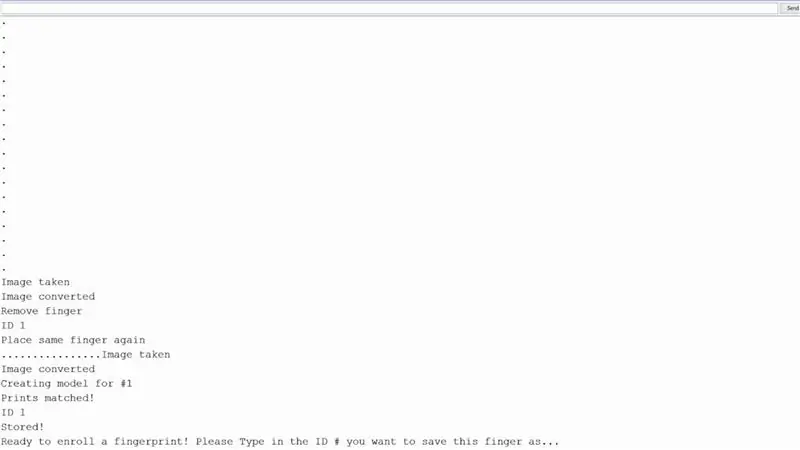
La oss nå se på programvaresiden av prosjektet og hvordan vi registrerer fingeravtrykkene våre i modulens innebygde minne for å gjenkjenne dem.
Vi må laste ned noen biblioteker. Først og fremst trenger vi Adafruit Fingerprint -biblioteket, Adafruit GFX -biblioteket og Sumotoy's bibliotek for visningen.
github.com/adafruit/Adafruit-Fingerprint-Sensor-Library
github.com/adafruit/Adafruit-GFX-Library
github.com/sumotoy/TFT_ILI9163C
Først av alt må vi laste opp registreringseksemplet til vårt Arduino -bord. Vi går til Fil -> Eksempler -> Adafruit Fingerprint Sensor Library -> Registrer deg. Med dette eksempelprogrammet kan vi lagre fingeravtrykk i FLASH -minnet til modulen. Vi laster opp skissen og åpner seriell monitor. Programmet ber oss angi ID -en for å registrere deg. Deretter legger vi fingeren på sensoren to ganger slik vi blir instruert og fingeravtrykket lagres! Du kan lagre så mange som 1000 fingeravtrykk på denne måten!
La oss laste inn koden jeg har utviklet. Takket være Adafruits biblioteker er koden til prosjektet veldig enkel. La oss se en liten del av koden.
void loop () {
fingerprintID = getFingerprintID (); // Vi skanner fingeravtrykket her forsinkelse (50); if (fingerprintID == 1) // Vi har funnet et gyldig fingeravtrykk med id 1 {display.drawBitmap (30, 35, ikon, 60, 60, GRØNT); forsinkelse (2000); displayUnlockedScreen (); displayIoanna (); forsinkelse (5000); display.fillScreen (SVART); displayLockScreen (); }
if (fingerprintID == 2) // Vi har funnet et gyldig fingeravtrykk med ID 2
{
display.drawBitmap (30, 35, ikon, 60, 60, GRØNN); forsinkelse (2000); displayUnlockedScreen (); displayNick (); forsinkelse (5000); display.fillScreen (SVART); displayLockScreen (); }}
Vi starter sensoren og displayet, og vi ser etter en finger på sensoren hver 50. ms. Hvis det er en finger på sensoren, ber vi modulen om å søke om den fingeren er registrert i minnet. Hvis den finner fingeravtrykket i minnet, returnerer den fingeravtrykkets ID. Deretter viser den en velkomstmelding og låser skjermen igjen etter noen sekunder.
Som alltid kan du finne koden til prosjektet vedlagt i denne instruksjonsboken. Siden jeg oppdaterer koden fra tid til annen, kan du gå til prosjektets nettsted for den siste versjonen av koden:
Trinn 6: Avsluttende tanker

Jeg er virkelig imponert over ytelsen og brukervennligheten til denne fingeravtrykkssensormodulen. Med svært lave kostnader kan vi legge til biometriske sikkerhetsfunksjoner i prosjektene våre. Det er utrolig. Prosjekter som dette ville vært umulige for en produsent selv for noen år tilbake. Det er skjønnheten og kraften i åpen kildekode -maskinvare og -programvare. Etter denne første testen skal jeg bruke fingeravtrykkssensormodulen sammen med en elektrisk lås for å se om vi kan bruke denne sensoren i en virkelig situasjon, så følg med. Gi meg beskjed om tankene dine om denne sensoren, i kommentarfeltet nedenfor. Takk!
Anbefalt:
Ta flotte bilder med en iPhone: 9 trinn (med bilder)

Ta flotte bilder med en iPhone: De fleste av oss har med oss en smarttelefon overalt i disse dager, så det er viktig å vite hvordan du bruker smarttelefonkameraet ditt til å ta flotte bilder! Jeg har bare hatt en smarttelefon i et par år, og jeg har elsket å ha et greit kamera for å dokumentere ting jeg
Raspberry Pi -eske med kjølevifte med CPU -temperaturindikator: 10 trinn (med bilder)

Raspberry Pi-eske med kjølevifte med CPU-temperaturindikator: Jeg hadde introdusert bringebær pi (heretter som RPI) CPU-temperaturindikatorkrets i det forrige prosjektet. Kretsen viser ganske enkelt RPI 4 forskjellige CPU-temperaturnivå som følger.- Grønn LED ble slått på når CPU -temperaturen er innenfor 30 ~
Slik gjør du det: Installere Raspberry PI 4 Headless (VNC) med Rpi-imager og bilder: 7 trinn (med bilder)

Howto: Installere Raspberry PI 4 Headless (VNC) Med Rpi-imager og bilder: Jeg planlegger å bruke denne Rapsberry PI i en haug med morsomme prosjekter tilbake i bloggen min. Sjekk det gjerne ut. Jeg ønsket å begynne å bruke Raspberry PI igjen, men jeg hadde ikke tastatur eller mus på min nye plassering. Det var en stund siden jeg konfigurerte en bringebær
Teppe med sensorer/ RF -kommunikasjon med Arduino Micro: 4 trinn (med bilder)

Teppe med sensorer/ RF -kommunikasjon med Arduino Micro: Jeg avsluttet nylig installasjonen Like variert, som er laget av en serie lamper som reagerer på sensorene plassert i et teppe under lampene. Her er hvordan jeg laget teppet med trykksensorer. Jeg håper du finner det nyttig
Slik demonterer du en datamaskin med enkle trinn og bilder: 13 trinn (med bilder)

Slik demonterer du en datamaskin med enkle trinn og bilder: Dette er en instruksjon om hvordan du demonterer en PC. De fleste grunnkomponentene er modulære og fjernes lett. Det er imidlertid viktig at du er organisert om det. Dette vil bidra til å hindre deg i å miste deler, og også i å gjøre monteringen igjen
