
Innholdsfortegnelse:
- Trinn 1: Deler og verktøy
- Trinn 2: Fremstilling av girsystemet
- Trinn 3: Laserskjæring og liming av akrylstengene
- Trinn 4: Bruk AT -kommandoer til å endre Bluetooth -modulinnstillinger
- Trinn 5: Design kretsen
- Trinn 6: Planlegge Stripboard -oppsettet
- Trinn 7: Lodding
- Trinn 8: Brenn oppstartslaster på ATMega
- Trinn 9: Arduino -skissen
- Trinn 10: Last opp Arduino Sketch
- Trinn 11: Android App -koden
- Trinn 12: Bruke appen
- Trinn 13: Avsluttende kommentarer
- Forfatter John Day [email protected].
- Public 2024-01-30 11:24.
- Sist endret 2025-01-23 15:02.

Denne instruksen ble opprettet for å oppfylle prosjektkravet til Makecourse ved University of South Florida (www.makecourse.com).
Dette er mitt 3-planet planetarium/orrery. Det startet som bare et semesterlangt prosjekt for Makecourse, men da slutten av semesteret rullet rundt, ble det til en ekstremt verdifull læringsopplevelse. Jeg lærte ikke bare det grunnleggende om mikrokontrollere, men det lærte meg også mange interessante ting om C og C ++, Android -plattformen, lodding og elektronikkarbeid generelt.
Planetariums grunnfunksjon er denne: Åpne en app på telefonen, koble til Planetarium, velg en dato, trykk Send og se Planetarium flytte Merkur, Venus og Jorden til deres relative heliosentriske lengder på den datoen. Du kan gå så langt tilbake som 1 AD/CE, og så langt frem som 5000 AD/CE, selv om nøyaktigheten kan avta noe når du går fremover eller bakover over 100 år eller så.
I denne instruksen vil jeg forklare hvordan du monterer planetene, girsystemet som driver dem, kretskortet som kobler alt sammen, og Android- og C ++ (Arduino) -koden som styrer planetene.
Hvis du vil hoppe videre til koden, er alt på GitHub. Arduino -koden er her og Android -koden er her.
Trinn 1: Deler og verktøy
Fysiske deler
- 1 DC -47P DC -serie kraftig elektronikkskap - $ 9,58
- 0,08 "(2 mm) akryl/PMMA -ark, minst 15 x 15 cm (15 x 15 cm) - $ 2,97
- 3 28BYJ -48 unipolare steppermotorer - 6,24 dollar
- Glow in the Dark Planets - $ 8,27 (se notat 1)
- Glow in the Dark Stars - $ 5,95 (valgfritt)
Elektronikk
- 3 ULN2003 trinnmotordrivere - $ 2,97
- 1 Atmel ATMega328 (P) - $ 1,64 (se note 2)
- 1 HC -05 Bluetooth til seriell modul - $ 3,40
- 1 16MHz krystalloscillator - 0,78 dollar for 10
- 1 DIP-28 IC Socket $ 0,99 for 10
- 1 stykke Stripboard (pitch = 0,1 ", størrelse = 20 rader med lengde 3,5") - $ 2,48 for 2
- 1 panelmontert DC -forsyningskontakt, hunn (5,5 mm OD, 2,1 mm ID) - 1,44 dollar for 10
- 2 22pF 5V kondensatorer - $ 3,00 for 100 (se notat 3)
- 2 1,0 μF kondensator - $ 0,99 for 50
- 1 10kΩ motstand - $ 0,99 for 50
Verktøy
- Spare Arduino eller AVR ISP - Du trenger dette for å programmere ATMega -brikken
- Skrutrekkere - for å fjerne ATMega fra Arduino
- Multimeter - eller i det minste en kontinuitetsmåler
- Hammer - for å fikse alt som ikke er gjort The Right Way ™
- Bor med 5/16 ", 7/16" og 1 3/8 "bor
- Små klipp - for å trimme komponentledninger
- 22 AWG strandet kobbertråd (God pris og mange alternativer her)
- Loddetinn - jeg bruker 60/40 med kolofoniumkjerne. Jeg har funnet ut at tynt (<0,6 mm) loddetinn gjør ting mye enklere. Du kan virkelig finne loddetinn hvor som helst, men dette er en jeg har lykkes med.
- Flux - Jeg liker disse flusspennene veldig godt, men du kan virkelig bruke hvilken som helst form for fluks, så lenge den er syrefri.
- Loddejern/stasjon - Du kan få disse ganske billig på eBay og Amazon, men vær advart: frustrasjon varierer omvendt med pris. Min billige ($ 25) Stahl SSVT tar absolutt evigheter å varme opp, har nesten ingen termisk kapasitet, og det høres en lyd på 60 Hz som kommer fra varmeelementet. Ikke sikker på hva jeg føler om det.
- Hjelpende hånd - Dette er uvurderlige verktøy som nesten er nødvendige for lodding, og de hjelper når det gjelder liming av planetene til akrylstengene.
- Epoxy - Jeg brukte Loctite Epoxy for Plastics, som fungerte ganske bra. Da jeg mistet en av planetarmene (festet til en planet) på betong ved en feiltakelse, holdt epoksyen ikke de to delene sammen. Men igjen, jeg hadde bare gitt det omtrent 15 av de anbefalte 24 timene for å helbrede. Så det hadde kanskje ikke gått fra hverandre ellers, men jeg kan ikke si det. Uansett kan du bruke omtrent hvilket som helst lim eller lim som tar lengre tid enn noen få minutter å herde, siden du kanskje må foreta finjusteringer litt etter at du har påført limet.
- Tannpirker - Du trenger disse (eller en hvilken som helst engangsrører) for epoxy eller 2 -delt lim, med mindre det følger med en applikator som blander de to delene for deg.
- 3D -skriver - Jeg brukte disse til å skrive ut noen av delene til girsystemet (filer inkludert), men hvis du kan lage disse delene ved hjelp av andre (kanskje mindre late) metoder, er dette ikke nødvendig.
- Laserskærer - Jeg brukte dette til å lage de klare armene som holder planetene oppe. I likhet med forrige punkt, hvis du kan lage delene med en annen metode (de kan enkelt kuttes med andre metoder), er dette ikke nødvendig.
Programvare
- Du trenger enten Arduino IDE eller frittstående versjoner av AVR-GCC og AVRDude
- Android Studio eller Android Tools for Eclipse (som er blitt avskrevet). Dette kan være valgfritt snart, siden jeg kan laste opp en kompilert APK til Play -butikken
Totalkostnad
Den totale kostnaden for alle deler (minus verktøy) er omtrent $ 50. Imidlertid er mange av de oppførte prisene for mer enn 1 vare hver. Hvis du bare teller hvor mye av hvert element som brukes til dette prosjektet, er den effektive totale kostnaden omtrent $ 35. Den dyreste varen er kabinettet, til nesten en tredjedel av den totale kostnaden. For MAKE -kurset ble vi pålagt å innlemme esken i prosjektdesignene våre, så det var en nødvendighet. Men hvis du leter etter en enkel måte å kutte kostnader på dette prosjektet, så sjekk ut din lokale store boksforhandler; de vil sannsynligvis ha et godt utvalg av esker som er billigere enn din typiske "elektronikkskap". Du kan også lage dine egne planeter (tresfærer er en krone et dusin) og male på stjernene i stedet for å bruke ferdiglagde plast. Du kan fullføre dette prosjektet med mindre enn $ 25!
Merknader
- Du kan også bruke det du vil som "planeter". Du kan til og med male din egen!
- Jeg er ganske sikker på at enten disse sjetongene ikke kom forhåndslastet med Arduino R3 bootloader som de sa de gjorde, eller at det må ha oppstått en programmeringsfeil. Uansett brenner vi en ny oppstartslaster i et senere trinn.
- Jeg vil på det sterkeste anbefale å fylle på med forskjellige pakninger/utvalg av motstander og kondensatorer (keramiske og elektrolytiske). Det er mye billigere på denne måten, og du kan også raskt starte et prosjekt uten å måtte vente på at en bestemt verdi kommer.
Trinn 2: Fremstilling av girsystemet



I hovedsak hekker alle de hule søylene i hverandre og avslører tannhjulene i forskjellige høyder. Deretter plasseres hver av trinnmotorene i en annen høyde, hver av dem driver en annen kolonne. Utvekslingsrasjonen er 2: 1, noe som betyr at hver trinnmotor må gjøre to fulle rotasjoner før kolonnen lager en.
For alle 3D -modellene har jeg inkludert STL -filer (for utskrift) samt Inventor -del- og monteringsfiler (slik at du fritt kan endre dem). Fra eksportmappen må du skrive ut tre trinngir og 1 av alt annet. Delene trenger ikke en superfin oppløsning på z-aksen, selv om en plan seng er viktig, slik at stepper gir en tettsittende trykkpass, men ikke så tett at det er umulig å komme seg av og på. Påfyll rundt 10% -15% syntes å fungere helt fint.
Når alt er skrevet ut, er det på tide å sette sammen delene. Installer først trinngirene på trinnmotorene. Hvis de er litt stramme, fant jeg ut at lett å banke dem med en hammer fungerte mye bedre enn å presse med tommelen. Når det er gjort, skyver du motorene inn i de tre hullene i basen. Ikke skyv dem helt ned, for du må kanskje justere høyden.
Når de er sikre i holderne, slipper du Merkur -kolonnen (den høyeste og tynneste) på basiskolonnen, etterfulgt av Venus og Jorden. Juster stepper slik at de parrer godt med hvert av de tre større girene, og slik at de bare kommer i kontakt med riktig gir.
Trinn 3: Laserskjæring og liming av akrylstengene
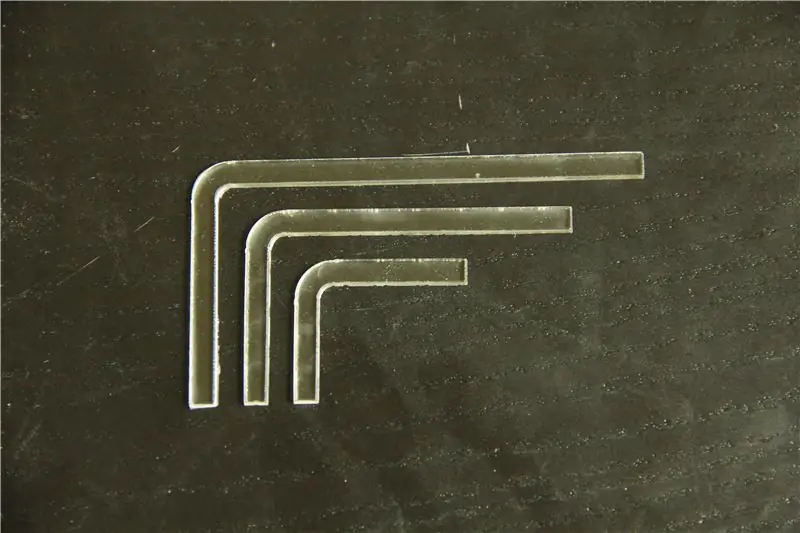

Siden jeg ønsket at planetariet mitt skulle se bra ut i lys eller mørke, bestemte jeg meg for å gå med klare akrylstenger for å holde planetene oppe. På denne måten ville de ikke forringe planetene og stjernene ved å hindre utsikten din.
Takket være en fantastisk makerpace på skolen min, DfX Lab, klarte jeg å bruke deres 80 W CO2 laserskjærer til å kutte ut akrylstengene. Det var en ganske grei prosess. Jeg eksporterte Inventor -tegningen som en pdf, og åpnet og "skrev" ut pdf -filen til Retina Engrave -skriverdriveren. Derfra justerte jeg størrelsen og høyden på modellen (TODO), satte strøminnstillingene (2 passeringer @ 40% effekt gjorde jobben) og lot laserskjæreren gjøre resten.
Etter at du har kuttet ut akrylstengene, trenger de sannsynligvis litt polering. Du kan polere dem med glassrenser (bare pass på at den ikke inneholder noen av kjemikaliene som er oppført med et "N" her) eller såpe og vann.
Når det er gjort, må du lime stengene til hver av planetene. Jeg gjorde dette med Loctite Epoxy for Plastics. Det er en 2-delt epoxy som setter på rundt 5 minutter, for det meste herdes etter en time, og fullstendig herder etter 24 timer. Det var den perfekte tidslinjen, siden jeg visste at jeg måtte justere posisjonene til delene litt etter at jeg hadde påført epoxy. Det ble også spesielt anbefalt for akrylunderlag.
Dette trinnet var rimelig. Instruksjonene på pakken var mer enn tilstrekkelig. Bare ekstruder like deler av harpiksen og herderen på en avis eller en papirplate, og bland godt med en tannpirker av tre. Påfør deretter en liten klatt på den korte enden av akrylstangen (pass på å belegge et lite stykke oppover stangen) og en liten klatt på undersiden av planeten.
Hold deretter de to sammen og juster begge til du er komfortabel med hvordan de er oppstilt. Til dette brukte jeg en hjelpende hånd for å holde akrylstangen på plass (jeg la et stykke sandpapir mellom de to, slipende siden ut, for å forhindre at alligatorklipsen klø seg i stangen) og en spole med loddetinn for å holde planeten stille.
Når epoksyen er helt herdet (jeg hadde bare tid til å gi den ca. 15 timer å kurere, men 24 timer er det som ble anbefalt) kan du fjerne enheten fra den hjelpende hånden og teste passformen i planetkolonnene. Tykkelsen på akrylarkene som jeg brukte var 2,0 mm, så jeg lagde hull i like store størrelser på planetsøylene. Det passet veldig godt, men heldigvis, med litt sliping, klarte jeg å skyve søylene inn.
Trinn 4: Bruk AT -kommandoer til å endre Bluetooth -modulinnstillinger

Dette trinnet kan virke litt ute av drift, men det er mye lettere hvis du gjør dette før du lodder HC-05 bluetooth-modulen på brettet.
Når du får HC-05, vil du sannsynligvis endre noen fabrikkinnstillinger, for eksempel enhetsnavn (vanligvis "HC-05"), passord (vanligvis "1234") og overføringshastighet (min kom programmert til 9600 baud).
Den enkleste måten å endre disse innstillingene på er å koble direkte til modulen fra datamaskinen. For dette trenger du en USB til TTL UART -omformer. Hvis du har en liggende, kan du bruke den. Du kan også bruke den som følger med Arduino-kort som ikke er USB (Uno, Mega, Diecimila, osv.). Sett en liten skrutrekker forsiktig inn mellom ATMega -brikken og kontakten på Arduino -kortet, og sett deretter inn det flate hodet fra den andre siden. Løft brikken forsiktig litt fra hver side til den er løs og kan trekkes ut av kontakten.
Nå går Bluetooth -modulen på plass. Når arduino er koblet fra datamaskinen, kobler du Arduino RX til HC-05 RX og TX til TX. Koble Vcc på HC-05 til 5V på Arduino, og GND til GND. Koble nå State/Key-pinnen på HC-05 gjennom en 10k motstand til Arduino 5V. Ved å trekke nøkkelpinnen høyt er det som lar deg utstede AT -kommandoer for å endre innstillinger på Bluetooth -modulen.
Koble nå arduinoen til datamaskinen din, og trekk opp seriell monitor fra Arduino IDE, eller en TTY fra kommandolinjen, eller et terminalemulatorprogram som TeraTerm. Endre overføringshastigheten til 38400 (standard for AT -kommunikasjon). Slå på CRLF (i seriell skjerm er dette alternativet "Både CR og LF". Hvis du bruker kommandolinjen eller et annet program, kan du finne ut hvordan du gjør dette). Modulen kommuniserer med 8 databiter, 1 stoppbit, ingen paritetsbit og ingen strømningskontroll (hvis du bruker Arduino IDE trenger du ikke bekymre deg for dette).
Skriv nå "AT" etterfulgt av en vognretur og en ny linje. Du bør få tilbake svaret "OK". Hvis du ikke gjør det, må du sjekke ledningene og prøve forskjellige overføringshastigheter.
For å endre navnet på enheten, skriv "AT+NAME =", hvor er navnet du vil at HC-05 skal kringkaste når andre enheter prøver å koble til den.
For å endre passordet, skriv "AT+PSWD =".
For å endre overføringshastigheten, skriv "AT+UART =".
For hele listen over AT -kommandoer, se dette databladet.
Trinn 5: Design kretsen
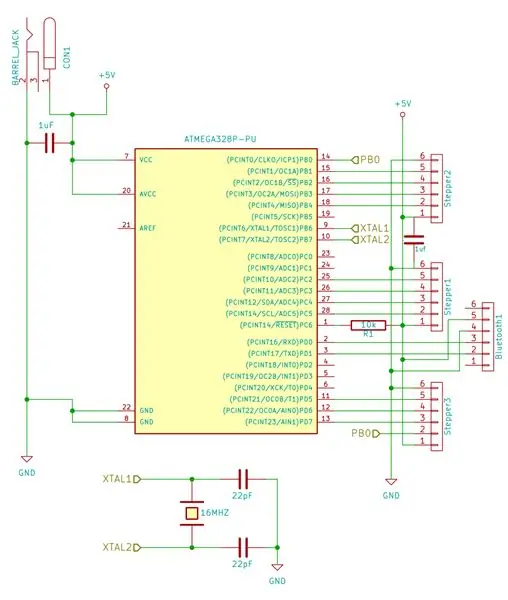
Kretsdesignet var ganske enkelt. Siden en Arduino Uno ikke skulle passe i boksen med girsystemet, bestemte jeg meg for å lodde alt på ett brett, og bare bruke en ATMega328 uten ATMega16U2 usb-to-uart-omformeren som er på Uno-kort.
Det er fire hoveddeler i skjematikken (annet enn den åpenbare mikrokontrolleren): strømforsyningen, krystalloscillatoren, trinnmotordrivere og bluetooth -modulen.
Strømforsyning
Strømforsyningen kommer fra en 3A 5V strømforsyning jeg kjøpte av eBay. Den avsluttes med en 5,5 mm OD, 2,1 mm ID fatpropp, med positiv spiss. Så spissen kobles til 5V -forsyningen, og ringer til bakken. Det er også en 1uF frakoblingskondensator for å jevne ut støy fra strømforsyningen. Legg merke til at 5V -forsyningen er koblet til både VCC og AVCC, og bakken er koblet til både GND og AGND.
Krystalloscillator
Jeg brukte en 16MHz krystalloscillator og 2 22 pF kondensatorer i henhold til databladet for ATMegaXX8 -familien. Denne er koblet til XTAL1- og XTAL2 -pinnene på mikrokontrolleren.
Stepper motor drivere
Disse kan virkelig kobles til alle pins. Jeg valgte disse fordi det gir den mest kompakte og enkle layouten når det er på tide å sette alt på et kretskort.
Bluetooth -modul
HC-05s TX er koblet til mikrokontrollerens RX, og RX til TX. Dette er for at alt som skal sendes til Bluetooth -modulen fra en ekstern enhet, vil bli sendt videre til mikrokontrolleren, og omvendt. KEY -pinnen blir frakoblet slik at det ikke kan skje utilsiktet omkonfigurering av innstillingene på modulen.
Merknader
Jeg plasserte en 10k pull-up motstand på tilbakestillingsnålen. Dette burde ikke være nødvendig, men jeg tenkte at det kan forhindre at sjansen for at tilbakestillingsnålen blir lav, blir lengre enn 2,5us. Ikke sannsynlig, men det er der uansett.
Trinn 6: Planlegge Stripboard -oppsettet
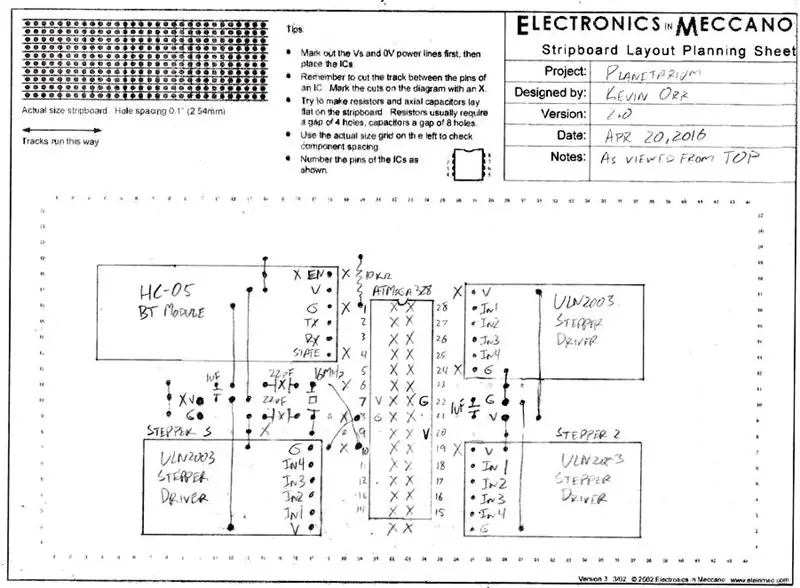
Tavleoppsettet er heller ikke for komplekst. ATMega ligger i midten, med trinnmotordrivere og bluetooth -modul på linje med pinnene de må kobles til. Krystalloscillatoren og dens kondensatorer sitter mellom Stepper3 og HC-05. En avkoblingskondensator ligger akkurat der strømforsyningen kommer inn i brettet, og en ligger mellom trinn 1 og 2.
X -ene markerer et sted hvor du må bore et grunt hull for å bryte en forbindelse. Jeg brukte en 7/64 borekrone og boret bare til hullet var like bredt som bitsdiameteren. Dette sikrer at kobbersporet er fullstendig delt, men det unngår unødvendig boring og sørger for at brettet holder seg sterkt.
Korte forbindelser kan gjøres ved hjelp av en loddebro, eller ved å lodde et lite, uisolert stykke kobbertråd til hver rad. Større hopp bør gjøres med isolert ledning enten på bunnen eller toppen av brettet.
Trinn 7: Lodding




Merk: Dette vil ikke være en opplæring i lodding. Hvis du aldri har loddet før, er YouTube og Instructables dine beste venner her. Det er utallige utmerkede opplæringsprogrammer der ute som lærer det grunnleggende og de finere punktene (jeg påstår ikke at jeg kjenner de finere punktene; før for noen uker siden sugde jeg på lodding).
Det første jeg gjorde med steppermotordrivere og bluetooth -modul var å lodde de bøyde hannhodene og loddetinnet på rette hannhoder til baksiden av brettet. Dette vil tillate dem å være flate på tavlen.
Det neste trinnet er å bore ut alle hullene som må bryte forbindelsene hvis du ikke allerede har gjort det.
Etter at det er gjort, legg til eventuelle uisolerte jumperkabler til toppen av brettet. Hvis du foretrekker å ha dem på bunnen, kan du gjøre dette senere.
Jeg loddet på IC -kontakten først for å gi et referansepunkt for resten av komponentene. Sørg for å merke retningen på kontakten! Halvsirkelformet innrykk skal være nærmest 10k motstand. Siden det ikke liker å holde seg på plass før det er loddet, kan du (påføre flux først selvfølgelig) tinne to motsatte hjørneputer, og mens du holder kontakten på plass fra undersiden, fyller du opp tinningen på nytt. Nå skal kontakten forbli på plass slik at du kan lodde resten av pinnene.
For delene med ledninger (kondensatorer og motstander i dette tilfellet) bør du sette dem på plass mens du lodder ved å sette inn delene og deretter bøye ledningene litt.
Etter at alt er loddet på plass, kan du bruke små snips (eller siden jeg ikke hadde noen gamle, gamle neglesaks) til å trimme ned ledningene.
Dette er den viktige delen. Kontroller, dobbeltsjekk og trippelsjekk alle tilkoblinger. Gå rundt brettet med en kontinuitetsmåler for å kontrollere at alt er koblet til som skal være tilkoblet, og ingenting er tilkoblet som ikke skal være det.
Sett brikken i kontakten, og sørg for at halvsirkelinnrykkene er på samme side. Koble nå strømforsyningen til veggen, og deretter til likestrømkontakten. Hvis lysene på stepper -driverne lyser, må du koble fra strømforsyningen og kontrollere alle tilkoblinger. Hvis ATMega (eller en del av brettet, til og med strømkabelen) blir ekstremt varm, må du koble fra strømforsyningen og kontrollere alle tilkoblinger.
Merk
Loddefluks bør merkes på nytt som "Literally Magic". Seriøst, flux gjør ting magiske. Påfør det sjenerøst når som helst før du lodder.
Trinn 8: Brenn oppstartslaster på ATMega
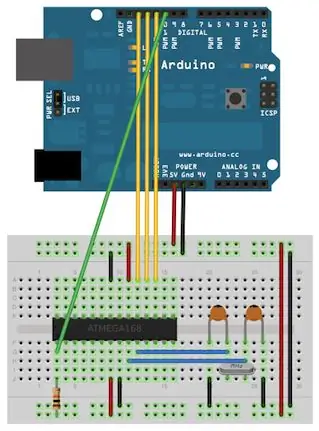
Da jeg fikk min minibank, ville de av en eller annen grunn ikke tillate at noen skisser ble lastet opp til dem, så jeg måtte brenne oppstartslasteren på nytt. Det er en ganske enkel prosess. Hvis du er sikker på at du allerede har en Arduino/optiboot bootloader på brikken din, kan du hoppe over dette trinnet.
Følgende instruksjoner ble hentet fra en opplæring på arduino.cc:
- Last opp ArduinoISP -skissen til Arduino -brettet. (Du må velge kortet og den serielle porten fra Verktøy -menyen som tilsvarer kortet ditt)
- Koble Arduino -kortet og mikrokontrolleren som vist i diagrammet til høyre.
- Velg "Arduino Duemilanove eller Nano w/ ATmega328" fra Verktøy> Brett -menyen.(Eller "ATmega328 på et brødbrett (8 MHz intern klokke)" hvis du bruker den minimale konfigurasjonen beskrevet nedenfor.)
- Kjør Tools> Burn Bootloader> m/ Arduino som ISP. Du trenger bare å brenne bootloaderen en gang. Etter at du har gjort det, kan du fjerne jumperledningene som er koblet til pinne 10, 11, 12 og 13 på Arduino -kortet.
Trinn 9: Arduino -skissen
All koden min er tilgjengelig på GitHub. Her er Arduino -skissen på GitHub. Alt er selvdokumentert, og det bør være relativt enkelt å forstå hvis du har jobbet med Arduino -bibliotekene før.
I hovedsak godtar den en inngangslinje over UART -grensesnittet som inneholder målposisjonene for hver av planetene, i grader. Den tar disse gradestillingene, og aktiverer trinnmotorene for å flytte hver planet til sin målposisjon.
Trinn 10: Last opp Arduino Sketch
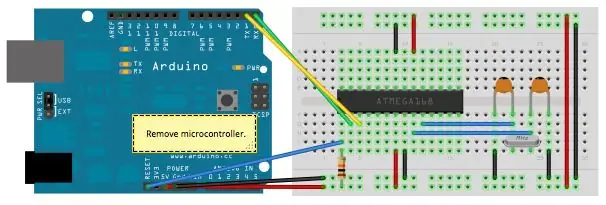
Følgende er for det meste kopiert fra ArduinoToBreadboard på arduino.cc -siden:
Når ATmega328p har Arduino bootloader på den, kan du laste opp programmer til den ved hjelp av USB-til-seriell omformer (FTDI-brikke) på et Arduino-kort. For å gjøre det, fjerner du mikrokontrolleren fra Arduino -brettet, slik at FTDI -brikken kan snakke med mikrokontrolleren på brødbrettet i stedet. Diagrammet ovenfor viser hvordan du kobler RX- og TX -linjene fra Arduino -brettet til ATmega på brødbrettet. For å programmere mikrokontrolleren, velg "Arduino Duemilanove eller Nano w/ ATmega328" fra Verktøy> Board -menyen. Last deretter opp som vanlig.
Hvis dette viser seg å være for mye jobb, så er det jeg gjorde bare å sette ATMega inn i DIP28 -kontakten hver gang jeg trengte å programmere den, og ta den ut etterpå. Så lenge du er forsiktig og forsiktig med pinnene, bør det være greit.
Trinn 11: Android App -koden
Akkurat som Arduino -koden, er min Android -kode her. Igjen, det er selvdokumentert, men her er en kort oversikt.
Den tar en dato fra brukeren og beregner hvor Merkur, Venus og Jorden var/er/vil være på den datoen. Det forutsetter midnatt for å gjøre det enklere, men kanskje vil jeg legge til støtte i tide snart. Det gjør disse beregningene ved hjelp av et fantastisk Java -bibliotek ved navn AstroLib, som kan gjøre mye mer enn det jeg bruker det til. Når den har disse koordinatene, sender den bare lengdegrad ("posisjonen" du vanligvis tenker på når du refererer til planetbaner) til bluetoooth -modulen for hver av planetene. Det er så enkelt!
Hvis du vil bygge prosjektet selv, må du først sette telefonen i utviklermodus. Instruksjonene for dette kan avhenge av telefonens produsent, selve enhetsmodellen, hvis du kjører en tilpasset mod osv.; men vanligvis bør du gå til Innstillinger -> Om telefon og trykke på "Byggenummer" 7 ganger. Du bør få en skålmelding som sier at du har aktivert utviklermodus. Gå nå til Innstillinger -> Utvikleralternativer og slå på USB -feilsøking. Koble telefonen til datamaskinen med en lade + data -USB -kabel.
Last ned eller klon nå prosjektet fra GitHub. Når du har det lokalt, åpner du det i Android Studio og trykker på Kjør (den grønne avspillingsknappen på verktøylinjen øverst). Velg telefonen fra listen og trykk OK. På telefonen vil den spørre om du stoler på datamaskinen du er koblet til. Trykk "ja" (eller "stol alltid på denne datamaskinen" hvis den er din egen, sikre maskin). Appen skal kompilere, installere på telefonen og åpne.
Trinn 12: Bruke appen
Bruken av appen er ganske enkel.
- Hvis du ikke allerede har paret HC -05 med telefonen, gjør du det i Innstillinger -> Bluetooth.
- Trykk "koble til" fra alternativmenyen øverst til høyre.
- Velg enheten din fra listen
- Etter et par sekunder bør du få et varsel om at den er koblet til. Hvis ikke, sjekk at Planetarium er slått på og ikke i brann.
- Velg en dato. Rull opp og ned på kombinasjonsplukkerne for måned, dag og år, og bruk piltastene til å hoppe 100 prosent av gangen om gangen.
- Trykk send!
Du bør se Planetarium begynne å bevege planetene på dette tidspunktet. Hvis ikke, må du kontrollere at den er slått på.
Trinn 13: Avsluttende kommentarer
Som mitt første håndgripelige prosjekt, er det en underdrivelse å si at jeg lærte mye. Seriøst, det lærte meg tonnevis om alt fra vedlikehold av koderevisjon, til lodding, til prosjektplanlegging, til videoredigering, til 3D -modellering, til mikrokontrollere, til … Vel, jeg kunne fortsette.
Poenget er, hvis du går til USF (Go Bulls!), Og er interessert i denne typen ting, ta MAKE -kurset. Hvis skolen din tilbyr noe lignende, ta det. Hvis du ikke er på skolen eller ikke har en lignende klasse, er det bare å lage noe! Seriøst, dette er det vanskeligste trinnet. Å få ideer er vanskelig. Men når du har en idé, løp med den. Ikke si "åh, det er dumt" eller "åh jeg har ikke tid". Bare fortsett å tenke på hva som ville gjøre den ideen fantastisk, og gjør det.
Googl også rundt for å se om det er et hackerspace i nærheten av deg. Hvis du er interessert i å lage maskinvare- og programvareprosjekter, men ikke vet hvor du skal begynne, ville dette være et flott sted å starte.
Jeg håper du likte denne Instructable!
Anbefalt:
Neuralt nettverk drevet planetarium ved hjelp av Python, Electron og Keras: 8 trinn

Neuralt nettverk drevet planetarium ved hjelp av Python, Electron og Keras: I denne instruksen vil jeg vise deg hvordan jeg skrev en automatisk 3D planetariumgenerator ved hjelp av Python og Electron. Videoen ovenfor viser et av de tilfeldige planetariene som programmet genererte. ** Merk: Dette programmet er på ingen måte perfekt, og på et eller annet sted
Slik demonterer du en datamaskin med enkle trinn og bilder: 13 trinn (med bilder)

Slik demonterer du en datamaskin med enkle trinn og bilder: Dette er en instruksjon om hvordan du demonterer en PC. De fleste grunnkomponentene er modulære og fjernes lett. Det er imidlertid viktig at du er organisert om det. Dette vil bidra til å hindre deg i å miste deler, og også i å gjøre monteringen igjen
Magnetic Geodesic Planetarium: 7 trinn (med bilder)

Magnetic Geodesic Planetarium: Hei alle sammen! Jeg liker å lede deg gjennom prosessen min med å lage et geodesisk planetarium holdt opp med magneter og lage tråd! Årsaken til å bruke disse magneter er enkel fjerning i tider med regn eller mindre enn ideelle værforhold. På denne måten
Sound Activated Planetarium: 8 trinn (med bilder)

Sound Activated Planetarium: Dette instruerbare ble opprettet for å oppfylle prosjektkravet til Makecourse ved University of South Florida (www.makecourse.com) .Dette er mitt lydaktiverte planetarium. Planetariets grunnfunksjon er å aktivere med
Hvordan bygge et LED -planetarium: 7 trinn (med bilder)
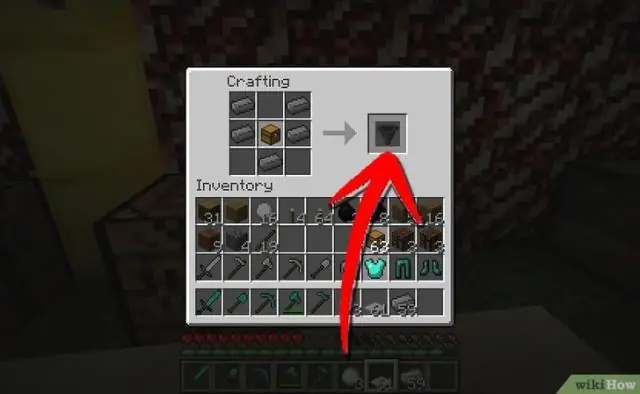
Hvordan bygge et LED -planetarium: Alle liker å se på stjernene. Dessverre forhindrer byens lys, skyer og forurensning ofte at dette er en hyppig tid. Dette instruerbare hjelper til med å fange noe av skjønnheten og mesteparten av romantikken knyttet til himmelen og sette
