
Innholdsfortegnelse:
2025 Forfatter: John Day | [email protected]. Sist endret: 2025-01-23 15:02
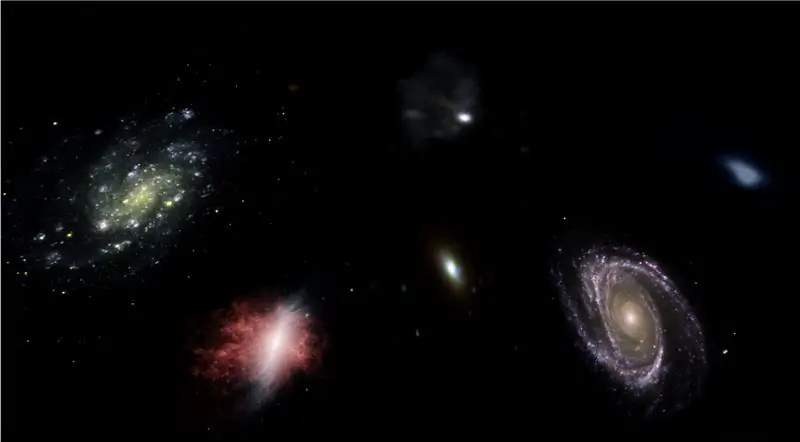
I denne instruksen vil jeg vise deg hvordan jeg skrev en automatisk 3D planetariumgenerator ved hjelp av Python og Electron
Videoen ovenfor viser et av de tilfeldige planetariene som programmet genererte.
** Merk: Dette programmet er på ingen måte perfekt, og noen steder ikke veldig pytonisk. Den nevrale nettdiskriminatoren er bare ~ 89% nøyaktig, så noen merkelige bilder vil gjøre det til planetariet **
Spesifikasjoner
Planetariet spør en NASA API for romrelaterte bilder, og bruker et konvolusjonelt nevralnettverk for å avgjøre om bildet er egnet for behandling. Programmet bruker deretter OpenCV til å fjerne bakgrunnen fra bildet, og til slutt blir bildene sydd sammen til ett stort ekvectangulært bilde. Dette bildet blir deretter lagret, og en Electron Node.js -applikasjon åpner bildet, og bruker PhotoSphere.js -pakken til å se bildet i et 3D -format i planetariumstil.
Avhengigheter
Python:
- Keras
- Pute
- cv2
- Klumpete
- Forespørsler
- urllib
- Tilfeldig
- tid
- io
Elektron:
PhotoSphere
Trinn 1: Konfigurere miljøet
Installere elektron og python
Kontroller først at du har node.js og npm installert (hvis ikke, kan du laste ned her)
Deretter må du installere Electron. Åpne en ledetekst, og skriv inn følgende kommando:
npm installer elektron -g
Deretter trenger du python, som kan lastes ned her
Sette opp et virtuelt miljø
Åpne en ledetekst, og skriv deretter inn følgende kommandoer for å konfigurere det virtuelle miljøet ditt:
pip installere virtualenv
virtualenv plass
cd -plass
skript / aktivere
Installere Python -avhengigheter
Kjør disse kommandoene i ledeteksten for å installere python -avhengighetene dine:
pip install keras
pip installer pute
pip installer numpy
pip installasjonsforespørsler
pip installer opencv-pythonHvis du vil trene nettverket selv, må du sette opp GPU -akselerasjon for Keras
Trinn 2: Spør etter NASA Search API
Oversikt
NASA har mange veldig nyttige APIer som du kan bruke med prosjektene dine. For dette prosjektet bruker vi søke-API, som lar oss søke i NASAs bildedatabase etter plassrelaterte bilder.
Koden
Først må vi definere en python -funksjon for å godta et argument som vil fungere som søkeord:
def get_image_search (setning):
sende
Deretter konverterer vi søkeordet til URL -format, og bruker deretter forespørselsbiblioteket til å spørre API:
def get_image_search (setning):
params = {"q": urllib.parse.quote (arg), "media_type": "image"} results = requests.get ("https://images-api.nasa.gov/search", params = params)
Til slutt vil vi dekode samlingen+JSON -strengen som API -en returnerte til oss, og trekke ut en liste med lenker til bilder relatert til søkeordet:
def get_image_search (setning):
params = {"q": urllib.parse.quote (arg), "media_type": "image"} results = requests.get ("https://images-api.nasa.gov/search", params = params) data = [resultat ['href'] for resultat i results.json () ["samling"] ["varer"]
Der går vi! Vi har nå en kodebit som kan søke etter NASA bildesøk -API, og returnere en liste med lenker til bilder relatert til søkeordet vårt.
Trinn 3: Det konvolusjonelle nevrale nettverket
Oversikt
Jobben til det nevrale nettverket er å klassifisere om et bilde er av noe i verdensrommet, eller om det ikke er det. For å gjøre dette, vil vi bruke et konvolusjonelt nevralnettverk, eller CNN, til å utføre en serie matriseoperasjoner på bildet, og bestemme hvor mellomrom-y det er. Jeg vil ikke forklare alt dette, fordi det er mye teori bak, men hvis du vil lære om nevrale nettverk, foreslår jeg "Machine Learning Mastery"
Koden
Først må vi importere våre avhengigheter:
import os
#Fix for issue during train stepn on GPU os.environ ['CUDA_VISIBLE_DEVICES'] = '' import tensorflow as tf if tf.test.gpu_device_name (): print ('GPU found') else: print ("No GPU found") fra keras.preprocessing.image import ImageDataGenerator fra keras.preprocessing import image from keras.models import Sequential fra keras.layers import Conv2D, MaxPooling2D fra keras.layers import Activation, Dropout, Flatten, Tett fra keras import backend som K fra PIL import Image importer numpy som np
Deretter må vi definere modellen vår:
img_width, img_height = 1000, 500
train_data_dir = 'v_data/train' validation_data_dir = 'v_data/test' nb_train_samples = 203 nb_validation_samples = 203 epochs = 10 batch_size = 8 if K.image_data_format () == 'channels_first': input_shape = (3, im_w = (img_width, img_height, 3) model = Sequential () model.add (Conv2D (32, (2, 2), input_shape = input_shape)) model.add (Activation ('relu')) model.add (MaxPooling2D (pool_size) = (2, 2))) model.add (Conv2D (32, (2, 2))) model.add (Activation ('relu')) model.add (MaxPooling2D (pool_size = (2, 2))) model.add (Conv2D (64, (2, 2))) model.add (Activation ('relu')) model.add (MaxPooling2D (pool_size = (2, 2))) model.add (Flatten ()) model. legg til (Dense (64)) model.add (Activation ('relu')) model.add (Dropout (0.5)) model.add (Dense (1)) model.add (Activation ('sigmoid')) model.compile (loss = 'binary_crossentropy', optimizer = 'rmsprop', metrics = ['precision'])
Jeg har trent modellen for deg, men hvis du vil trene modellen selv, på ditt eget datasett, så har jeg lagt ved treningskoden. Ellers kan du laste ned den opplærte modellens HDF5 -fil. På grunn av Instructables -filbegrensninger, har jeg måttet gi nytt navn til den med en ".txt" -tillegg. For å bruke den, gi filen nytt navn til en ".h5" -utvidelse og laste den med denne koden:
model.load_weights ("model_saved.h5")
For å bruke nettverket til å forutsi hvor mellomrom-y et bilde er, vil vi definere denne funksjonen:
def predict (image_path):
img = image.load_img (image_path, target_size = (1000, 500)) img = np.expand_dims (img, axis = 0) result = model.predict_classes (img) return result [0] [0]
Trinn 4: Behandle bildet
Oversikt
For bildebehandling bruker jeg OpenCV (cv2) biblioteket. Først vil vi uskarpe kantene på bildet, og deretter vil vi fjerne bakgrunnen ved å lage en maske og endre alfa -verdiene til de mørkere fargene
Koden
Dette er den delen av funksjonen som slører kantene:
def processImage (img):
RADIUS = 20 # Åpne et bilde im = Image.open ("pilbuffer.png") # Lim inn bilde på hvit bakgrunn diam = 2 * RADIUS back = Image.new ('RGB', (im.size [0] + diam, im.size [1] + diam), (0, 0, 0)) back.paste (im, (RADIUS, RADIUS)) # Lag uskarphetsmaske = Image.new ('L', (im.size [0] + diam, im.size [1] + diam), 255) blck = Image.new ('L', (im.size [0] - diam, im.size [1] - diam), 0) maske. lim inn (blck, (diam, diam)) # Slør bilde og lim ut uskarpt kant i henhold til maske uskarphet = tilbake.filter (ImageFilter. GaussianBlur (RADIUS / 2)) back.paste (uskarphet, maske = maske) tilbake.save (" transition-p.webp
Deretter vil vi sette de mørkere fargene til gjennomsiktig, og lagre bildet midlertidig:
#Lag maske og filter erstatt svart med alfa
image = cv2.imread ("transition.png") hMin = 0 sMin = 0 vMin = 20 hMax = 180 sMax = 255 vMax = 255 lavere = np.array ([hMin, sMin, vMin]) øvre = np.array ([hMax, sMax, vMax]) hsv = cv2.cvtColor (image, cv2. COLOR_BGR2HSV) mask = cv2.inRange (hsv, nedre, øvre) output = cv2.bitwise_and (bilde, bilde, maske = maske) *_, alfa = cv2.split (output) dst = cv2.merge ((output, alpha)) output = dst with open ("buffer.png", "w+") as file: pass cv2.imwrite ("buffer.png", output)
Trinn 5: Sy sammen bilder i en ekvivalentvinklet projeksjon
Oversikt
Denne funksjonen tar flere bilder og syr dem til et format som kan tolkes av PhotoSphere.js -pakken ved hjelp av PIL (pute) bibliotek
Koden
Først må vi lage et bilde som kan fungere som vert for de andre bildene:
nytt = Image.new ("RGBA", (8000, 4000), farge = (0, 0, 0))
Deretter må vi iterere gjennom en rekke bilder (som alle er endret til 1000x500) og plassere dem i bildet:
h = 0
w = 0 i = 0 for img i img_arr: new.paste (img, (w, h), img) w += 1000 hvis w == 8000: h += 500 w = 0 i += 1
Nå pakker vi dette inn i en funksjon som tar en rekke bilder som argument, og returnerer det nye bildet:
def stitch_beta (img_arr):
new = Image.new ("RGBA", (8000, 4000), color = (0, 0, 0)) h = 0 w = 0 i = 0 for img i img_arr: new.paste (img, (w, h), img) w += 1000 hvis w == 8000: h += 500 w = 0 i += 1 retur ny
Trinn 6: Full Python Script
Dette er hele python -nevrale nettverksskriptet, som lagres som net.py og importeres til hovedskriptet:
# importerer biblioteker
import os #Fix for issue during train stepn oN GPU os.environ ['CUDA_VISIBLE_DEVICES'] = '' import tensorflow as tf if tf.test.gpu_device_name (): print ('GPU found') else: print ("Ingen GPU funnet ") fra keras.preprocessing.image import ImageDataGenerator fra keras.preprocessing import image from keras.models import Sequential fra keras.layers import Conv2D, MaxPooling2D fra keras.layers import Activation, Dropout, Flatten, Tett fra keras import backend som K fra PIL import Image import numpy as np img_width, img_height = 1000, 500 train_data_dir = 'v_data/train' validation_data_dir = 'v_data/test' nb_train_samples = 203 nb_validation_samples = 203 epochs = 10 batch_size = 8 if K.imat_data ': input_shape = (3, img_width, img_height) else: input_shape = (img_width, img_height, 3) model = Sequential () model.add (Conv2D (32, (2, 2), input_shape = input_shape)) model.add (Activation ('relu')) model.add (MaxPooling2D (pool_size = (2, 2)))) model.add (Conv2D (32, (2, 2)))) modell. legg til (Activation ('relu')) model.add (MaxPooling2D (pool_size = (2, 2))) model.add (Conv2D (64, (2, 2))) model.add (Activation ('relu')) model.add (MaxPooling2D (pool_size = (2, 2))) model.add (Flatten ()) model.add (Dense (64)) model.add (Activation ('relu')) model.add (Dropout (0.5)) model.add (Dense (1)) model.add (Activation ('sigmoid')) model.compile (loss = 'binary_crossentropy', optimizer = 'rmsprop', metrics = ['precision']) model.load_weights ("model_saved.h5") def predict (image_path): img = image.load_img (image_path, target_size = (1000, 500)) img = np.expand_dims (img, axis = 0) result = model.predict_classes (img) returresultat [0] [0]
Dette er den viktigste python -filen, api.py:
importforespørsler, sys, random, urllib.parse, cv2
fra PIL import Image, ImageFilter fra io import BytesIO import numpy som np import net def get_image_search (num, frase): count = 0 img_arr = for arg i setning: print (arg) print (f "Gjeldende bildetall: {count } ") i = 0 params = {" q ": urllib.parse.quote (arg)," media_type ":" image "} results = requests.get (" https://images-api.nasa.gov/search ", params = params) data = [result ['href'] for resultat i results.json () [" collection "] [" items "] print (len (data)) if num> len (data): num = len (data) mens tellingen
Trinn 7: Elektron -appen
Oversikt
Vi skal lage en enkel elektronapp som bare plasserer og laster PhotoSphere -elementet. Main.js- og package.json -filene er rett fra Electrons nettsted, og HTML -koden er en litt modifisert versjon av HTML -koden på PhotoSphere -nettstedet. Jeg har tatt med filene, men gitt nytt navn til.txt, ettersom Instructables ikke tillater disse filtypene. For å bruke filene, gi dem nytt navn med den riktige utvidelsen.
Koden
main.js
const {app, BrowserWindow} = require ('elektron')
function createWindow () {const win = new BrowserWindow ({width: 800, height: 600, webPreferences: {nodeIntegration: true}}) win.loadFile ('index.html')} app.whenReady (). deretter (createWindow) app.on ('window-all-closed', () => {if (process.platform! == 'darwin') {app.quit ()}}) app.on ('active', () => {if (BrowserWindow.getAllWindows (). length === 0) {createWindow ()}})
package.json
{
"name": "space", "version": "0.1.0", "main": "main.js", "scripts": {"start": "electron." }}
index.html
Trinn 8: Utførelse
Opprette det ekvectangulære bildet
For å lage bildet, kjør api.py -skriptet i ledeteksten, med det virtuelle miljøet aktivert:
api.py
Etter at skriptene er ferdig med å kjøre, kjører du elektronappen ved å bruke:
npm startVoila! Planetariet ditt er aktivt! Takk for at du leste:)
Anbefalt:
DIY -- Hvordan lage en edderkopprobot som kan kontrolleres ved hjelp av smarttelefon ved hjelp av Arduino Uno: 6 trinn

DIY || Hvordan lage en edderkopprobot som kan kontrolleres ved hjelp av smarttelefon ved hjelp av Arduino Uno: Mens du lager en edderkopprobot, kan du lære så mange ting om robotikk. Som å lage roboter er både underholdende og utfordrende. I denne videoen skal vi vise deg hvordan du lager en Spider -robot, som vi kan bruke ved hjelp av smarttelefonen vår (Androi
Overvåke akselerasjon ved bruk av Raspberry Pi og AIS328DQTR ved hjelp av Python: 6 trinn

Overvåke akselerasjon ved hjelp av Raspberry Pi og AIS328DQTR Bruke Python: Akselerasjon er begrenset, tror jeg i henhold til noen fysikklover.- Terry Riley En gepard bruker fantastisk akselerasjon og raske endringer i hastighet når jeg jager. Den raskeste skapningen i land en gang i blant bruker sitt høyeste tempo for å fange byttedyr. Den
Hvordan lage en drone ved hjelp av Arduino UNO - Lag en quadcopter ved hjelp av mikrokontroller: 8 trinn (med bilder)

Hvordan lage en drone ved hjelp av Arduino UNO | Lag en Quadcopter ved hjelp av mikrokontroller: Introduksjon Besøk min Youtube -kanal En Drone er en veldig dyr gadget (produkt) å kjøpe. I dette innlegget skal jeg diskutere hvordan jeg får det billig? Og hvordan kan du lage din egen slik til en billig pris … Vel, i India er alle materialer (motorer, ESCer
Pool Pi Guy - AI -drevet alarmsystem og bassengovervåking ved hjelp av Raspberry Pi: 12 trinn (med bilder)

Pool Pi Guy - AI -drevet alarmsystem og bassengovervåking ved bruk av Raspberry Pi: Å ha et basseng hjemme er morsomt, men har et stort ansvar. Min største bekymring er å overvåke om noen er i nærheten av bassenget uten tilsyn (spesielt yngre barn). Min største irritasjon er å sørge for at bassengvannledningen aldri går under pumpens inngang
Opprett et virtuelt Wifi -nettverk ved hjelp av kommandoprompt på Windows 10: 10 trinn

Opprett et virtuelt Wifi -nettverk ved hjelp av kommandoprompt på Windows 10: Jeg skal demonstrere hvordan det å lage et virtuelt wifi -nettverk fungerer på Windows 10 -datamaskiner. Jeg vil vise flere trinn om hvordan du gjør det, samt forklare om datamaskinen din støtter funksjonen eller ikke
