
Innholdsfortegnelse:
- Trinn 1: Konstruere esken, del en
- Trinn 2: Konstruere esken, del to
- Trinn 3: Konstruere esken, del tre
- Trinn 4: Montering av berøringsskjermen
- Trinn 5: Installer NOOBS på et SD -kort
- Trinn 6: Sett opp Raspberry Pi
- Trinn 7: Lim USB -huben
- Trinn 8: Montering av brødbrettet
- Trinn 9: Montering av Powerbank
- Trinn 10: Lading
- Trinn 11: Montering av Arduino
- Trinn 12: Arduino Power and Data
- Trinn 13: Installere Matchbox -tastatur
- Trinn 14: Lag oscilloskopet
- Trinn 15: Lag oscilloskopprober
- Trinn 16: Montering av høyttaleren
- Trinn 17: USB -utvidelser
- Trinn 18: Montering av viften
- Trinn 19: Installere Arduino IDE
- Trinn 20: Raspberry Pi -indikatorlys
- Trinn 21: Fullfør elektronikken
- Trinn 22: Konklusjon og forbedringer
2025 Forfatter: John Day | [email protected]. Sist endret: 2025-01-23 15:02




Dette er en liten elektronisk arbeidsstasjon designet for bruk mens du er på reise, eller for hvis du ikke har nok plass i huset til en arbeidsstasjon i full størrelse. Den har en innebygd datamaskin, oscilloskop, Arduino og andre funksjoner.
Materialer:
Elektronikk materialer:
- Bringebær Pi (1x)
- RCA -hankontakter (2x)
- USB -datamaskinvifte (1x)
- USB -tastatur (1x)
- USB -forlengere (3x)
- USB -mann -til -mann -kabel (1x)
- USB -hun -til -kvinnelig adapter (1x)
- USB 1a telefonlader (1x)
- Arduino Uno (1x)
- Brødbrett (1x)
- Strømforsyning til brødbrett (1x)
- 9v batteriklemme (2x)
- 2,1 mm fatkontakt (2x)
- Berøringsskjerm (1x)
- Bærbar høyttaler (1x)
- Bærbar kraftbank (1x)
- Audio Splitter (1x)
- USB -lydkort (1x)
- Micro SD -kort, minimum 4 GB (1x)
- HDMI -kabel (1x)
- USB -hub (1x)
- Micro USB -kabel med bryter (1x)
- USB A til USB B -kabel (1x)
- 3,5 mm til RCA -kabel (1x)
- Ni volt batterier (2x)
Merk: USB -tastaturet er nødvendig for å jobbe med Raspberry Pi opprinnelig, men vil ikke bli brukt på den ferdige stasjonen. Hvis du allerede har et USB -tastatur, kan du bruke det i stedet for å kjøpe et, da det ikke vil bli brukt på stasjonen permanent.
Boksmaterialer:
- 0,75 x 2 x 22,75 tommer strimler av tømmer (4x)
- 0,75 x 2 x 17,75 tommer strimler av tømmer (4x)
- 17,75 x 24 0,25 tommer ark med Masonite (2x)
- 1,25 x 3x 3 tommers treblokker (4x)
- Butt hengsler (2x)
- 1,5 tommers skruer eller negler
- Tre lim
- Organiser oppbevaringsbeholder (4x)
- Arduino festeskruer (1x)
- Kanaltape
- Superlim
Kontakt Cement
22,75 x 17,125 0,25 ark masonitt (1x)
Lås (1x)
Verktøy:
- Dremel
- Meisel
- Finspiss markør
- Grovt sandpapir
- Loddejern
- Bore
- Drill Bits
Trinn 1: Konstruere esken, del en




Dessverre var boksen jeg brukte til å lage arbeidsstasjonen allerede laget, så jeg har ingen bilder av boksen under byggingen. Imidlertid har jeg en annen boks akkurat det, så jeg fant ut hvordan det ble laget og inkluderte instruksjonene her.
Skru eller spik to av de kortere tømmerstrimlene på endene av to av to av de lengre strimlene (hovedfoto). Skru eller fest ett av Masonite -arkene til den rektangulære rammen du nettopp har laget (bildet øverst til høyre). Gjenta denne prosessen en gang. Sett de to bildene side om side, men ikke helt rørende. Legg hengslene på plass (bildet i midten til høyre). Spor hengslene på rammene, i posisjonen der de skal settes. Bruk en meisel til å skjære treet inne i områdene du sporet til toppen av hengslene er i flukt med treet (bildet nederst til høyre). Skru hengslene inn i områdene som du innrykket med meiselen.
Trinn 2: Konstruere esken, del to

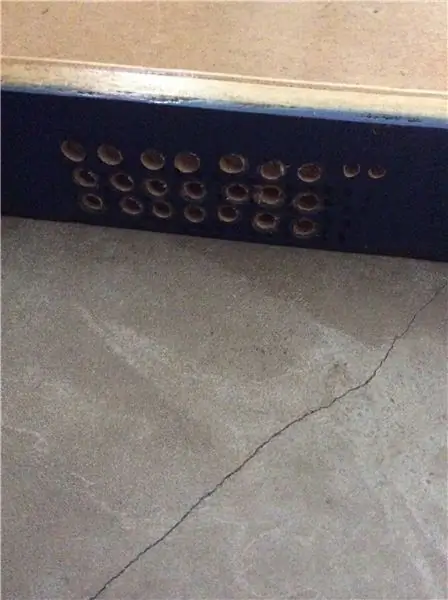
Ta 22,75 x 17,125 tommers ark med Masonite og lim en av de 1,25 x 3 x 3 tommers treklossene på hvert av hjørnene, som vist på bildet til venstre. Siden av Masonite med treblokkene på vil være undersiden av hovedpanelet. Bor et rutenett med ventilasjonshull på siden av en av boksens halvdeler, som vist på bildet til venstre. Bruk en borkronstørrelse på omtrent 1/4 tommer.
Trinn 3: Konstruere esken, del tre
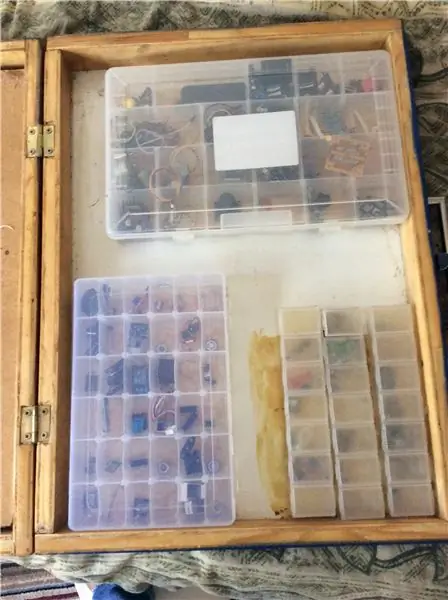
I dette trinnet monterer du beholderne for elektronikkomponentene. Jeg hadde et begrenset utvalg containertyper, så bildene som følger med vil ikke svare direkte til instruksjonene. Instruksjonene skal fortsatt fungere, og faktisk gi en mer effektiv bruk av plassen enn systemet jeg har. Ta de fire oppbevaringsbeholderne og plasser dem slik at de alle passer i halvdelen av esken uten ventilasjonshullene i den, og kan åpnes i posisjonen du valgte. Spor hver av beholderne på Masonite i posisjonen du valgte. Bruk sandpapir til å grove området inne på stedene du skisserte og bunnen av beholderne. Dekk bunnen av beholderne og områdene du grovdekket på Masonite med kontaktsement. Vent til kontaktsementen tørker. Når all kontaktsementen er tørr, trykker du på de kontaktsementbelagte sidene av beholderne mot det tilsvarende området med kontaktsementbelagt Masonite. Beholderne kan nå brukes til å holde elektronikkomponenter.
Trinn 4: Montering av berøringsskjermen



Klipp et rektangel av papir med dimensjoner 6,5 x 4,13 tommer. Plasser papiret i posisjonen til berøringsskjermen på hovedbildet. Spor rundt bildet med en tippmarkør. Bruk en Dremel med et roterende skjærehode for å kutte langs linjene du tegnet. Fjern rektangelet av Masonite som du skar ut. Lag en liten innrykk nederst til venstre på utsnittet for båndkabelen, som vist på bildet øverst til venstre. Snu Masonite -arket og støtt endene på det på to esker. Legg berøringsskjermen forsiktig inn i fordypningen, og sørg for at kretskortets forlengelser med skruehullene i dem hviler godt på Masonite -arket. Merk hvor skruehullene på kretskortet møter Masonite. Bor små hull på stedene du merket, ved hjelp av gradvis større borekroner til skruene som følger med berøringsskjermen passer gjennom hullene du boret. Legg berøringsskjermen tilbake i fordypningen. Skru berøringsskjermen på plass med de medfølgende skruene. Koble HDMI -kabelen og den medfølgende USB -kabelen til skjermen, som vist på bildet nederst til venstre. Sørg for at bakgrunnslyset er i på -posisjon, som vist på bildet nederst til venstre.
Trinn 5: Installer NOOBS på et SD -kort

Det er nødvendig å laste ned NOOBS -systemet til et tomt SD -kort. NOOBS står for New Out Of Box Software. Det er en enklere måte å installere Raspbian -operativsystemet i Raspberry Pi. For å finne instruksjoner, samt nedlasting, klikk her.
Trinn 6: Sett opp Raspberry Pi
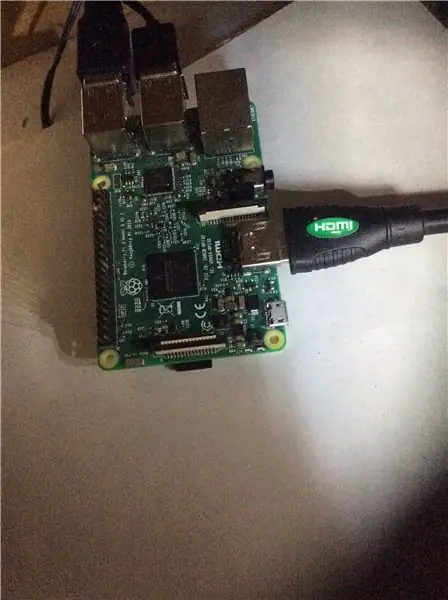
Koble HDMI- og USB -kablene fra berøringsskjermen til Raspberry Pi. Koble USB -huben og USB -lydkortet til Raspberry Pi. Sett inn SD -kortet i SD -kortsporet på Raspberry Pi.
Trinn 7: Lim USB -huben



Velg først stedet du vil at USB -huben skal limes. Du vil lime den på undersiden av hovedpanelet, siden med Raspberry Pi på den. Det bør være et sted hvor det kan kobles til Raspberry Pi mens Raspberry Pi er koblet til berøringsskjermen. Prøv å forsikre deg om at ingen av kablene er bøyd mens USB -huben er i den posisjonen du valgte. Beskriv USB -huben på området der du vil lime den. Slip området du har skissert med grovt sandpapir. Slip undersiden av USB -huben med det samme sandpapiret. Påfør et lag kontaktsement på begge områdene du har slipt, og la dem tørke. Når begge områdene har tørket, trykker du USB -hubens belagte side fast til området du markerte. Fortsett å trykke i et minutt eller så.
Trinn 8: Montering av brødbrettet


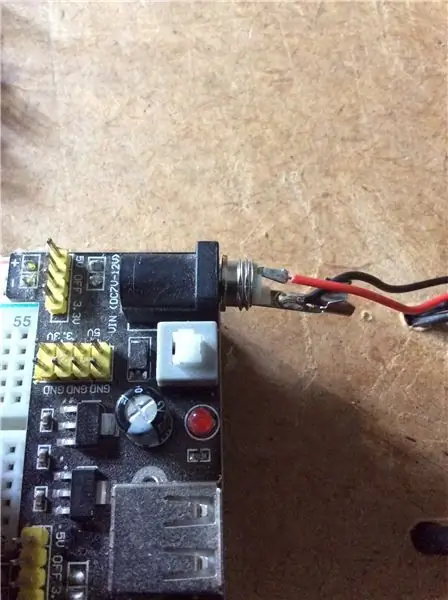
Rengjør området over berøringsskjermen med en fuktig klut, og sørg for at den er fri for smuss og støv. Fjern forsiktig beskyttelsestapen fra baksiden av brødbrettet, vær forsiktig så du ikke fjerner limet. Trykk baksiden av brødbrettet mot området du nettopp har rengjort til det sitter godt fast. Fest strømforsyningen til brødbrettet til brødbrettet, som vist på hovedbildet. Pass på at alle pinnene på bunnen av strømforsyningskortet stemmer overens med strømskinnene på brødbrettet. Bor et lite hull i Masonite, i en posisjon nær tønnekontakten på strømforsyningen. Koble hanstikkontakten til hunnfatkontakten på brødbrettets strømforsyning. Skru av dekselet fra tønnekontakten. Før ledningene fra 9v batteriklemmen gjennom hullet du boret i Masonite, og pass på at klipsen er på undersiden og at ledningene er på toppen. Skyv fatlokkdekselet som du skrudde over ledningene. Lodd den positive (røde) ledningen fra klemmen til den indre polen på fatkontakten, og den negative (svarte) ledningen til den ytre ringen på kontakten (bildet nederst til høyre).
Trinn 9: Montering av Powerbank

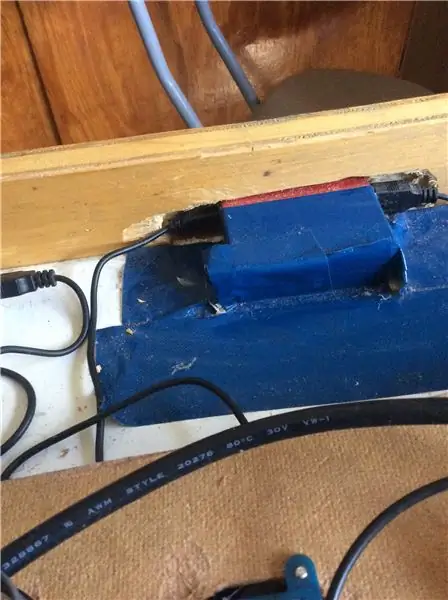


Plasser powerbanken foran på esken (hovedfoto). Spor rundt powerbanken med en tippmarkør. Bruk en Dremel til å kutte ut treverket inne i seksjonen du skisserte. Bruk Dremel til å lage to fordypninger i treet ved siden av hullet du nettopp kuttet, for lade- og utgangskablene (bildet øverst til høyre). Koble kabelen som fulgte med powerbanken til ladingsiden av powerbanken, og koble kabelen med bryteren på den til utgangssiden av powerbanken. Skyv powerbanken inn i hullet du klipper for den. Powerbanken skal passe godt, uten å vri eller bøye kablene. Hvis powerbanken sitter som den skal, fest den på plass med tape. Koble mikro -USB -enden av kabelen som går ut av strømbanken til mikro -USB -strømkontakten på Raspberry Pi. Spor bryteren i kabelen som går ut av powerbanken til Masonite, nær berøringsskjermen. Klipp ut dette området ved hjelp av Dremel. Plukk bryteren gjennom hullet til toppen av bryteren er i flukt med Masonite (bildet nederst til venstre). Lim bryteren på plass med Superlim. Kontroller at bryteren er i av -stilling.
Trinn 10: Lading
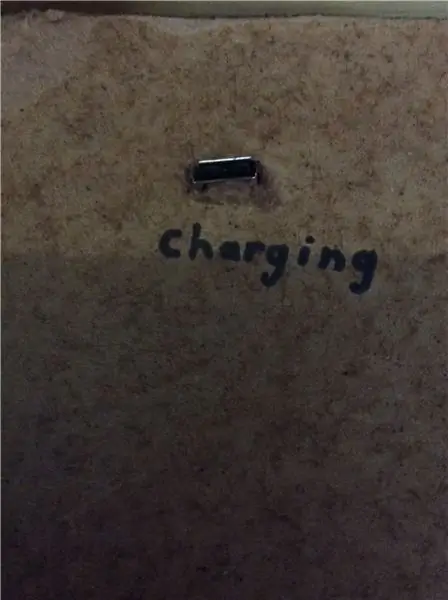
Klipp et 5/8 x 3/8 tommers hull. Det er her du kobler til ladekabelen til stasjonen. Plasser USB -forlengeren på undersiden av Masonite -arket slik at du kan se hele USB -porten gjennom hullet (hovedfoto). Merk hvor skruene skal gå gjennom Masonite for å montere USB -forlengeren i denne posisjonen. Bor hull på 1/8 tommer i alle merkede posisjoner. Skru forlengeren på plass med de medfølgende skruene. Koble USB -hun -til -hunn -adapteren til USB -kabelen som går inn i powerbanken. Koble USB -forlengeren til den andre siden av USB -adapteren. Koble USB -han -til -USB -hann -kabelen til USB -telefonladeren. For å lade stasjonen, må du koble mobiltelefonladeren til USB -forlengeren med en USB -mann til mann -kabel. Det kan være lurt å bruke en markør til å skrive "lading" eller en annen indikasjon i nærheten av USB -forlengeren for å skille mellom den og data -USB -portene. Merk: Powerbanken som brukes til denne instruksjonsboken støtter ikke pass-through lading, noe som betyr at du ikke kan lade stasjonen og bruke datamaskinen samtidig.
Trinn 11: Montering av Arduino



Dessverre klarte jeg ikke å finne et sett med skruer spesielt for montering av en Arduino, så jeg har inkludert en lenke til et sett med noen bolter, muttere og avstand. Plasser først din Arduino rett over brødbrettet (bildet til venstre). Bruk markøren til å markere hvor du skal bore hull for skruene for å montere Arduino. Bruk et 2 mm bor til å bore hull i alle posisjonene du har merket. Hvis boltene som følger med settet ikke vil gå gjennom hullene da, bruk en 2,5 mm bor for å forstørre hullene. Plasser Arduinoen slik at skruehullene på Arduino er på linje med skruehullene du boret i Masonite. Før skruene gjennom skruehullene på Arduino og hullene du boret i Masonite. Skru en bolt på enden av hver av skruene og stram (høyre bilde).
Trinn 12: Arduino Power and Data

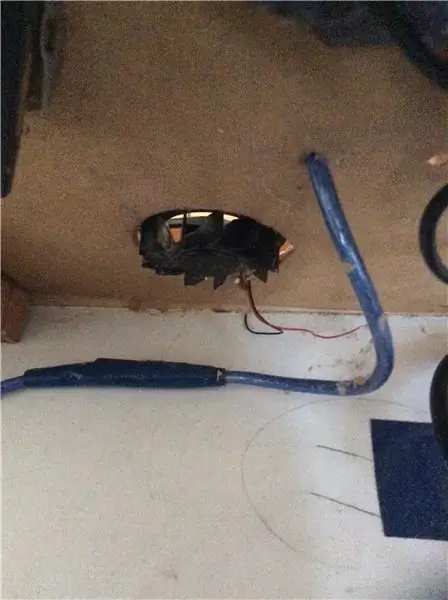
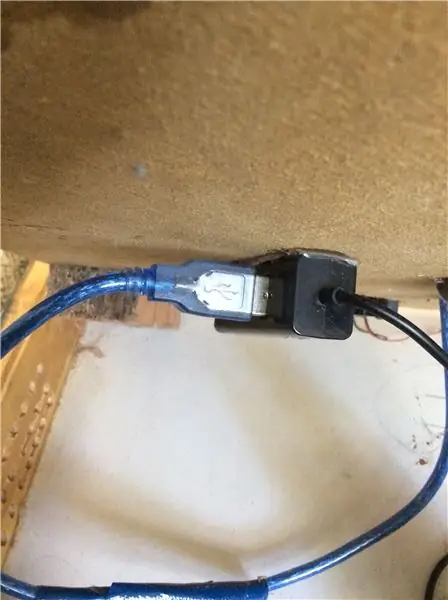
Raspberry Pi har ikke nok strøm til å drive Arduino og berøringsskjermen samtidig, så Arduino har en ni volt strømforsyning for å drive den, og en USB-kabel for dataoverføring. Bor et lite hull i Masonite, i en posisjon nær fatkontakten på Arduino. Plugg den mannlige fatkontakten til den kvinnelige fatkontakten på Arduino. Skru av dekselet fra tønnekontakten. Før ledningene fra 9v batteriklemmen gjennom hullet du boret i Masonite, og pass på at klipsen er på undersiden og at ledningene er på toppen. Skyv fatlokkdekselet som du skrudde over ledningene. Lodd den positive (røde) ledningen fra klemmen til den indre polen på fatkontakten, og den negative (svarte) ledningen til den ytre ringen på kontakten. Skru lokket for fatkontakten tilbake på fatkontakten. Bor et 1/4 tommers hull i Masonite, omtrent to og en halv tomme fra USB -kontakten på Arduino. Kutt USB A til USB B -kabelen i to, og kjør deretter halvdelen med USB B -kontakten på den gjennom hullet du nettopp har boret (venstre bilde). Fjern en tomme av den ytre isolasjonen fra begge halvdelene av ledningen. Fjern en halv tomme isolasjon fra hver av de mindre ledningene i begge halvdelene av kabelen. Vri de utsatte delene av de likefargede ledningene fra begge halvdelene sammen for å skape en skjøte. Pakk skjøten med elektrisk tape for å isolere den. Gjenta denne prosessen med alle ledningene i kabelen. Pakk den skjøte delen av kabelen med mer elektrisk tape til den er godt dekket (midten av bildet). Koble kabelen til USB -huben (høyre bilde).
Trinn 13: Installere Matchbox -tastatur
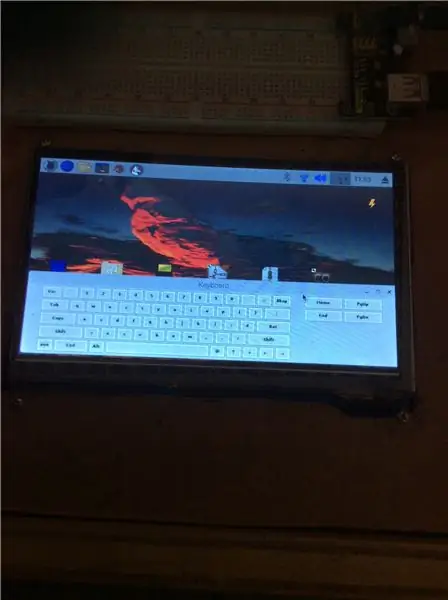
Matchbox Keyboard er et virtuelt tastatur som kan brukes til å skrive på Raspberry Pi uten at du trenger et eksternt USB -tastatur. Koble først USB -tastaturet til Raspberry Pi. Slå deretter på Raspberry Pi. For å slå Raspberry Pi på, trykk på knappen på powerbanken og sett strømbryteren på. En NOOBS oppstartsskjerm skal komme opp. Velg Raspbian i listen over alternativer startskjermen gir deg. Klikk på Install -ikonet. Når Raspbian er lastet ned, og Raspbian hovedskjerm har kommet opp
For å installere Matchbox Keyboard, gå til Raspbian -terminalen og skriv inn disse kommandoene.
sudo apt-get install matchbox-keyboard
sudo omstart
Når Raspberry Pi har startet på nytt, går du til Meny> Tilbehør og Matchbox Keyboard skal være der. Koble USB -tastaturet fra Raspberry Pi og slå av Raspberry Pi. For å slå Raspberry Pi av, gå til Meny> Avstengning> Slå av. Når den grønne indikatorlampen på Raspberry Pi slutter å blinke, kan du slå strømbryteren av.
Trinn 14: Lag oscilloskopet
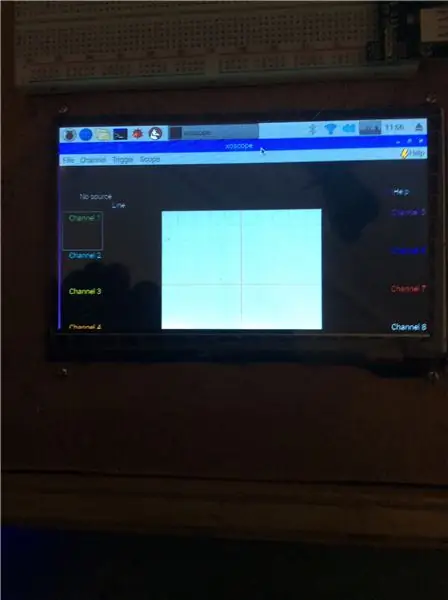

Slå først på powerbanken. Når Raspberry Pi har startet opp, går du til Meny> Innstillinger> Legg til/fjern programvare. Skriv "digitalt oscilloskop" i den innebygde søkemotoren. Når resultatene kommer opp, velger du programvaren merket "digitalt oscilloskop" og klikker på installeringsknappen. Når skjermen viser at programvaren er lastet ned, lukkes vinduet. Sjekk menyen. Det bør komme en ny seksjon, merket "Ham Radio". I denne delen bør du finne oscilloskopprogramvaren. Gå til Meny> Innstillinger> Innstillinger for lydenhet. Kontroller om du kan angi USB -lydkortet som lydutgang. Hvis ikke, gå hit for å se en side om installering av nødvendige drivere. Koble 3,5 mm til RCA -kabelen til mikrofonkontakten på lydkortet. Bor to 7/16 tommers hull i Masonite innen seks tommer fra lydkortet. Skyv RCA -kontaktene gjennom hullene fra bunnen, til plastbelegget er i flukt med Masonite (venstre bilde).
Trinn 15: Lag oscilloskopprober
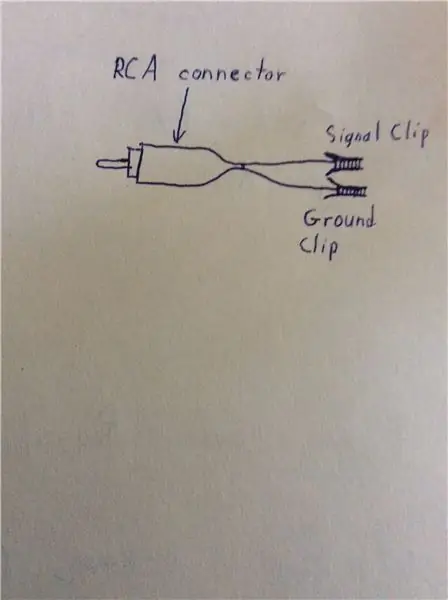

Det finnes forskjellige typer oscilloskopprober, for eksempel 1x, 5x og 10x. Hver av disse sondetyper deler spenningen med tallet i begynnelsen av navnet. For å lage en 1x sonde, koble en ledning til hver av lederne til en mannlig RCA -kontakt. Koble en svart alligatorklemme til ledningen som går til den ytre ringen på kontakten, og en rød alligatorklemme til ledningen som går til den indre pinnen på RCA -kontakten. Hvis du vil, kan du bytte den røde alligatorklemmen til en sonde du ønsker, for eksempel en pogoklipp eller minigrabber. Ikke-1x-prober er vanskeligere å lage, ettersom de trenger å dele signalene med et fast tall, uten å skape forvrengning. Hvis du vil lage andre typer sonder, kan du gå her for en guide. Merk: mens guiden bruker BNC -kontakter, bruker dette prosjektet RCA -kontakter.
Trinn 16: Montering av høyttaleren

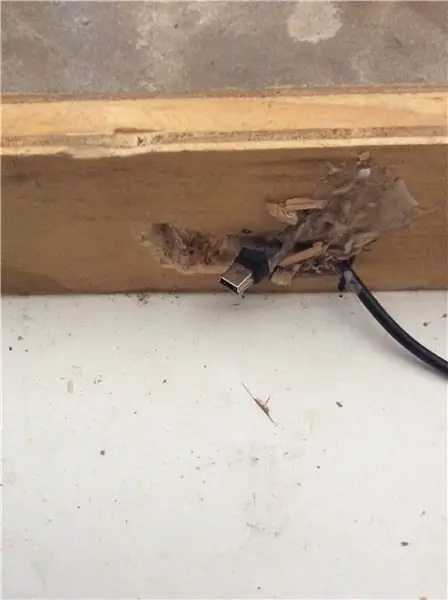
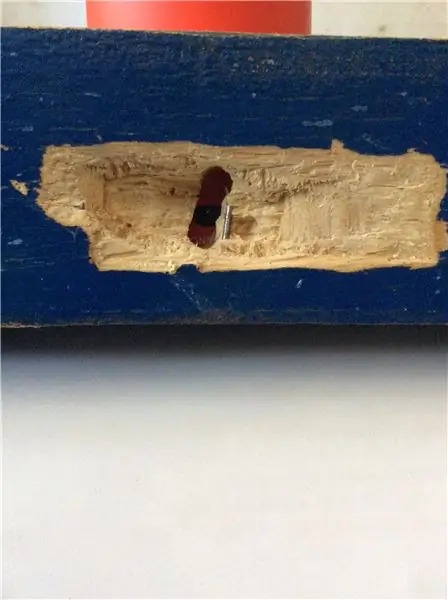

Plasser først arket ditt med Masonite med elektronikken montert på halvdelen av esken med powerbanken i den. Plasser høyttaleren ved siden av en av sidene på esken (bildet til venstre). Plasser høyttaleren på toppen av Masonite og spor rundt den. Bruk Dremel til å kutte ut Masonite innenfor området som er merket. Fjern stykket Masonite med elektronikken i esken. Bruk Dremel til å lage et innrykk i siden av esken for ladekabelen. Plasser kabelen i fordypningen og fyll resten av fordypningen med en blanding av sagflis fra kutting av fordypningen og trelim (midten til venstre bilde). Vent til limet tørker. Lag en ny innrykk for å få tilgang til av/på -bryteren på høyttaleren på siden av esken, og vær forsiktig så du ikke bryter inn i fordypningen for strømkabelen (bildet i midten til høyre). Koble 3,5 mm -kabelen som fulgte med høyttaleren til høyttaleren. Koble høyttaleren til ladekabelen som er montert i esken. Koble den andre enden av 3,5 mm -kabelen til lyddeleren. Bor et hull i siden av esken med samme diameter som utsiden av en av de 3,5 mm kvinnelige pluggene på splitteren. Skyv splitterenden gjennom hullet til enden av den er i flukt med utsiden av esken (foto helt til høyre). Dette vil være arbeidsstasjonens lydutgang for hodetelefoner.
Trinn 17: USB -utvidelser
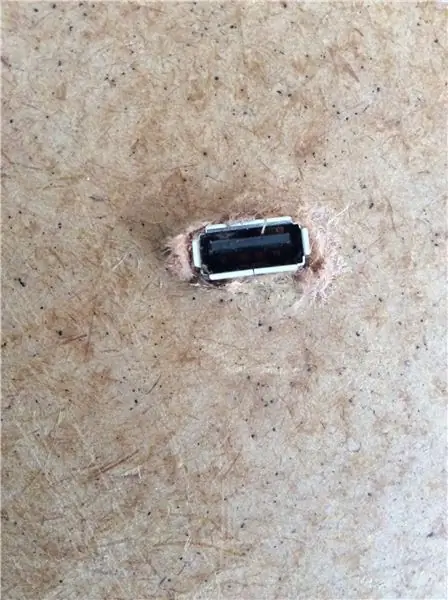
Koble de to gjenværende USB -forlengerne til USB -huben. Klipp to 5/8 x 3/8 tommers hull, omtrent to tommer fra hverandre. Plasser USB -forlengerne på undersiden av Masonite -arket slik at du kan se hele USB -porten gjennom hullet (hovedfoto). Merk hvor skruene skal gå gjennom Masonite for å montere USB -forlengeren i denne posisjonen. Gjør dette på begge hullene. Bor 1/8 tommer hull i alle posisjonene som er merket. Skru forlengerne på plass med de medfølgende skruene.
Trinn 18: Montering av viften
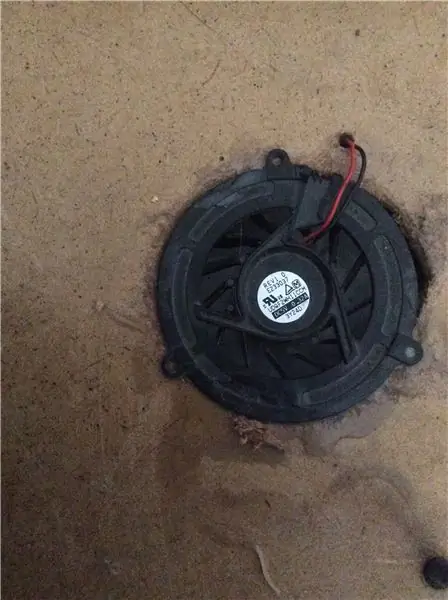
Koble USB -datamaskinens vifte til USB -huben. Plasser viften i en posisjon nær Raspberry Pi og så nær ventilasjonshullene som mulig. Spor det sirkulære området med de synlige viftebladene på Masonite. Bruk Dremel til å klippe ut dette området (hovedfoto). Merk av skruehullene for å montere viften. Bor hull på alle stedene du har merket med en 9/64 tommers borekrone. Bruk de medfølgende skruene til å skru viften på plass.
Trinn 19: Installere Arduino IDE
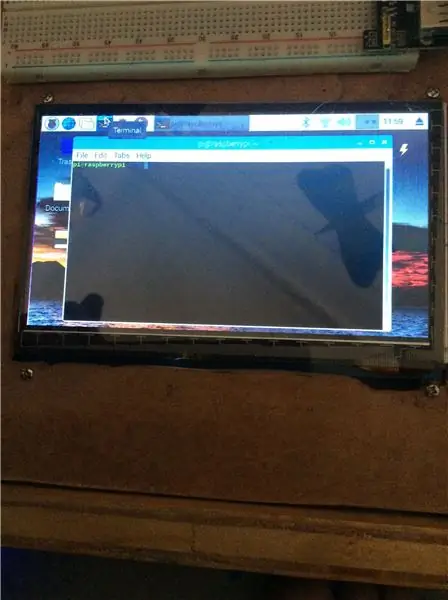
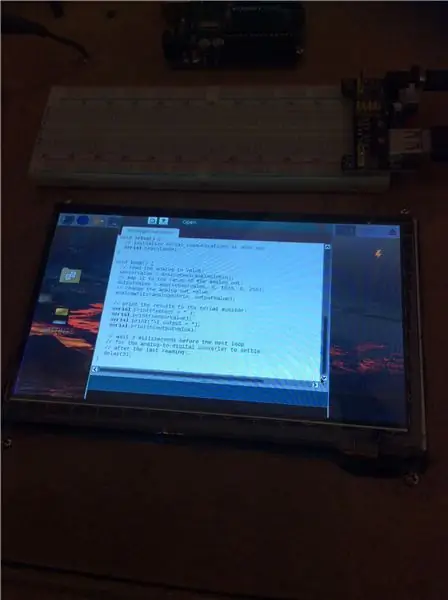
Å installere Arduino IDE på en Raspberry Pi er veldig enkelt. Kontroller først at Raspbian -operativsystemet ditt er oppdatert. Du kan gjøre dette ved å kjøre følgende kommandoer i terminalen.
sudo apt-get oppdatering
sudo apt-get oppgradering
For å installere Arduino IDE, bare kjør denne kommandoen.
sudo apt-get install arduino
Trinn 20: Raspberry Pi -indikatorlys
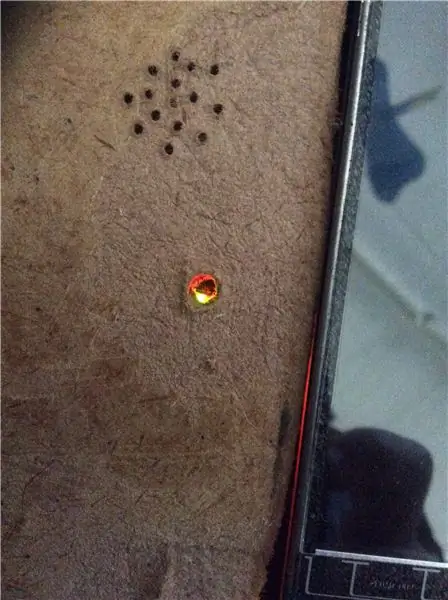
Hvis du er veldig god til lodding, kan du fjerne den grønne lysdioden på Raspberry Pi og koble i stedet en annen LED som er montert på Masonite -panelet. Men fordi jeg ikke var veldig god til lodding, boret jeg ganske enkelt et hull i Masonite slik at jeg kunne se den eksisterende LED -indikatoren (hovedfoto).
Trinn 21: Fullfør elektronikken
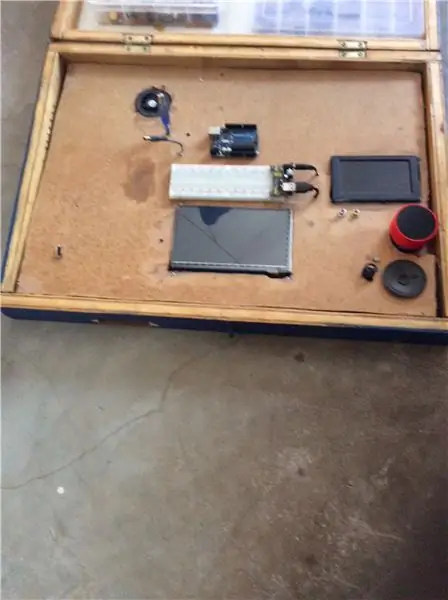
Hvis fatkontakten for Arduino er koblet til Arduino, kobler du den fra. Koble et ni volt batteri til hver av de ni volt batteriklipsene. Kontroller at fatkontakten er koblet til strømforsyningen til brødbrettet og at bryteren på strømforsyningen er i av -stilling. Sett arket med Masonite med elektronikken på plass i esken (hovedfoto). For å bruke Raspberry Pi, trykk på knappen på powerbanken og sett strømbryteren på for å slå den på. For å slå den av, gå til Meny> Avstengning> Slå av. Vent mens Raspberry Pi sin grønne LED blinker raskt en stund, og deretter gir den et langt blink og slår seg av. Slå deretter av strømbryteren. For å bruke oscilloskopet, slå på Raspberry Pi og gå til Meny> Skinkradio> Oscilloskop. For å bruke Arduino må du først plugge fatkontakten til Arduino, og deretter koble Arduino til Raspberry Pi. Du kan programmere Arduino fra Arduino IDE installert på Raspberry Pi. For å bruke høyttaleren, bruk innrykket i siden av esken for å slå på høyttaleren før du spiller lyd over den. Alternativt har stasjonen Bluetooth -funksjoner og en 3,5 mm utgang, slik at du ikke trenger å bruke høyttaleren.
Trinn 22: Konklusjon og forbedringer
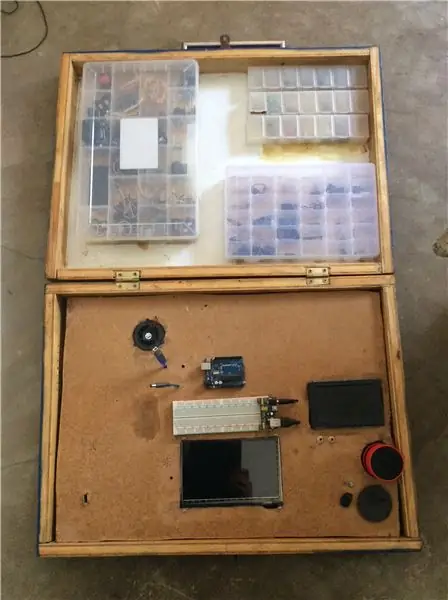
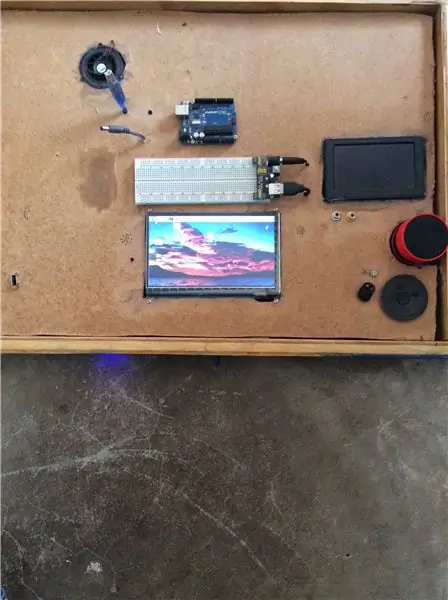

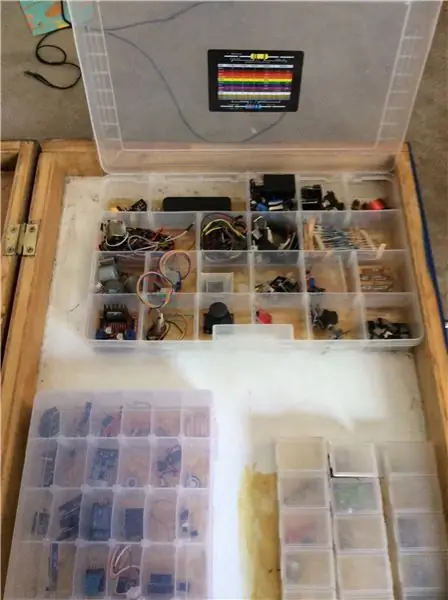
Det er alt som er nødvendig for å bygge en bærbar elektronikkstasjon som vil være nyttig for de fleste elektronikkprosjekter. Jeg inkluderte også en RCA -skjerm og kretsene for å drive skjermen, men ettersom de fleste ikke ville trenge dette, valgte jeg å ikke inkludere den i denne instruksjonsboken. Dessverre klarte jeg ikke å finne en måte å få høyttaleren til å slå seg på automatisk, så du må bruke innrykket i siden av esken for å slå høyttaleren på og av. Det bør også være mulig å designe din egen forsterkede høyttaler for stasjonen. På et tidspunkt ville det være fint å oppgradere powerbanken til en mer høykapasitets powerbank, en som støttet pass-through-lading, men dette var den eneste jeg kunne finne som hadde en lademåler og strømbryteren på samme side. Jeg vil også designe viften slik at den slås på når en temperatursensor oppdager en høy nok temperatur til å slå den på, i stedet for at viften alltid er på. Det er de eneste virkelig nødvendige eller presserende modifikasjonene som skal gjøres. Hvis noen har andre endringer eller forbedringsideer, kan du nevne det i kommentarfeltet nedenfor.
Anbefalt:
Gjør en ATGAMES bærbar Sega Genesis til et trådløst sett med høyttalere: 13 trinn (med bilder)

Gjør et ATGAMES bærbart Sega Genesis til et trådløst sett med høyttalere.: Hvis du har lest min første instruksjon om hvordan du endrer et nytt bedre batteri for ATGAMES bærbare Sega Genesis, lurer du kanskje på: Sp: Hva ville jeg gjort med alle den nye funnet makten? A: Endre ATGAMES Portable Sega Genesis til en trådløs
Bærbar gaming bærbar PC ved hjelp av Raspberry Pi: 8 trinn

Bærbar gaming bærbar PC ved hjelp av Raspberry Pi: Hei folkens, I denne instruksen vil vi lære å bygge en bærbar gaming bærbar PC ved hjelp av Raspberry Pi. Når jeg sier gaming laptop, mener jeg ikke High End Laptop som selges på markedet. Du vil ikke kunne spille Windows -spill på denne bærbare datamaskinen
KeyPi - en billig bærbar Raspberry Pi 3 bærbar datamaskin under $ 80: 11 trinn (med bilder)

KeyPi - en billig bærbar Raspberry Pi 3 bærbar datamaskin under $ 80: *** OPPDATERING *** Hei alle sammen! Først og fremst takk for all støtte og tilbakemelding, fellesskapet her er fantastisk :) Her er svar på noen spørsmål: Hvorfor gjorde du dette? Jeg ønsket å lage en bærbar datamaskin som hadde et tastatur i full størrelse. Jeg følte at t
Billig bærbar stativ / bærbar til stasjonær omformer: 3 trinn

Billig bærbar stativ / bærbar til stasjonær omformer: Jeg finner meg selv i å bruke min bærbare datamaskin i lange perioder. Det blir ubehagelig etter hvert. Tastaturet og skjermen bør ideelt sett være atskilt for å redusere nakkebelastning ved langvarig bruk. Hvis du er en bærbar bruker på heltid, foreslår jeg at du bygger
Hvordan håndtere overoppheting av bærbar/bærbar datamaskin: 8 trinn

Hvordan håndtere overoppheting av bærbar/bærbar datamaskin: Overoppheting av bærbar datamaskin kan forårsake alvorlig skade. Plutselige nedleggelsesfeil eller tilfeldige dødsskjermer kan bety at du kveler den bærbare datamaskinen. Min siste notatbok smelter bokstavelig talt på sengen min da jeg blokkerte kjøleviftene på puten min. Dette
