
Innholdsfortegnelse:
- Trinn 1: Materialer og verktøy
- Trinn 2: Skifte hjul og klargjøre lastebilen
- Trinn 3: Motorfeste for skjæring og sveising
- Trinn 4: Montering av motor og belte
- Trinn 5: Koblingsskjemaer
- Trinn 6: Koble til BMS
- Trinn 7: På/av -bryter (sløyfenøkkel)
- Trinn 8: VESC, batteriindikator og UBEC -kontakt
- Trinn 9: Motorsensor til Vesc
- Trinn 10: Strømforsyning Raspberry Pi
- Trinn 11: Koble til Pi, lys og GPS
- Trinn 12: Boliger
- Trinn 13: Grunnleggende oppsett Pi
- Trinn 14: Sett prosjektet på din Pi
- Trinn 15: Konfigurere Kiosk Mode Raspberry Pi
- Trinn 16: Slik fungerer det
- Forfatter John Day [email protected].
- Public 2024-01-30 11:24.
- Sist endret 2025-01-23 15:02.


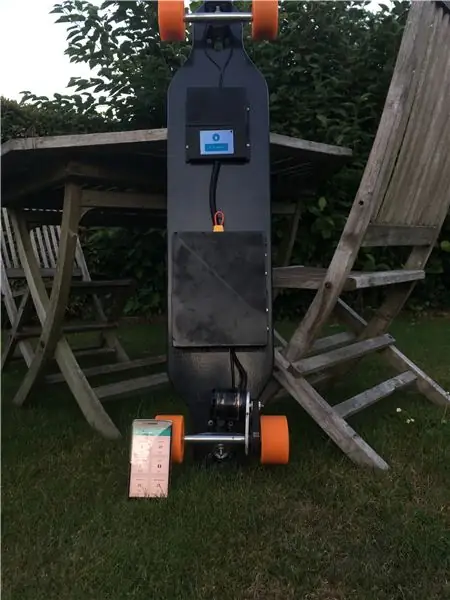

Dette prosjektet består av et elektrisk longboard som beholder ruten ved hjelp av en bringebærpi. Disse øktene lagres i en mySQL -database og vises på nettstedet mitt som ble laget med mikrorammen "Flask".
(Dette er et skoleprosjekt som er laget på 3 uker)
Trinn 1: Materialer og verktøy
Dette prosjektet krever loddeferdigheter, og det vil koste rundt € 500.
Materialer:
Alt materiale og lenker til leverandørene er i Bill Of Material -arket.
Verktøy:
- Loddejern + tinn
- Tang
- Varm limpistol
- Skrutrekkere og unbrakonøkkelsett
- Noen ganger kan en pincet komme godt med
- Wire cutter/stripper
En dreiebenk, laserskjærer og 3D -skriver brukes i dette prosjektet!
Trinn 2: Skifte hjul og klargjøre lastebilen


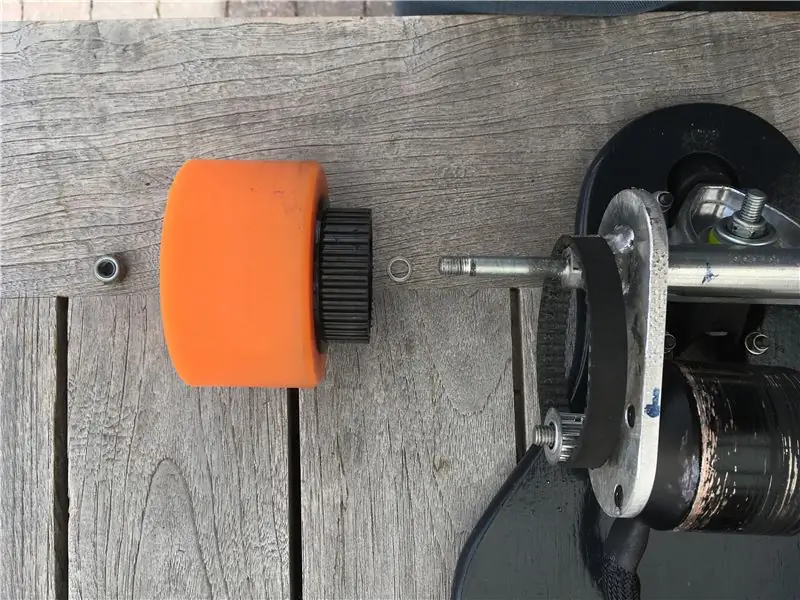

Først og fremst tok jeg de små hvite hjulene av longboardet mitt. Så fjernet jeg kulelagrene og la dem i de oransje 90 mm hjulene.
Lastebilen som motoren skal monteres på trenger en liten justering. Hjulet med tannhjulet passer ikke på lastebilen til longboardet jeg hadde kjøpt, så jeg måtte kutte ca 1 cm med en dreiebenk.
og monterte dem på lastebilene, bortsett fra hjulet med giret (jeg valgte tilfeldig høyre, bakside).
Trinn 3: Motorfeste for skjæring og sveising
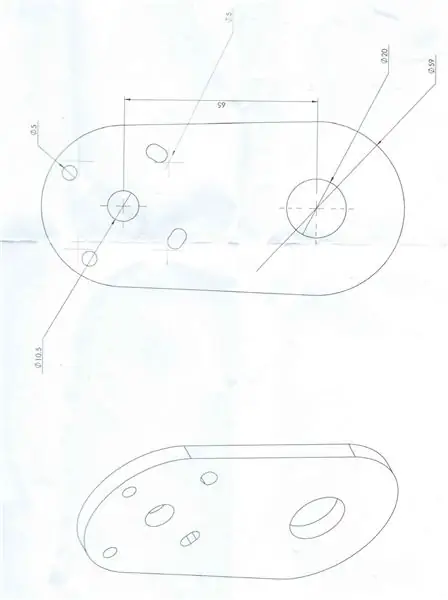
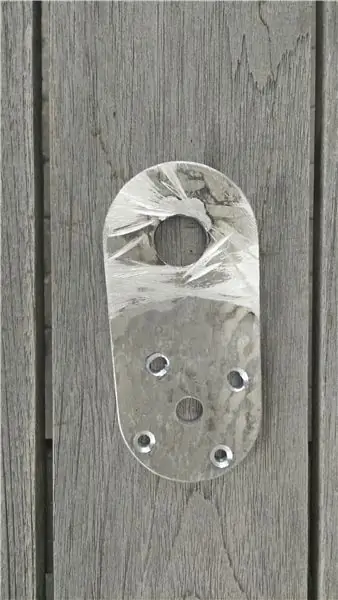

Jeg lagde aluminiumsmotorfeste med laserskjærer i dimensjonene fra bildet ovenfor.
Plasseringen av festet er viktig. Den må vinkles ned så mye som mulig uten å berøre brettet, og siden jeg har en stor motor, er vinkelen ikke så stor. Jeg kjenner tilfeldigvis en sveiser, så først sveiset han den litt, og for å teste posisjoneringen presset jeg lastebilene fra side til side for å se om den berørte brettet.
Etter at hele brettet mitt var ferdig, tok jeg en testtur og motorfeste brøt løs, så det forklarer hvorfor motoren min vil se skadet ut på de kommende bildene;) Etter det spurte jeg min bekjent om å sveise den helt.
Trinn 4: Montering av motor og belte

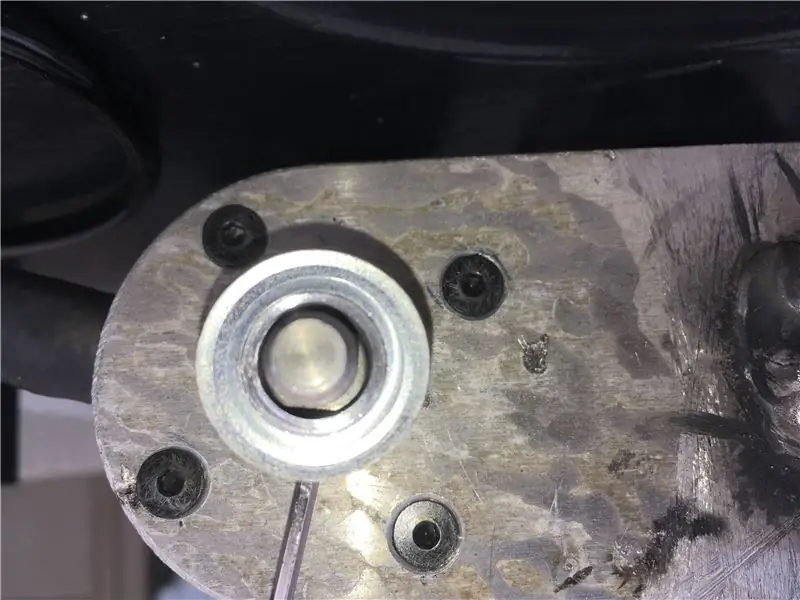
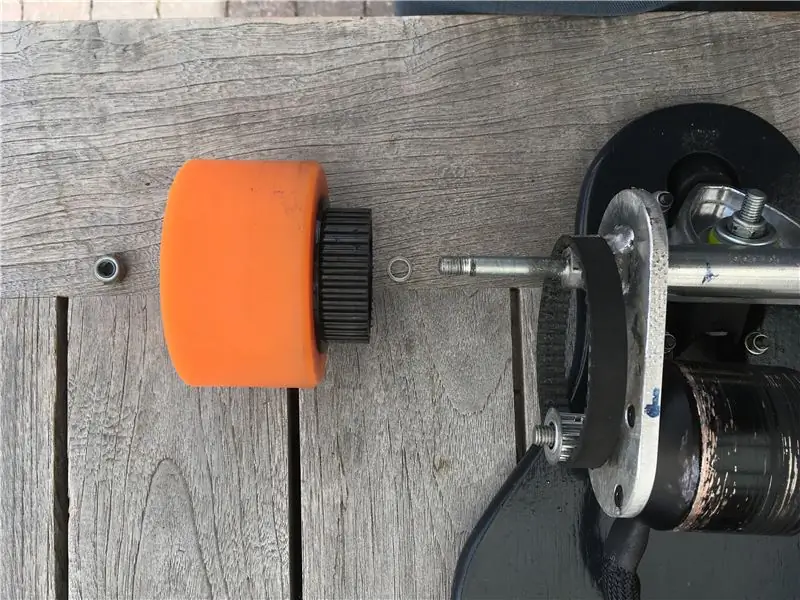
Bruk 4 av M4*14 fet skrift for å montere motoren på festet.
Etter det må du feste motorhjulet på 12 tenner på motorakselen. Sørg for at den bittesmå fete er på den flate delen av skaftet!
Nå kan du ta et av beltene og sette det rundt remskiven, ta hjulet med giret og snu det til hele beltet er rundt giret.
Stram mutteren til lastebilen slik at hjulet ikke faller av og det er det.
Trinn 5: Koblingsskjemaer
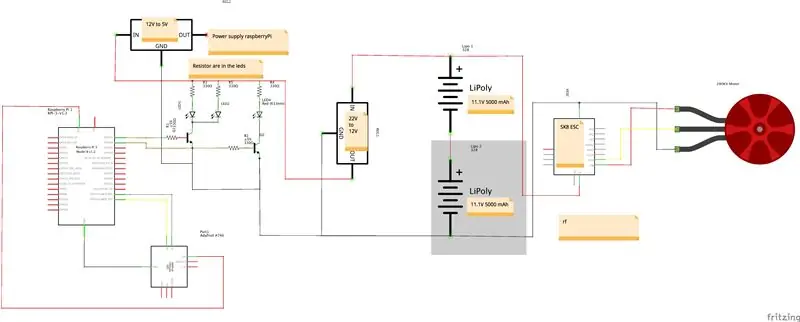
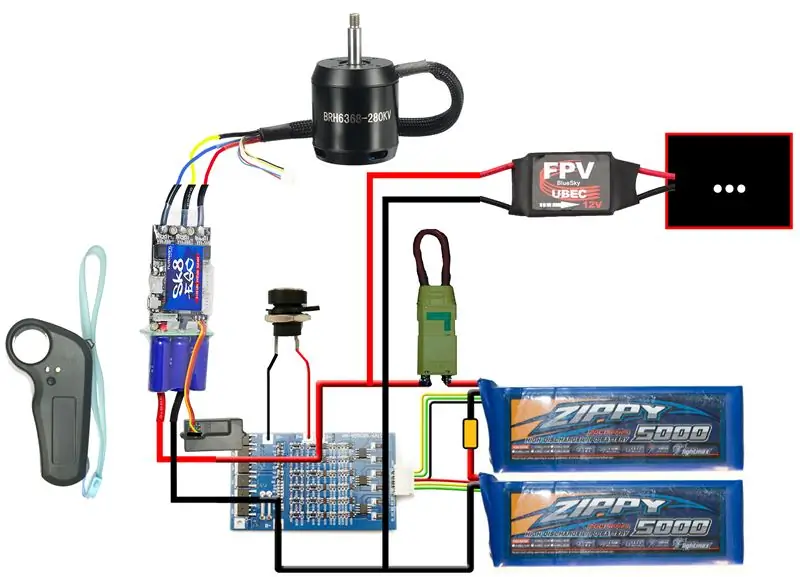
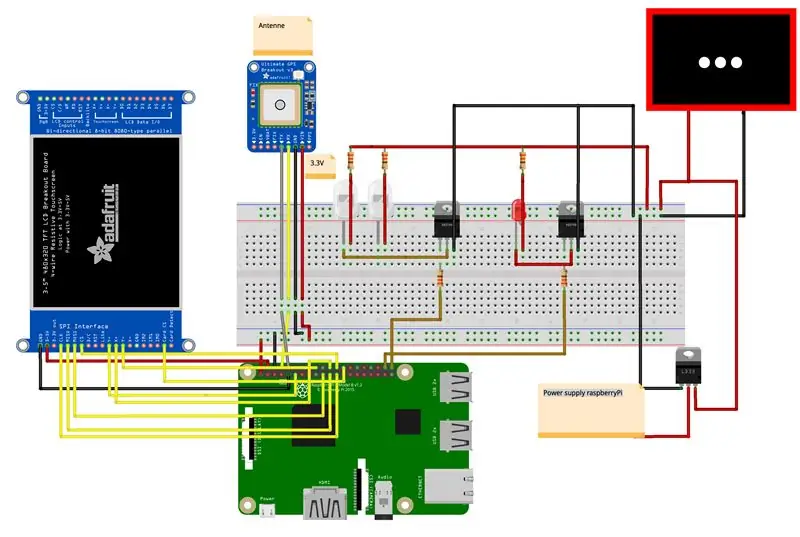
Elektronikkomponentene ble tilkoblet i henhold til diagrammene ovenfor.
Den første er en komplett skjematisk oversikt over elektronikk.
Det andre diagrammet viser alle tilkoblingene til den elektriske longboarddelen, 6s UBEC til 12V går til neste diagram. Det diagrammet viser kretsen til lysene og sensorene som styres av bringebær Pi.
Som du sikkert allerede har sett, har tft -skjermen en kvinnelig overskrift som tar mange pinner. Pinner som vi trenger for seriell kommunikasjon med GPS -modulen. Så jeg loddet ledningene ved pinnene vi trenger (Bilde 4-6) til en kvinnelig overskrift som kobles til Pi.
Trinn 6: Koble til BMS

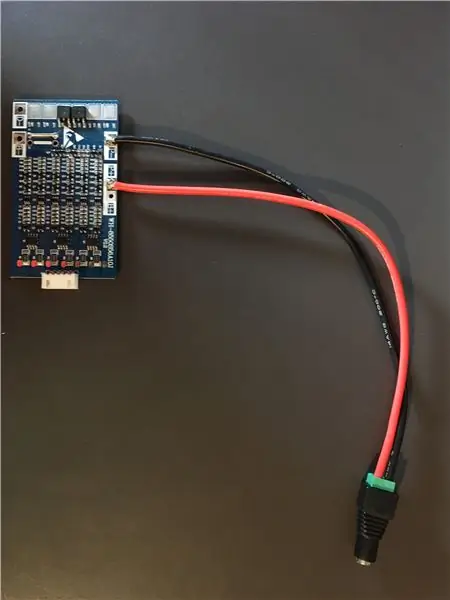

Jeg brukte comsa42 hans intructables for tilkoblingsdiagrammet.
Jeg brukte et BMS (batteristyringssystem) balansekort for å lade lipos slik at jeg kunne la dem ligge i huset mitt og lade dem med en 'smart lader' via en vanntett DC -kontakt
Jeg loddet to kabler for en ladeport på BMS, en på P- (svart) og den andre på P+ (rød). (Disse kablene trenger ikke å være så tykke siden det bare går 2 ampere gjennom ladeporten)
MERK: I begynnelsen brukte jeg en DC -kontakt med skruer, men jeg byttet den ut med den vanntette DC -kontakten fra BOM senere. Ikke lodd pluggen ennå, ellers får du et problem når du vil sette den i huset.
Jeg koblet de to batteriene i serie med det ene av 'XT60 2 pack in series plug' jeg kjøpte. Jeg koblet den mannlige overskriften til en kvinnelig, og jeg loddet en tykk rød og svart ledning til den. Den røde ledningen går til B+ og BMS og den svarte går til B-.
Deretter balansekablene for batteriene. Jeg brukte to av de kjøpte balansekablene og koblet fra den røde balanskabelen for batteri en og den siste svarte ledningen for batteri to på begge sider. Vi trenger dem ikke fordi disse er de samme som de tykke batteriledningene, som vi allerede har koblet til. Deretter loddes det i riktig rekkefølge som diagrammet.
MERK: I midten koblet jeg bakken med det positive fra neste batteri, men det er egentlig ikke nødvendig, for seriekontakten gjør det allerede.
Trinn 7: På/av -bryter (sløyfenøkkel)



I stedet for å kjøpe en gnistbryter på 60 dollar, laget jeg en loop-nøkkel. Prinsippet er enkelt. Du gjør et avbrudd i kretsen og for å slå på kortet, plugg inn XT90 antistengskontakten og kretsen er lukket, uten gnister.
Først loddet jeg en ledning til hanpluggen (bilde 2-4) og deretter noen 3,5 mm kulekontakter til den kvinnelige XT90-pluggen.
For å koble den til batteriene brukte jeg en mannlig XT60 -kontakt til en kvinnelig XT60 -kontakt, men med avbrudd i den røde ledningen. Deretter loddet jeg kulekontakter til endene der jeg kuttet ledningen i to, slik at jeg kan plugge den kvinnelige XT90 -hodet i stedet for å lodde det direkte til kabelen. Så koble den til og voila, på/av -bryteren er ferdig.
Trinn 8: VESC, batteriindikator og UBEC -kontakt



Jeg lagde min egen '3 parallelt med 1 kontakt' ved å stikke 3 XT60-hoder sammen (bilde 1) og lodde en ledning til treets positive og en ledning til trenegativene (bilde 2-6). Deretter loddet jeg en hankontakt til den og beskyttet de blanke kablene med litt svart tape. (bilde 7-9)
VESC og indikator
Lodd en mannlig XT60 -plugg til VESC -strømkablene og til kablene til indikatoren for batteriprosent/spenning.
uBEC
Trekk ut 2 balansekabler og loddetinn av hanenden til en hann XT60 plugg. Hunnendene kobles til inngangssiden til uBEC (spenningsomformer).
MERK: Jeg hadde kuttet balansetrådene litt 'kortere, men det var en feil, så la dem være intakte;)
Trinn 9: Motorsensor til Vesc


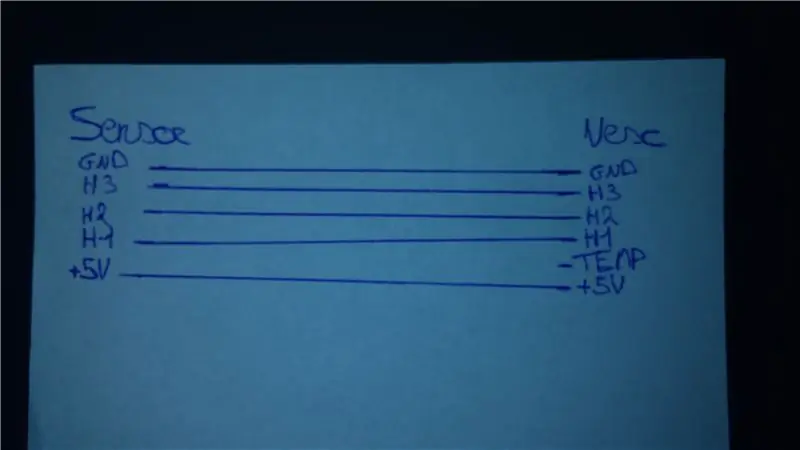
Bruk to av trinnkablene for å koble sensoren til motoren til VESC. Motoren har 5 pins, 2 for power en tree for hallsensorene (1 pin per hall sensor).
Trekk ut de fire kablene fra 4 -pinners siden og ta en ekstra ledning fra en andre trinnkabel, kutt dem litt kortere og lodd noen hannstifter på enden. Sett dem i riktig rekkefølge som på bildene
Bruk varmekrympeslanger og tape for å gjøre alt sikkert! Når det er gjort, er det bare å sette dem i riktig rekkefølge fra VESC til motoren.
Trinn 10: Strømforsyning Raspberry Pi



Vi trenger en 12V til 5V omformer som vil drive bringebær pi via USB, så jeg tenkte umiddelbart på en billader. Det er en billig og praktisk løsning.
MERK: Før vi åpner den, bør du sørge for at du husker hvilken som er porten som kan levere 2,1 ampere, fordi Pi trenger det.
Så fjern klistremerket og skru av toppen av billadingen, og løsne deretter pinnen på bunnen. Etterpå vil den lett åpne seg, lodde fjæren (+12V) og det metallbøyde objektet (GND) løsne og erstatte dem med 2 av disse balansetrådene (lodde hannsiden til PCB).
Da det var gjort, sjekket jeg om alt var riktig ved å koble en DC -kontakt til ledningene og plugge den inn i en strømforsyning til min LED -stip og målte USB -utgangsspenningen (De to ytre er +5V og GND).
Hvis alt er riktig, kan du skjule de bare metalldelene med noen krympeslanger og tape.
MERK: Kontroller polariteten på laderen på nytt, fordi den kan være annerledes.
Trinn 11: Koble til Pi, lys og GPS
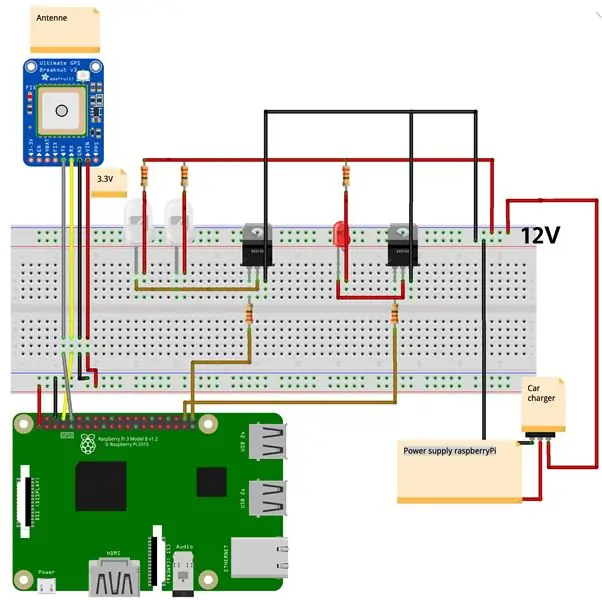
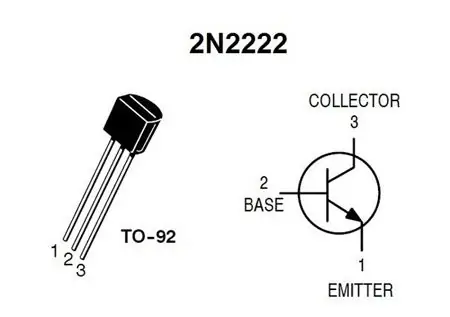

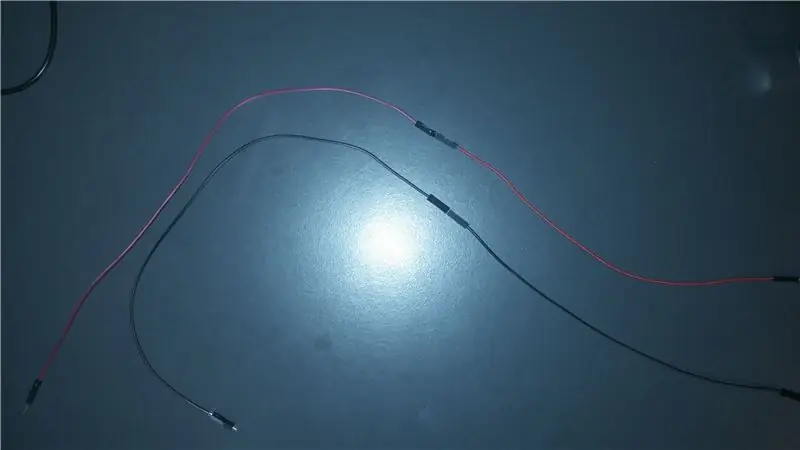
Nå strøm til lysene.
Vi mottar 12V fra uBEC, og vi trenger det for våre frontlys, baklys og billader. Raspberry pi kan ikke levere nok strøm eller spenning til å mate lysdiodene, så vi må bruke en transistor. 12V vil bli brukt som strømforsyning, og bringebær -pi vil slå dem på og av ved å kontrollere basen til NPN -transistoren (2N222: bilde 2), så la oss lodde det til et prototypebord.
For det første er baklyset som baksiden av longboardet og bringebær pi kommer foran slik at kabelen må forlenges (bilde 3-5). Baklyset har 3 ledninger. Svart (negativ), gul (løpende/baklys), rød (bremse-/stopplys). Men fordi det bare er en veldig liten forskjell mellom brems og kjørelys, velger jeg å bruke den røde ledningen og la den gule være alene. Sett en lang hanntråd i det medfølgende metallet på baklyset og bøy den sammen til ledningen ikke lenger kan løsne. Gjør dette for den svarte og røde ledningen.
For baklysene loddes de parallelt. Deretter prototypebrettet. Lodd hunnendene av de to balansetrådene til brettet, og bruk en kobbertråd for å spred 12V over hele brettet. Deretter legger du til transistorer, en for frontlysene og en for baklysene. Samler -> 12V, emitter -> GND en basen til en motstand og deretter til en ledning med en kvinnelig ende, som vil passe på bringebær pi GPIO -pinnene (pin 20 & 21). Billaderen kan få strøm fra 12V, sett deretter en usb -kabel i riktig USB -inngang og sett mikro -usb -enden i bringebær -pi.
Tilkoblinger GPS:
PI GPS
3.3V -> Vin
GND -> GND
RX -> TX
TX -> RX
MERK: Bare de to basepinnene fra transistoren trenger en ekstern motstand for å begrense strømmen. Lysene trenger dem ikke fordi de er innebygd i lysdiodene.
Trinn 12: Boliger

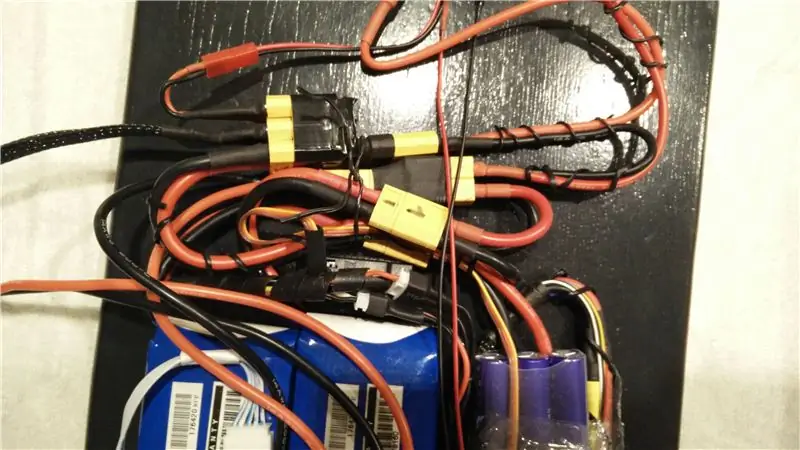

Jeg pakket inn delene som hører sammen i plastfolier for å sikre at alle ledningene var sikre og at det er lettere å sette i i huset etterpå. Jeg designet alle delene i oppfinner og trykte dem med min 3d -skriver. Alle oppfinnerfilene (.ipt) og skriver-/skiverfilene (.stl) er inkludert. Designene er veldig grunnleggende.
Baksiden (elektriske longboarddeler)
Du kan sette batteriindikatoren og den kvinnelige XT90 -kontakten og deretter plassere plastboksen. Når huset ble sittende fast, fikset jeg XT90 -pluggen med varmt lim slik at den sitter fast når bryteren trekkes inn og ut. Jeg har også lagt til en skrue på innsiden av huset rett ved siden av veggen der XT90 -pluggen er festet, slik at veggen ikke kan trykkes inn når du setter i sløyfenøkkelen.
Antennen fra GPS -modulen er lang, veldig lang. Så jeg beholdt de to endene utenfor esken og brettet ledningen inn i denne delen av saken.
MERK: Bruk små skruer som ikke er lengre da longboardet er tykt!
Når det var bra, byttet jeg ut test -DC -kontakten med en vanntett. Jeg loddet noen ledninger med hunnkulekontakter til ledningene og mannlige kulekontakter på ledningene som er festet til BMS -kortet. Igjen, ledningene trenger ikke å være så tykke fordi laderen bare leverer rundt 2 ampere. Det vil også være lettere å plugge kontakten i saken med noen mindre ledninger …
Forsiden (bringebær pi med GPS og lys)
Skyv skjermen bak på saken. Plasser alle kablene inne i huset og skru det ned. Du vil kanskje også sette litt folie eller noe mellom antennen og bringebær Pi, fordi det var veldig magnetisk og datamaskiner ikke alltid liker det.
MERK: Vær forsiktig når du skyver tft -skjermen inn i huset, så du ikke skader noen kabler som styrer berøringen. Det skjedde med meg …
Trinn 13: Grunnleggende oppsett Pi
Først og fremst trenger vi et SD -kort med Raspbian. Du kan laste ned raspbian herfra. Når den er lastet ned, kan vi installere raspbian på SD -kortet. Du kan installere programvaren ved hjelp av Win32Discmanager eller etser på datamaskinen.
Når den er installert, må du legge til en fil som heter 'ssh' uten utvidelse for å aktivere SSH på pi. Når det er gjort, kan du starte bringebæret og legge det til nettverket ditt.
Pi vil ikke ha tilkobling til nettverket ditt, så du må angi en APIPA -adresse, dette er IP -adressen som pi vil ha når han ikke har tilkobling til et nettverk. Åpne filen 'cmdline.txt' på SD -kortet og legg til en APIPI -adresse. For eksempel: 'ip = 169.254.10.5'.
MERK: Sørg for at alt står på en linje, ellers fungerer det ikke!
Sett SD -en i PI -en, legg til en nettverkskabel fra pi -en til datamaskinen og koble deretter til strømmen.
Etterpå kan du bruke Putty, eller hvis du bruker en mac, kan du bare bruke terminalen til å opprette en SSH -tilkobling.
Legge til en trådløs tilkobling:
For å legge til et nytt nettverk til din pi, kan du skrive denne kommandoen:
ekko ENTER_ YOUR_PASSWORD | wpa_passphrase ENTER_YOUR_SSID >>
/etc/wpa_supplicant/wpa_supplicant.conf
Etter en omstart bør du kunne finne IP -adressen din på ruteren og koble til pi via ssh med den ip -adressen.
ssh pi@IP_FROM_PI
Å alltid finne din IP er litt irriterende, så la oss sette opp et vertsnavn slik at vi kan bruke det i stedet (bonjour -installasjon kreves på vindu -PC for dette).
sudo raspi-config nonint do_hostname CHOOSE_A_HOSTNAME
MERK: For å bruke vertsnavnet i fremtiden bør du skrive SSH -regelen slik:
ssh USER@YOUR_HOSTNAME.local
Vi bør være sikre på at pi -systemet og pakkene er oppdaterte:
Skriv inn følgende kommando for å innse at:
sudo apt-get update && sudo apt-get upgrade
Trinn 14: Sett prosjektet på din Pi
Ny bruker
Jeg opprettet en ny bruker 'longboard' for dette prosjektet:
Vi må gå til roten for dette
sudo -i
Adduser longboard Nytt passord:> l0ngb0@rd Fullt navn:> elektrisk longboard
Du kan la resten stå tomt. Som neste gang må vi gi brukeren 'longboard' rettighetene til sudo
adduser longboard sudo
Etterpå vil vi gå tilbake til vår longboard -bruker
su longboard
Pakker
Installere noen pakker for prosjektet. Pakker for hosting av nettstedet en database
python3 -m pip install --user --upgrade pip == 9.0.3
sudo apt install -y python3-mysqldb mysql-server uwsgi nginx uwsgi-plugin-python3 rabbitmq-server
Koblingsdatabase, pakker nettsted og biblioteker for GPS/tijdzone -deteksjon
python -m pip installer mysql-connector-python argon2-cffi Flask Flask-HTTPAuth Flask-MySQL mysql-connector-python passlib argon2 libgeos-dev pytz tzwhere
Oppsett av database
Sjekk statusen til mysql
sudo systemctl status mysql
Ved å skrive inn denne kommandoen kan du se at MySQL bare lytter på 127.0.0.1 -> ikke tilgjengelig fra nettverket, bare lokalt (på pi the self).
ss -lt | grep mysql
Start klienten som roo
sudo mysql
Opprett brukere:
OPPRETT BRUKER 'project-admin'@'localhost' IDENTIFISERT AV '@min_l0ngb0@rd';
OPPRETT BRUKER 'project-longboard'@'localhost' IDENTIFISERT AV 'l0ngb0@rd';
Opprette database og angi privilegier:
OPPRETT DATABASE longboard_db;
TILBUD ALLE PRIVILEGER PÅ longboard_db.* Til 'project-admin'@'localhost' MED TILBUDSALTERNATIV; > GRANT SELECT, INSERT, UPDATE, DELETE ON longboard_db.* TO 'project-longboard'@'localhost'; > FLUSH -PRIVILEGER;
Kjør sql -skriptet for å lage tabellene, det vil også opprette en standardbruker for nettstedet:
(brukernavn: longboard, passord: test):
kilde / home / logboard / longboard / longboard_db.sql;
gå ut
Test om kjøring av filen fungerte:
ekko 'vis tabeller;' | mysql longboard_db -t -u prosjekt -admin -p
Lag en katalog 'longboard' og klon prosjektet mitt fra github
mkdir longboard && cd longboard
git -klon
Hvis du brukte samme katalognavn og bruker som meg, bør du ikke justere filene i conf -katalogen.
Hvis du ikke gjorde det, bør du justere filene (> sudo nano conf/filnavn. Utvidelse)
Når banene er riktige, må du kopiere filene til systemkatalogen. Det er tretjenester.
- En for kioskområdet på localhost.
- En for gps -modulen med databasetilkobling
- En for nettstedet tilgjengelig på nettverket ditt
sudo cp conf/project1-*. service/etc/systemd/system/
sudo systemctl daemon-reload> sudo systemctl start prosjekt1-*> sudo systemctl status prosjekt1-*
Når alt er i orden, bør du aktivere dem slik at de starter automatisk når pi starter:
(Hvis det forrige trinnet mislykkes, bør du binde banene i konfigurasjonsfilene)
sudo systemctl aktiver prosjekt1-*
Konfigurere nginx -tjenesten:
- kopier conf/nginx til 'tilgjengelige nettsteder' (og gi det et bedre navn)
- fjern lenken til standardkonfigurasjonen
- lenke til den nye config/nginx
- start på nytt for å aktivere endringene
sudo cp conf/nginx/etc/nginx/sites-available/project1
sudo rm/etc/nginx/sites-enabled/default> sudo ln -s/etc/nginx/sites-available/project1/etc/nginx/sites-enabled/project1> sudo systemctl restart nginx.service
Sjekk om nginx overlevde:
sudo systemctl status nginx.service
Når det er gjort, bør du ha en webserver på IP -en til din pi tilgjengelig på nettverket ditt og et nettsted på den lokale verten for å starte og stoppe økten offline.
Trinn 15: Konfigurere Kiosk Mode Raspberry Pi
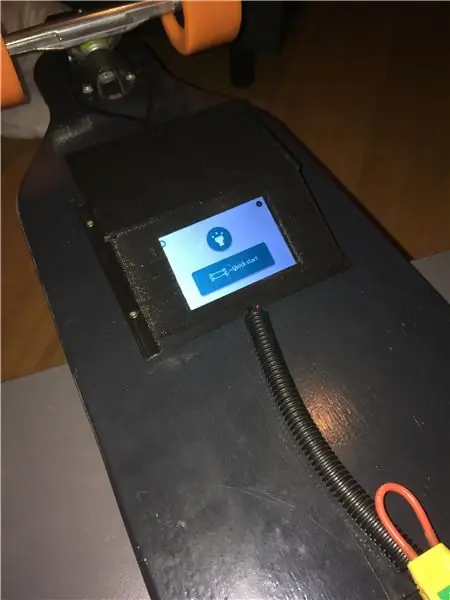
Installere pakker
sudo apt-get install chromium-browser x11-xserver-utils ryddig
Skriv inn autostart -filen til pi -brukeren:
sudo nano/etc/xdg/lxsession/LXDE-pi/autostart
Du må kommentere (sett et # foran linjen) den eksisterende regelen:
#@xscreensaver -no -splash
Legg deretter til disse linjene under linjen for skjermsparer
@xset er av
@xset -dpms @xset s noblank @chromium-browser --noerrdialogs-kiosk https://127.0.0.1:8080/ --overscroll-history-navigation = 0-inkognito --disable-pinch
Trykk ctrl-O og deretter ctrl-X for å skrive ut og avslutte filen og skriv nå:
sudo raspi-config
Derfra navigerer du ned til boot_behaviour og endrer denne innstillingen for å starte i desktop -modus og logge på som bruker -pi som standard.
MERK: For å komme deg ut av kioskmodus, kan du skrive inn
sudo killall chromium browser.
Dette vil lukke alle forekomster av kromleseren.
Trinn 16: Slik fungerer det

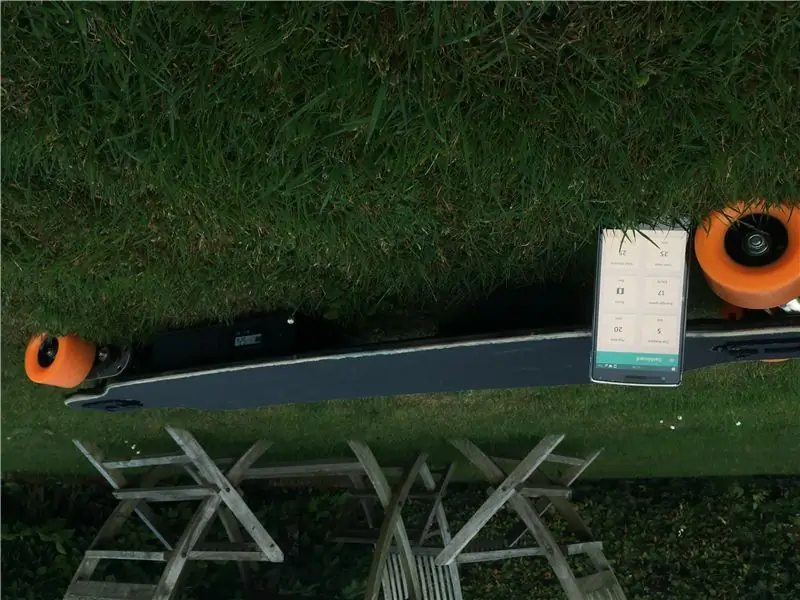
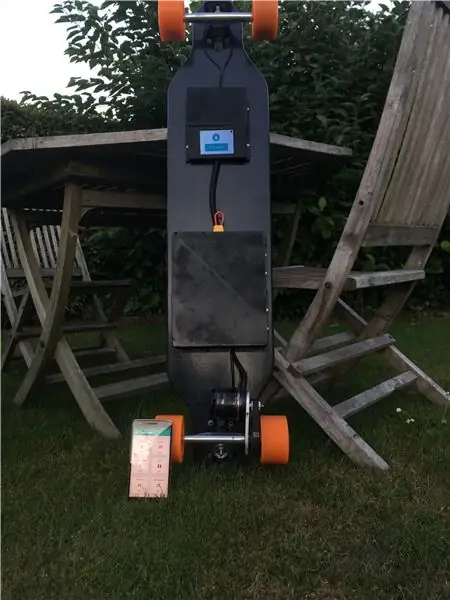
Når pi starter, vil du se ip -adressen på tft -skjermen sammen med en liste over alle brukerne av brettet.
Du kan starte en økt uten nett via denne skjermen. Du kan også kontrollere lysene dine. Hvis du skriver ip -adressen i nettleseren din, kommer du til påloggingsskjermen. Du kan logge deg på med standard bruker 'bord' (passord: test). eller du kan opprette en ny konto. En som er ferdig, vil du se oversikten din. Her kan du se turruten og total distanse, reisetid. Hvis du går til fanen longboard, kan du se den nåværende plasseringen av brettet, du kan veksle lysene dine og du kan begynne å spille inn en økt. Når du klikker på "startøkten", vil PI -en konstant bestemme plasseringen og lagre den i databasen til du trykker på "stoppøkt". Hvis GPS -en ikke har en løsning, kan økten ikke startes, du vil motta et varsel øverst på skjermen. Øktene dine vises på et Google -kart.


Andreplass i konkurransen om å få den til å bevege seg
Anbefalt:
Lag ditt eget elektrisk motoriserte longboard: 8 trinn (med bilder)

Lag ditt eget elektrisk motoriserte longboard: I dette prosjektet vil jeg vise deg hvordan du bygger et elektrisk motorisert longboard fra bunnen av. Den kan nå hastigheter på opptil 34 km/t og reise opptil 20 km med en enkelt lading. De anslåtte kostnadene er rundt 300 dollar, noe som gjør det til et godt alternativ til kommersielle
Hvordan bygge et elektrisk longboard med telefonkontroll: 6 trinn (med bilder)

Hvordan bygge et elektrisk longboard med telefonkontroll: Elektriske longboards er kjempebra! TESTFOTO I VIDEOEN OVERFOR Å BYGGE EN ELEKTRISK LONGBOARD KONTROLLERT FRA EN TELEFON MED BLUETOOTHUpdate #1: Grip tape installert, noen tweaks til hastighetskontrolleren har betydd at jeg har fått mer fart ut av båten
Elektrisk longboard: 6 trinn

Elektrisk longboard: I denne instruksen skal vi lage et elektrisk longboard med en Arduino Uno og en Raspberry Pi
Elektrisk longboard: 7 trinn

Electric Longboard: Dette prosjektet ble bygget fordi jeg ikke var sikker på hvor enkelt eller raskt det ville være å navigere rundt på et nytt og mye større campus. Den består av: Santa Cruz longboard, 2 hubmotorer, alien power system esc og et batteri som består av 18650 celler fra dea
Slik integrerer du en sporbar i Visual Basic: 3 trinn

Slik integrerer du en sporbar i Visual Basic: OK, så dette høres enkelt ut, men nybegynnere har absolutt ingen anelse om hvordan du gjør dette. Trackbars kan være nyttige verktøy. Fra å bestemme et budsjett til å velge hvor mange fyrverkeri som skal detoneres, er det veldig enkelt å bruke styrelinjer. MERK: Er det noen som vet hvordan jeg
