
Innholdsfortegnelse:
- Trinn 1: Slik fungerer det
- Trinn 2: Deler
- Trinn 3: Sett sammen leserboksen og komponentene
- Trinn 4: Sett sammen hovedboksen
- Trinn 5: Første oppsett av Arduino YUN
- Trinn 6: Sett opp Raspberry Pi
- Trinn 7: Sett opp MySQL, PHP og Python på Raspberry Pi
- Trinn 8: Koble Raspberry Pi til YUNs -nettverket
- Trinn 9: Programmer Arduino YUN
- Trinn 10: Raspberry Pi Webserver
- Trinn 11: Kos deg
- Forfatter John Day [email protected].
- Public 2024-01-30 11:24.
- Sist endret 2025-01-23 15:02.



Velkommen til min Instructable! Har du søkt på nettet etter et RFID -tilgangskontrollsystem som kan ha flere brukere uten å bruke en hovednøkkel for å programmere det? Et system som kan logge tilgangen med personens navn? Et system der du enkelt kan legge til eller fjerne andres tilgang? Ser ikke lenger! Dette systemet har et brukervennlig grafisk brukergrensesnitt gjennom en nettleser. Dette er instruerbart vil lede deg gjennom hvert trinn på hvordan du bygger og programmerer dette systemet. Jeg har søkt etter en opplæring om hvordan jeg gjør dette når jeg ønsket å bygge en. Jeg delte informasjon fra forskjellige opplæringsprogrammer, fora og videoer til jeg laget min egen. Det nærmeste jeg kunne finne det jeg ønsket, var dette instruerbart: https://www.instructables.com/id/Control-Access-of…, men det var ikke alt jeg ønsket å gjøre. Jeg brukte de grunnleggende ledningene fra den instruerbare, men forbedret den.
Trinn 1: Slik fungerer det
Dette systemet bruker både og Arduino og en Raspberry Pi. Arduinoen jeg valgte var YUN for sin evne til å ha wifi og lage sitt eget nettverk. Jeg valgte Raspberry Pi Zero på grunn av sin lille formfaktor og har innebygd Wifi og har en god pris.
Når Arduino starter, sender den wifi og starter alle tilkoblinger. Den leser sanntidsklokken (RTC) og setter den til systemtiden. LCD -skjermen viser en velkomstmelding. Raspberry Pi kobles til wifi -nettverket som YUN sender. Når du skanner RFID -kortet, vil arduinoen lese hver byte og lage en streng med heksadesimale tall, den starter et python -skript for å sammenligne den strengen med et felt i en MySQL -tabell på Raspberry Pi. Hvis den stemmer overens, blinker den med en grønn LED, viser tilgang gitt på LCD -skjermen, sender et signal om å åpne en dørstreik for å åpne døren, starter et python -skript for å logge RFID -koden, dato og klokkeslett og gitt tilgang til en annen MySQL tabellen, blinker en blå LED, viser Logging på LCD -skjermen, og viser deretter velkomstmeldingen igjen. Når RFID -koden ikke stemmer overens, vil LED -en blinke rødt, LCD -skjermen vil vise Access Denied, den blå LED -en, logge dataene og vise velkomstmeldingen igjen.
Webserveren er hvordan du legger til eller fjerner brukere, redigerer informasjonen deres og ser tilgangsloggen. PHP vil fylle ut brukernavnet med den matchende RFID -koden i tilgangsloggen. Du kan også eksportere både tilgangsloggen og brukerdatabasen til en CSV -fil som kan sees i et regneark. Tilgangsloggen renser alt eldre enn 60 dager.
Trinn 2: Deler


Arduino Yun
Raspberry Pi Zero W
Micro SD -kort - 2 GB for YUN og 32 GB for Raspberry Pi
Innovasjoner ID-20 RFID-leser
Breakout Board for RFID -leser
16X2 tegn LCD -skjerm
Seriell ryggsekk for LCD -skjermen
RGB LED
DS3231 RTC - Bare nødvendig hvis dette ikke vil koble til internett
Summer
Jumper Wire
Topper og pins
125KHz RFID -kort
12V tilgangskontroll strømforsyning
DC -relé som kan styres med 5V DC og passere 12V DC - jeg brukte et solid state -relé
12V bilstikkontakt med cigarett lighter
12V USB billader med 2 USB -porter med minst 2 ampere
12V elektrisk dørstreik
Plastkasse - stor nok til å huse leser og LCD -skjerm
10 "X 10" X 4 "elektrisk boks for å huse komponentene.
2 modulære ethernetplugger (hunn) med punch down -evne
en ethernet -kabel
en liten prototype PCB -plate (de med hull og kobberringer rundt hullene for å lage din egen PCB.)
Noen 16 gauge wire
2 mikro -USB -kabler
Lengde på 2 ledningslampesnor (lang nok til å gå fra dørstreik til hovedboks)
Trinn 3: Sett sammen leserboksen og komponentene


Vi skal først forberede leseren. Lodd 90 graders pinnehoder til RFID Breakout -kortet, og lodd deretter breakout -kortet til RFID -leseren og legg til side.
Vi forbereder deretter LCD -skjermen ved å lodde pinnene på den serielle ryggsekken til LCD -skjermen. Når alle pinnene er loddet på, kutter du excellpinnene som stikker opp til høyt med diagonale kuttere. Plasser LCD -skjermen til siden.
Skjær et firkantet PCB -stykke slik at det har 2 hullrader med 6. Ta 2 6 -pins hoder og loddetinn til PCB -kortet. Koble loddeskjøtene den lange veien langs pinnene for å lage to loddelinjer, men hold de to linjene atskilt. Dette vil ved vårt kryss for alle 5 volt og bakken som trengs i leserkassen.
RGB -LED -en vil ha 4 ledninger, så kutt et annet stykke kretskort med 4 hull ved 2 hull. Lodd de 4 lederne til brettet og bøyd LED 90 degees for å være på linje med brettet. Lodd et 4 -pinners topptekst på den resterende siden av kretskortet, og koble hver pinne til en ledning på LED -en med loddetinn som lager 4 små rader. Dette vil ta en jevn hånd og kanskje et par forsøk på å hindre at de fire radene berører hverandre.
Ta plastboksen og bor et hull på baksiden som er stort nok til at en ethernetkabel kan passe inn i den. Kutt deretter et firkantet hull på forsiden for LCD -skjermen, og et lite hull bare mindre enn LED -en og skyv LED -en tett inn i den.
Ta jumper -ledninger og koble til følgende. Skriv ned fargene hver komponent blir slått ned på på Ethernet Modular Jack. Jumper -ledningene vil slå godt ned på baksiden av disse.
1 pin på GND Junction --- Ethernet punch down (husk hvilken farge)
1 pin på 5V Junction ------ Ethernet punch down (husk hvilken farge)
RFID -leser pin ut:
PIN 1 - GND Junction
PIN 2 - 5V Junction
PIN 7 - GND Junction
PIN 9 Ethernet punch down (husk hvilken farge) ----- Til slutt til Arduino PIN 10
PIN 10 - BUZZER GND Junction
PIN 11 - 5V Junction
Led Pin ut
Rød ---- Ethernet punch down (husk hvilken farge) ------ Til slutt til Arduino Pin 9
Grønn-Ethernet punch down (husk hvilken farge) ------ Til slutt til Arduino Pin 8
Blå ---- Ethernet-hull ned (husk hvilken farge) ------ Til slutt til Arduino Pin 7
GND ---- GND Junction
LCD -skjerm Pin Out:
RX ------- Ethernet punch down (husk hvilken farge) ----- Til slutt til Arduino Pin 11
5V ------- 5V Junction
GND ----- GND Junction
Summeren kobles til GND Junction (-) og til Pin 10 i RFID Breakout (+)
Etter dette vil det være 1 ubrukt slag ned. Dette krever bare 7 av de 8 ledningene til Ethernet -kabelen.
Skyv ethernetkabelen gjennom det bakre hullet som er opprettet, og sett den inn i kontakten. Bruk dobbeltsidig tape langs kanten av LCD -skjermen og trykk inn i den fremre firkantede utskårne leserboksen, ordne komponentene inne i esken og lukk den.
Leserkassen er nå klar og klar for montering.
Trinn 4: Sett sammen hovedboksen

Klipp et lite stykke kryssfiner som kan passe inne i 10 X 10 X 4 hovedboksen og fest den til innsiden av boksen ved å skru skruer gjennom baksiden av skapet inn i kryssfiner. Kryssfiner vil være montering for våre komponenter.
Monter 12v strømforsyningen, Arduino Yun -saken, Raspberry Pi -saken, 12V -kontakten og reléet til kryssfiner. Kutt enden av en datamaskins strømkabel og ta de tre ledningene tilbake. Koble den svart -hvite ledningen til 120V -inngangen på 12V -strømforsyningen, og den grønne direkte til metallhuset. Slå ut ett av hullene i hovedboksen for å føre strømledningen gjennom.
12v -kontakten vil ha to ledninger som kommer av den, en rød og en svart, stripe endene. Den røde går til +12v -terminalen på strømforsyningen, den svarte går til COM -terminalen på strømforsyningen. Klipp en lengde på 16 gauge for å nå reléet fra strømforsyningen og ta av begge ender. På 12V -siden av reléet skru denne ledningen på den negative terminalen og deretter til GND -terminalen på strømforsyningen. Klipp en annen lengde på 16 gauge for å gå fra 12v -siden av reléet på den positive terminalen og til PUSH -terminalen på strømforsyningen. Koble lampeledningen, den ene til NO -kontakten på strømforsyningen (negativ på dørstreken) og den andre til den positive terminalen på reléet (du vil nå ha 2 ledninger som kommer fra denne terminalen) (går til den positive på den dørslå.) Du kan føre denne ledningen gjennom samme knockout som strømledningen.
Bruk nå 2 jumperwires og koble fra 5V -siden av reléet til Arduino, Positive til Pin 12, Negative to GND.
RTC har 4 pins, power, GND, SDA, SCL. Koble 4 jumper ledninger til disse. Strømmen kobles til 3.3V -pinnen på Arduino, GND til en GND -pinne på Arduino, SDA til SDA -pinnen på Arduino og SCL til SCL -pinnen på Arduino.
Ta nå 7 hoppetråder, og slå dem ned på baksiden av en annen ethernet -kontakt, de samme fargene du brukte før.
Plugg 5V -pinnen på Arduino til fargen som matcher 5V -krysset, og gjør det samme med GND til GND og de resterende ledningene også. Pins 7, 8 og 9 er for lysdiodene, pin 10 for RFID -leseren og pin 11 for RX på LCD -skjermen. Du kan føre ethernetkabelen fra leserboksen gjennom en knockout på hovedboksen og koble den til kontakten du nettopp slo ned. Koble til USB -billaderen, og kjør Micro USB -kablene derfra til Raspberry Pi og Arduino. Hovedboksen er nå montert. og all maskinvare er ferdig.
Trinn 5: Første oppsett av Arduino YUN
Koble til 2 GB MicroSD -kortet før du slår på YUN.
Sett opp YUN ved å bruke instruksjonene på Arduino-nettstedet for å konfigurere YUN til ditt lokale nettverk og legge til et passord. Følg instruksjonene for å montere SD -kortet.
Ved å bruke PUTTY -loggen til YUN med IP -adressen, vil ID være root og PW.
Vi må installere MySQL og Python Connector for å få tilgang til MySQL på Raspberry Pi -typen:
opkg installer mysql-server opkg
installer python-mysql
Sett nå opp Arduino Yun for å fungere som et trådløst tilgangspunkt med standard IP -adresse (192.168.240.1) som er standard.
Trinn 6: Sett opp Raspberry Pi
Først må du brenne den siste kopien av Rasbian til et 32 GB Micro SD -kort. Det er mange opplæringsprogrammer om hvordan du gjør det, så jeg kommer ikke inn på det.
Ta Raspberry Pi og koble til et tastatur, skjerm og mus til den. Sett inn 32 GB SD -kortet og slå det på.
Logg deg på med brukernavn pi og pw bringebær, du kan endre det senere. Når skjermen er lastet, klikker du på wifi -ikonet og kobler det til ditt wifi hjemme. Skriv ned IP -adressen. Åpne konsollvinduet (svart firkantikon med markør) og skriv inn disse kommandoene for å oppdatere pakkelisten og oppdatere programvaren som allerede er på Pi.
sudo apt-get oppdatering
sudo apt-get oppgradering
sudo raspi-config
Her vil du utvide filsystemet, aktivere SSH og deaktivere skrivebordet ved oppstart. Du kan også endre passordet ditt her nå også. start på nytt, logg inn.
Nå vil vi installere eksternt skrivebord (det er derfor vi trenger SSH aktivert). Skriv inn kommandolinjen
sudo apt-get install xrdp
Nå kan du åpne eksternt skrivebord fra Windows -datamaskinen og skrive inn Raspberry Pi IP -adresse og brukernavn og passord. Behold tastaturet, skjermen og musen, for vi må bruke det senere.
Vi må legge til en oppstartsforsinkelse til Raspberry Pi, så senere når vi driver Raspberry Pi og Arduino YUN sammen, vil det tillate YUN wifi å starte før Raspberry Pi. Fra konsolltypen:
sudo nano /boot/config.txt
Rull til bunnen og legg til denne linjen:
boot_delay = 75
Trykk på CNTRL X, Y, Enter for å lagre. Dette vil legge til en oppstart på 75 sekunder. Start Raspberry Pi på nytt og bekreft.
Mens vi nå er på datamaskinen din, er det en god tid å installere PUTTY og WinSCP på datamaskinen. Vi trenger det for å fortsette. PUTTY er et eksternt konsollvindu for Raspberry Pi og Arduino YUN senere, og WinSCP er en sikker FTP for å overføre filer fra datamaskinen til Raspberry Pi fra datamaskinen.
Trinn 7: Sett opp MySQL, PHP og Python på Raspberry Pi
Åpne PUTTY fra datamaskinen og skriv inn IP -adressen til Raspberry Pi og logg inn. Vi installerer MySQL, Skriv inn kommandoen:
sudo apt-get install mysql-server
Nå for å åpne MySQL Type:
sudo mysql -u root
Nå som vi er inne må vi konfigurere MySQL til å fungere i applikasjonen vår, hvor som helst jeg skriver et ord omgitt av & det er der du vil legge inn dataene dine, Behold alle 'i kommandoene og sørg for å bruke; på slutten av kommandoen. Type:
OPPRETT BRUKER & bruker & '@' localhost 'IDENTIFISERT MED' & passord & ';
TILDELE ALLE PRIVILEGER på *. * TIL '& bruker &'@'localhost' MED GRANT -ALTERNATIV;
slutte;
du opprettet et brukernavn og passord med alle tillatelser i MySQL Logg deg nå på med de nye legitimasjonene.
mysql -u & bruker & -p
Det vil nå be om passordet ditt.
&passord&
Nå er du inne med brukernavn og passord. Vi vil nå lage en database og tabell:
LAG DATABASE arduino;
TILDELE ALLE PRIVILEGER PÅ arduino.* TIL '& bruker &' IDENTIFISERT MED '& passord &' MED GRANT OPTION;
Bruk det samme brukernavnet og passordet som du opprettet for MySQL -påloggingen. Nedenfor lager vi en tabell som heter usersrfid under databasen arduino.
BRUK arduino;
CREATE TABLE usersrfid (id INT (255) NOT NULL AUTO_INCREMENT PRIMARY KEY);
Vi trengte bare å lage det for å legge til det senere. id er den første kolonnen i tabellen og vil være et tall som automatisk økes, og hver tabell trenger en primærnøkkel, så vi angir denne kolonnen som nøkkelen. Avslutt nå MySQL ved å skrive:
slutte;
Nå må vi installere webserveren, PHP, Python og alle koblingene for MySQL Skriv inn følgende kommandoer:
sudo apt-get install mysql-klient
sudo apt-get install python-mysqldb
sudo apt-get install apache2 php5 libapache2-mod-php5
sudo apt-get install php5-mysqlnd
Deretter installerer vi PHPMyAdmin. dette vil bli brukt til å bygge MySQL-tabeller uten å bruke kommandolinje. sudo apt-get install phpmyadmin
noen få alternativer vil vises, velg apache2, ja til dbcommon, og skriv inn et passord for phpmyadmin.
Nå må vi redigere apache2.conf for å bruke PHPMyAdmin for å gjøre denne typen:
sudo nano /etc/apache2/apache2.conf
Rull ned til bunnen og skriv:
Inkluder /etc/phpmyadmin/apache.conf
Trykk deretter på CNTRL X, Y, og angi deretter for å lagre. Når den er lagret, må vi starte apache2 -typen på nytt:
sudo /etc/init.d/apache2 start på nytt
Åpne nå en nettleser i Windows og skriv inn adressefeltet IP -adressen til bringebær Pi fulgt med /phpmyadmin og logg inn på PHPMyAdmin med MySQL -pålogging og passord.
Det er her vi vil redigere og legge til databasen din.
I venstre kolonne utvider du på arduino og klikker deretter userrfid du opprettet tidligere. Klikk på Sett inn for og legg til kolonnene dine:
først, midten, siste, gate, apt, by, stat, zip, hphone, cphone, posisjon, rfid, rev_rfid, access247, bilde
De er alle varchar 500
Lag deretter ytterligere 2 tabeller ved å klikke nytt i venstre kolonne under arduino. Ring den første tabellen usersrfid247 og sett inn kolonner:
id, først, siste, posisjon, rfid, bilde.
ID vil være INT 255 sjekk AI for automatisk økning og klikk på tasten for å lage hovednøkkelen, resten vil være varchar 500
Den andre tabellen, ring ControlUsers med kolonner:
id, rfid, rfid_st, dato, første, siste.
Igjen vil ID være INT 255 automatisk økning, primærnøkkel og resten er varchar 500
Nå er alle MySQL -tabellene bygget, la dem stå tomme for nå
Tabellen usersrfid er hovedtabellen der alle brukerne vil bli lagt til med informasjonen og RFID -koden. Tabellen usersrfid247 er der brukerne med 24/7 tilgang vil bli plassert. og ControlUsers er tabellen der tilgangsloggen vil være. Disse feltene vil alle bli fylt ut senere.
Nå som tabellene er opprettet, konfigurerer vi Raspberry Pi for å kunne laste opp brukernes bilder, åpne PUTTY og skrive inn IP -adressen og logge på hvis du ikke allerede har det. Angi mappetillatelser for å tillate redigering. Skriv inn kommandoen:
sudo chmod a+w/var/www/html
Bruk nå eksternt skrivebord og gå til Raspberry Pi -skrivebordet. Gå til filutforskeren og til katalogen/var/www/html. Slett filen index.html fra mappen og lag en ny mappe som heter bilder. Høyreklikk på den nye mappen og gå til tillatelser, tillat hvem som helst tillatelse til mappen.
Trinn 8: Koble Raspberry Pi til YUNs -nettverket
Fra datamaskinens eksterne skrivebord til Raspberry Pi
Endre wifi -nettverket for å koble til Arduino's wifi. Du mister tilkoblingen til eksternt skrivebord.
Logg deg på Raspberry pi gjennom tastaturet, musen og skjermen vi forlot tilkoblet. Skriv startx på kommandolinjen for å komme til GUI og se for å se hvilken IP -adresse Arduino tildelte Raspberry Pi og skrive den ned.
Gå tilbake til datamaskinen og koble den til Arduino wifi. Nå kan du bruke eksternt skrivebord for å få tilgang til Raspberry Pi med den nye IP -adressen.
Vi må sette Arduino wifi -tilkoblingen til en høyere prioritet på Raspberry Pi. Logg deg på Raspberry Pi med Putty ved hjelp av den nye IP -adressen. Type:
sudo nano /etc/wpa_supplicant/wpa_supplicant.conf
under nettverket som er oppført for arduino, legger du til en annen linje innenfor parentesene og skriver:
prioritet = 1
Alle tilkoblinger blir automatisk tildelt en 0 og trenger ikke å ha den linjen lagt til når den er 0. Tilkoblingen med det høyeste nummeret prioriteres.
Lagre med CNTRL X, Y og skriv inn for å lagre, og start Raspberry Pi på nytt.
Logg deg tilbake på Raspberry med PUTTY ved å bruke IP -adressen som er tildelt fra Arduino.
Vi vil nå sette opp MySQL for å få tilgang fra YUN eksternt, som standard vil MySQL nekte all ekstern tilgang. For å gjøre dette, skriv inn:
sudo vi /etc/mysql/mariadb.conf.d/50-server.cnf
Rull ned til: bind *ip -adresse *, sett markøren i begynnelsen av den linjen og trykk på i (for å redigere) og sett en # der. Trykk på ESC for å stoppe redigeringen og bla til bunnen. Lagre og avslutt ved å skrive: wq
Start MySQL -tjenester på nytt:
sudo service mysql start på nytt
Nå trenger vi MySQL for å kunne identifisere YUNs IP -adresse. Logg inn på mysql som tidligere ved å skrive:
mysql -u & bruker & -p
skriv inn passordet ditt ved spørsmål
Type:
TILDELE ALLE PRIVILEGER PÅ *. * TIL '& bruker &'@'& YUNip &' IDENTIFISERT MED '& passord &' MED GRANT OPTION;
VELG * FRA information_schema.user_privileges WHERE GRANTEE LIKE "'& user &'%";
Du bør se brukernavnet@ipaddress oppført der.
FLUSH -PRIVILEGER:
Slutte;
Trinn 9: Programmer Arduino YUN
Last ned Python -skriptene fra denne siden til datamaskinen din. Rediger python -skriptene ved hjelp av Notisblokk ++. Finn databaseinformasjonen øverst og rediger den slik at den samsvarer med databasens legitimasjon. IP -adressen er den nye Raspberry Pi IP -adressen og påloggingsinformasjonen til MySQL.
Koble datamaskinen til Arduino -nettverket hvis den fortsatt ikke er det, og skriv inn Arduino IP -adressen i nettleseren, den skal være 192.168.240.1. Logg deg på YUN og gå til avanserte konfigurasjoner som tar deg til Luci GUI. Gå til DHCP -delen under nettverk og sett Raspberry Pi som en statisk IP. Dette vil fortelle Arduino å alltid tildele IP -adressen til Raspberry Pi, slik at den ikke endres.
Åpne WinSCP på datamaskinen din og last opp de 3 redigerte python -skriptene til/mnt/sda1/arduino/python på Arduino.
Deaktiver NTP -serveren på YUN, slik at RTC fungerer som det skal. Åpne Putty på datamaskinen din og koble til YUNs IP -adresse og logg inn. I kommandotype:
/etc/init.d/sysntpd stop/etc/init.d/sysntpd deaktivere
Hvis du ikke allerede har lastet ned DS3132 -biblioteket fra https://www.rinkydinkelectronics.com/library.php?id…, må du koble datamaskinens wifi til ditt lokale nettverk for å gjøre det. Etter koble til YUN igjen.
Åpne Arduino IDE på datamaskinen din og sett den til YUN og porten til IP -adressen. Gå til fil> eksempler> DS3231> DS3231_Serial_easy og angi tidspunktet for RTC, husk datoen er d/m/år og last opp
last opp den siste Arduino -skissen til Arduino ved hjelp av Arduino IDE.
Trinn 10: Raspberry Pi Webserver
Last ned nå php-, html- og css -filene fra denne siden til datamaskinen din. Rediger følgende med Notisblokk ++, dbinfo.php og auth.php. dbinfo.php trenger databasinformasjonen redigert til ip -adressen, brukernavnet, passordet osv. i MySQL. Author.php må redigeres for pålogging og passord for nettstedet du må opprette. Det er en liten fil, og du kan enkelt finne den bare skumre gjennom.
Sørg for at datamaskinen din fortsatt er koblet til Arduino Wifi og bruk WinSCP og legg php-, html- og css -filene fra datamaskinen til Raspberry Pi i katalogen/var/www/html.
Åpne nettleseren på datamaskinen din og skriv inn IP -adressen til Raspberry Pi, og påloggingsskjermen for nettsiden vises. Logg på med UID og passord du opprettet da du redigerte auth.php -filen. Alt vil være tomt. Gå til å legge til et medlem og begynn å fylle ut brukerne dine.
Trinn 11: Kos deg
Koble datamaskinen/telefonen/nettbrettet til arduino wifi, åpne nettleseren, skriv inn den statiske IP -adressen til Raspberry Pi, logg deg på nettsiden, og du kan begynne å legge til medlemers legitimasjon.
For å finne RFID -koden til et kort, skann det og sjekk tilgangsloggen. Kopier koden og lim den inn i RFID -feltet for de nye medlemmene.
Normal tilgang er bare tirsdager mellom kl. 16.00 og 23.00. For å endre denne redigeringen av python -skriptet compar.py, er det en linje der IF med ukedag og tider med større enn og mindre enn tegn. Endre dager og klokkeslett du vil at alle brukere skal ha tilgang mellom. Tilgang døgnet rundt vil alltid bli akseptert.
Når et medlem er lagt til, skann kortet og se døren slå opp. Gå tilbake til loggen og se den lagt til.
Nyt
Anbefalt:
Twitter og Arduino Yún: 3 trinn

Twitter og Arduino Yún: Etter å ha brukt nesten $ 100 på en Arduino Yún for å se hva oppstyret handlet om, virket det som en god idé å finne og demonstrere noen bruksområder for det. Så i denne artikkelen skal vi undersøke hvordan din Yún kan sende en tweet ved hjelp av noen enkle eksempelskisser - og
Como Subir Datos De Un Acelerómetro a Ubidots, Utilizando Arduino YÚN: 6 trinn

Como Subir Datos De Un Acelerómetro a Ubidots, Utilizando Arduino YÚN: Arduino Y Ú N es un microcontrolador basado en el ATmega32u4 og el Atheros AR9331. Siendo el Atheros un processador capaz de soportar un system for operativo linux basado en OpenWrt, el Arduino Y Ú N cuenta with una version llamada OpenWrt-Yun
Kontroller tilgang til Arduino YÚN med MySQL, PHP5 og Python: 11 trinn (med bilder)

Kontroller tilgangen til Arduino YÚN med MySQL, PHP5 og Python: Hei venner! Vel, som du vet, i september var det nye premiere -skjoldet til Arduino, Arduino YUN. Denne lille vennen har et innebygd Linux -system som vi kan kjøre alt du kan tenke deg (i hvert fall så langt). Selv om det er veldig lite informasjon
Arduino Yún Morse Generator: 4 trinn (med bilder)
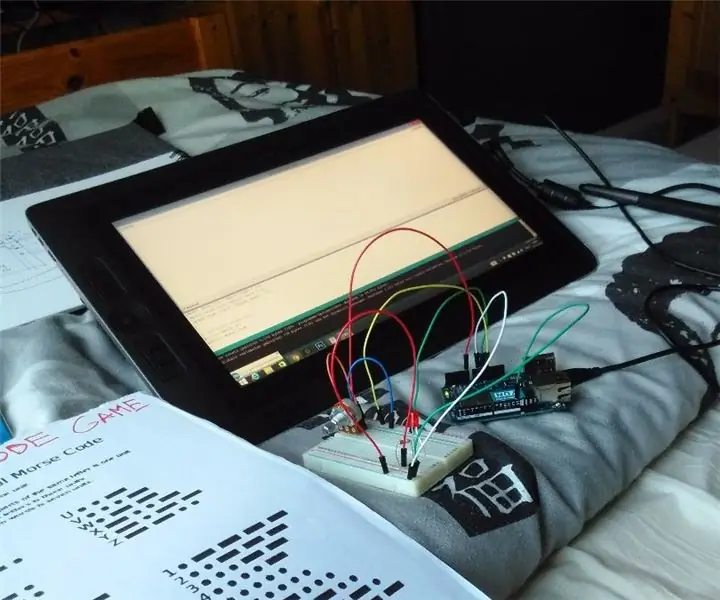
Arduino Yún Morse Generator: Har du noen gang vært i en bar hvor du ikke kunne snakke med vennen din fordi musikken var for høy? nå kan du be ham om en øl i Morse Code! La oss komme i gang
ROOMBA Driven av ARDUINO YUN Via Wifi App av STEFANO DALL'OLIO: 4 trinn (med bilder)

ROOMBA Drevet av ARDUINO YUN Via Wifi App av STEFANO DALL'OLIO: Med denne guiden deler jeg koden for å koble ARDUINO YUN til Roomba for å kjøre Roomba via Wifi. Koden og appen er fullt opprettet og utviklet av meg selv Stefano Dall ' Olio.Min Roomba er Roomba 620, men du kan bruke samme kode for andre Roomb
