
Innholdsfortegnelse:
- Trinn 1: Opprette dokumentet
- Trinn 2: Endre skriftstørrelsen
- Trinn 3: Endre avstanden
- Trinn 4: Lag din toppetikett
- Trinn 5: Opprette sidenummerering
- Trinn 6: Legge til tittelsiden og romertall
- Trinn 7: Legge til avhandlingen din
- Trinn 8: For jeg …
- Trinn 9: Hva er små bokstaver og tall?
- Trinn 10: Den andre lille A
2025 Forfatter: John Day | [email protected]. Sist endret: 2025-01-23 15:02
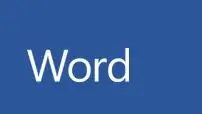
Det er her du vil lære å lage en oversikt over Microsoft word.
Trinn 1: Opprette dokumentet
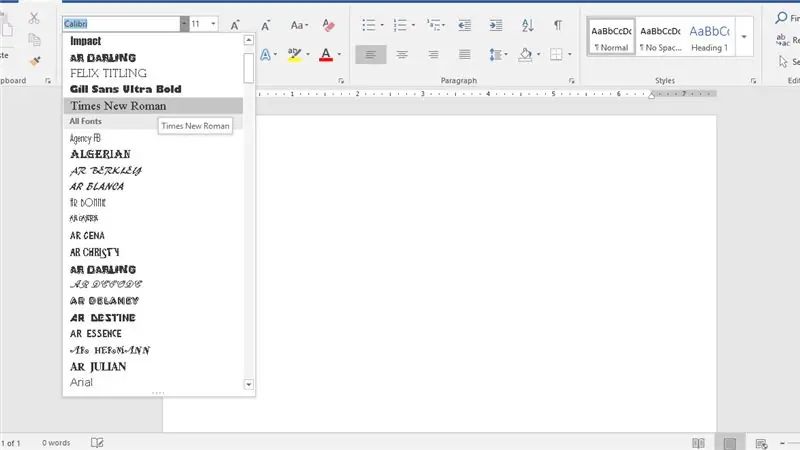
Det første trinnet er å åpne en tom ordside og endre skrifttypen til en ny romansk skrift.
Trinn 2: Endre skriftstørrelsen
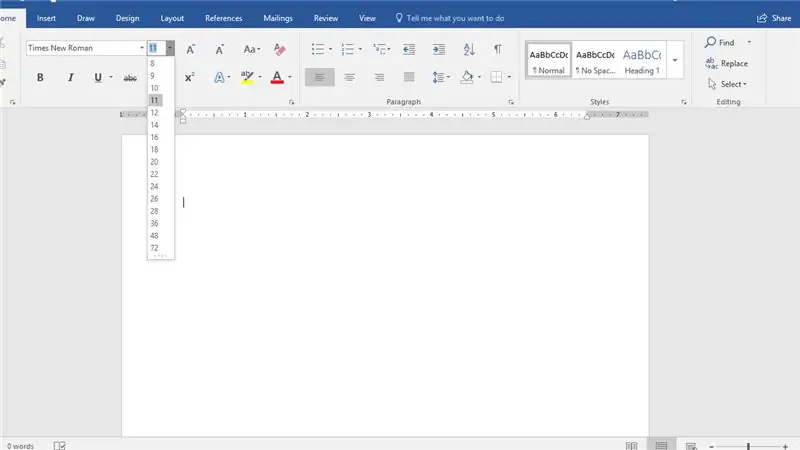
Det neste trinnet er å endre dokumentfonten til skriftstørrelse 12.
Trinn 3: Endre avstanden
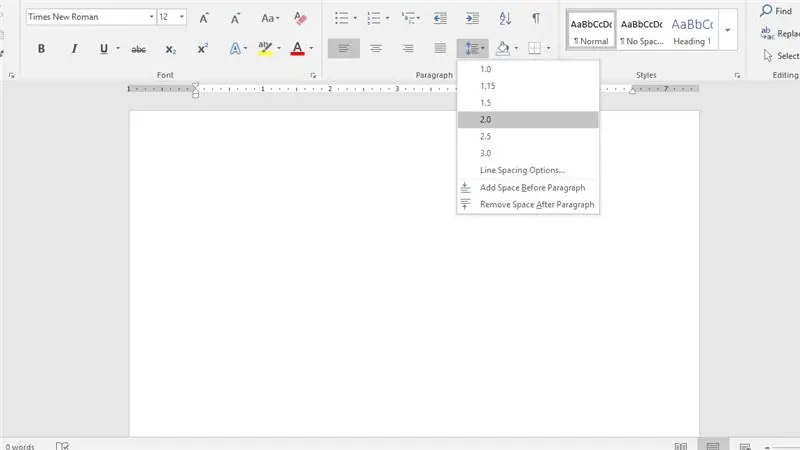
Endre avstanden til dokumentet til 2.0.
Trinn 4: Lag din toppetikett
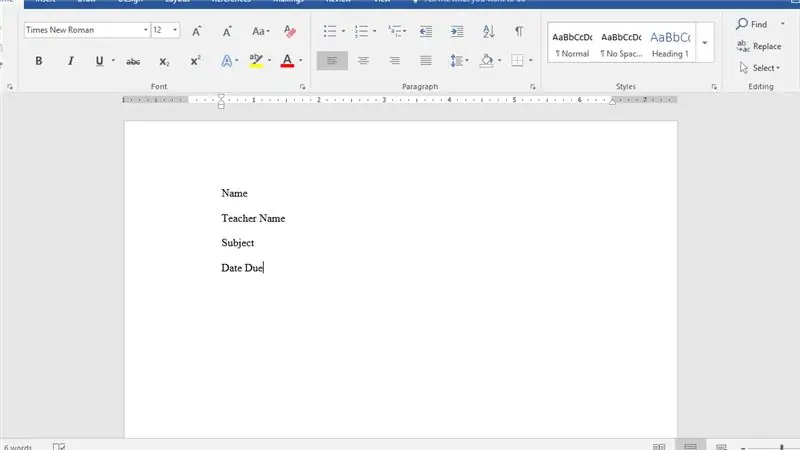
Skriv først for- og etternavn. Tast inn. Skriv deretter navnet på læreren din. Tast inn. Skriv deretter emnets navn. Tast inn. Skriv endelig forfallsdato.
Trinn 5: Opprette sidenummerering
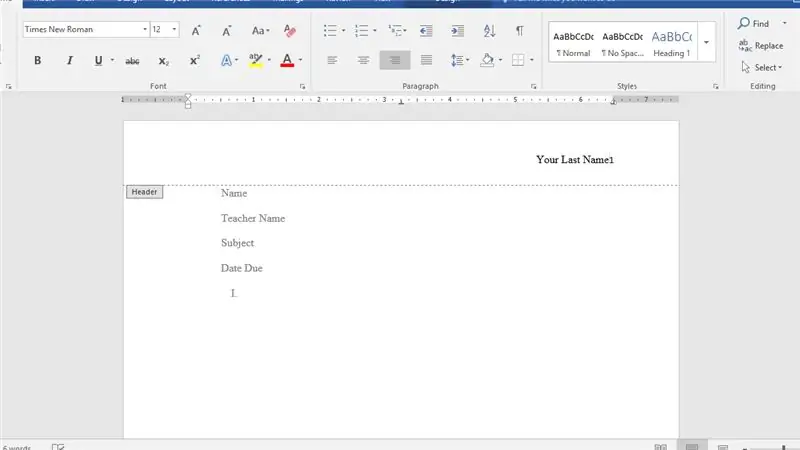
Dobbeltklikk på toppen av siden, gå deretter til topptekstvisning og klikk på juster øverste høyre hjørne. Skriv inn etternavnet ditt foran.
Trinn 6: Legge til tittelsiden og romertall
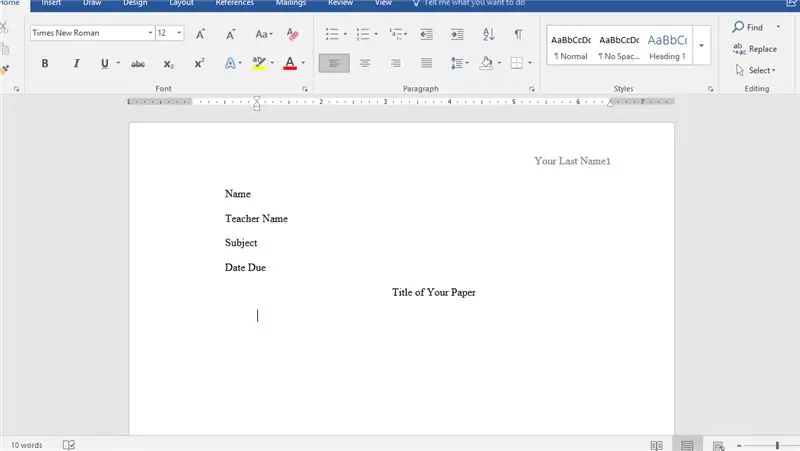
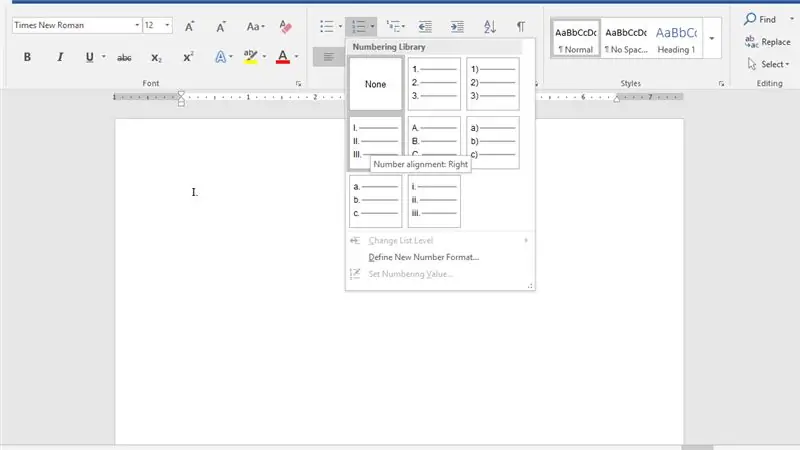
Hvis du vil legge til tittelen, justeres du til midten og skriver den kreative overskriften. For å legge til romersk nummerering, klikk på listen med tallene og klikk på den med I.
Trinn 7: Legge til avhandlingen din
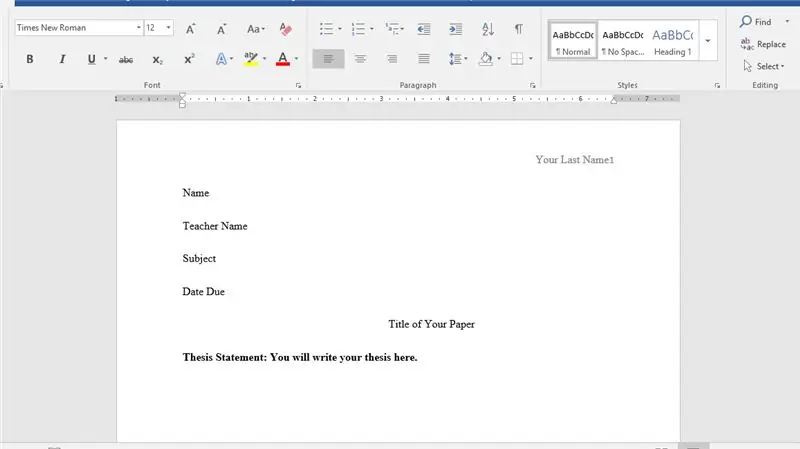
Mens din forbannelse er venstrejustert, skriver du avhandling: og deretter oppgaven din. Fet oppgaven din.
Trinn 8: For jeg …
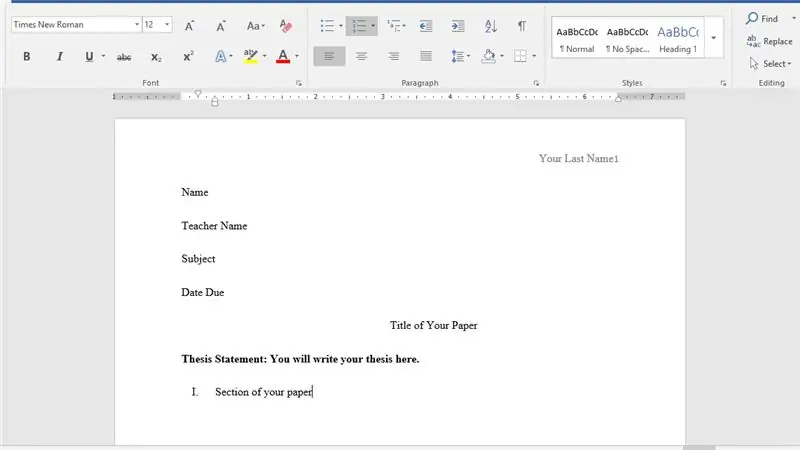
For jeg vil dette være en hoveddel av papiret ditt, for eksempel bakgrunn.
Trinn 9: Hva er små bokstaver og tall?
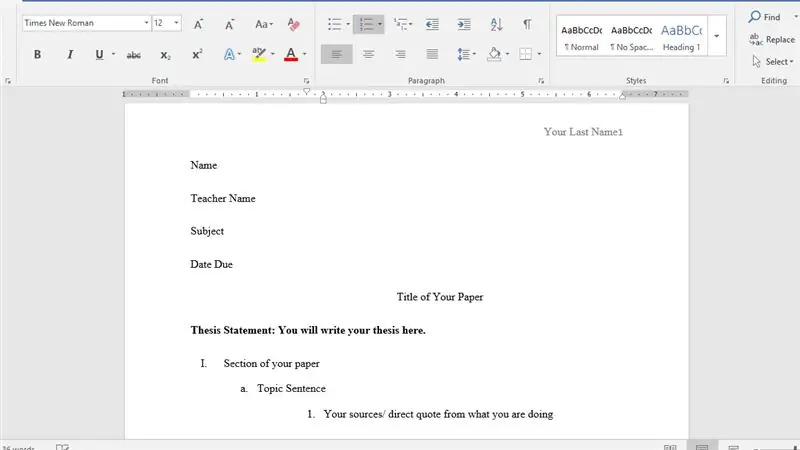
Den lille bokstaven er hvor du vil skrive emnesetningen for avsnittet ditt. Tallene er der du vil sette de direkte anførselstegnene.
Trinn 10: Den andre lille A
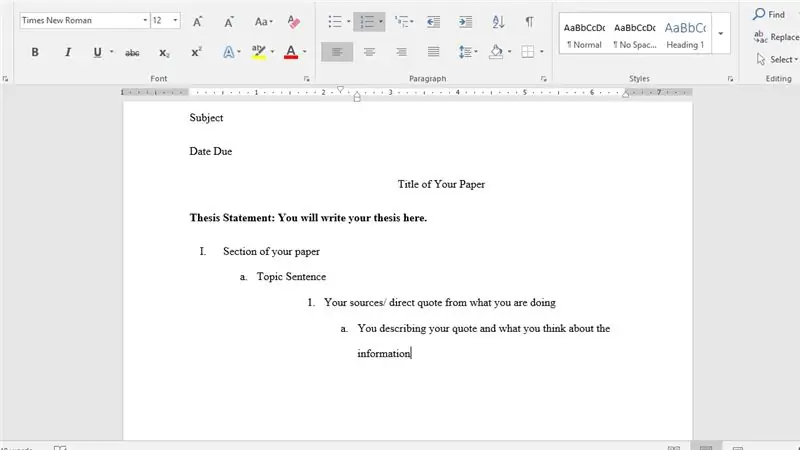
Den andre lille a er hvor du vil snakke om hva sitatet bringer til papiret ditt.
Anbefalt:
Konfigurerbar Word Clock Simulator: 3 trinn
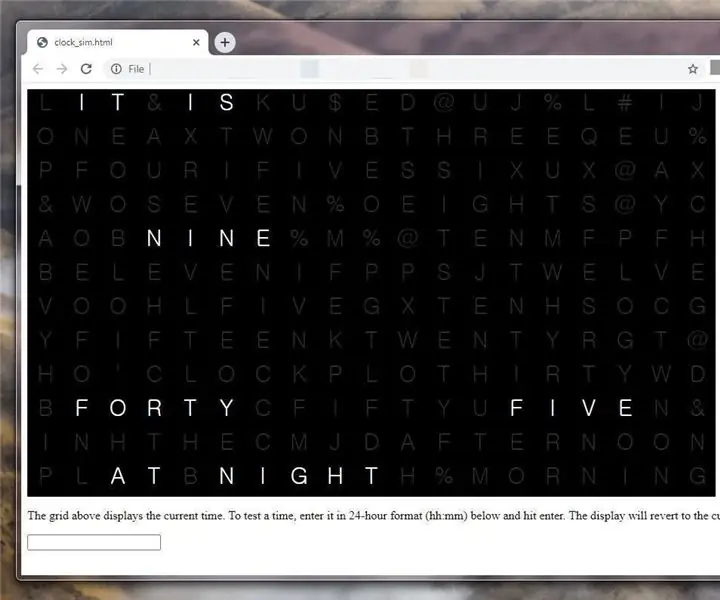
Konfigurerbar Word Clock Simulator: Dette er ikke akkurat en instruerbar. Jeg designer min egen Word Clock, og bestemte meg for å først bygge en webappsimulator slik at jeg kunne legge ut rutenettet og teste hvordan det ser ut på forskjellige tider av døgnet. Da innså jeg at dette kan være nyttig for andre mennesker
HVORDAN FJERNE BAKGRUNN PÅ BILDE VED Å BRUKE MS WORD ENKELT: 12 trinn

HVORDAN FJERNE BAKGRUNN PÅ BILDE VED Å BRUKE MS WORD ENKELT: hei folkens !! jeg er tilbake!!!!! jeg savner dere alle :) jeg har en ny instruerbar som er veldig lett !!! visste du at du kan redigere bildet i microsoft word ?? ja, du kan fjerne bakgrunnen eller forbedre bildet ,,, hvis du ikke har prøvd andre apper kan du bruke
Hvordan lage og sette inn en tabell og legge til flere kolonner og/eller rader i tabellen i Microsoft Office Word 2007: 11 trinn

Hvordan lage og sette inn en tabell og legge til flere kolonner og/eller rader i tabellen i Microsoft Office Word 2007: Har du noen gang hatt mye data du jobber med og tenkt for deg selv … " hvordan kan jeg få alt av disse dataene ser bedre ut og blir lettere å forstå? " I så fall kan en tabell i Microsoft Office Word 2007 være svaret ditt
Slik alfabetiserer du etter etternavn i Microsoft Word: 3 trinn

Slik alfabetiserer du etter etternavn i Microsoft Word: I denne instruksen skal jeg lære deg hvordan du alfabetiserer etternavn i MS word. Det er et veldig praktisk verktøy som er veldig nyttig til tider
Crash Microsoft Word !: 4 trinn
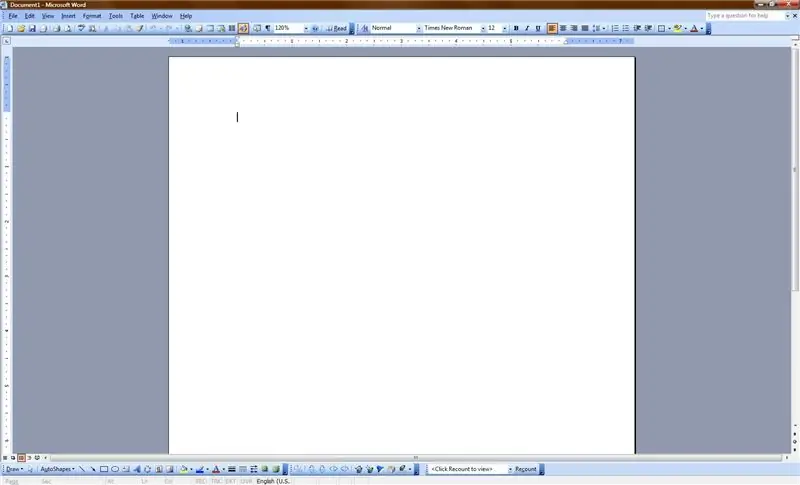
Crash Microsoft Word !: Denne instruksen handler om hvordan du krasjer Microsoft Word (eller i det minste bremser den). Best av alt, det kan gjøres på omtrent 30 sekunder på en måldatamaskin! Hahaha
