
Innholdsfortegnelse:
- Forfatter John Day [email protected].
- Public 2024-01-30 11:24.
- Sist endret 2025-01-23 15:02.


Denne instruksjonsfilen viser deg hvordan du bygger en digital "dali" -klokke i 80 -tallsstil med smeltende sifre.
Jeg kom først over denne klokkestilen på Apple Macintosh da jeg var liten på 80 -tallet. Denne instruksen viser mitt forsøk på å gjenskape klokken ved hjelp av en Arduino og en fargeberøringsskjerm med høy oppløsning. Selv om den originale klokken var svart og hvit, la jeg i denne versjonen til noen fargerike gradienter for å gi den et utseende som passet for 80 -tallet.
Jeg lånte skriftdata fra Jamie Zawinskis "xdaliclock", men implementeringen av klokkekoden er helt ny, og jeg skrev om sifferblandingsrutinene fra bunnen av for å dra nytte av de forbedrede mulighetene til FTDI FT810-basert berøringsskjerm med høy oppløsning.
For denne instruksjonsmåten trenger du:
- En berøringsskjerm med høy oppløsning 800x420 basert på en FT810-brikke
- En DS1302 sanntidsklokke fra eBay
- 2x5 hannhoder (du kan kjøpe disse og kutte dem i lengde)
- Et loddejern
- Elektrisk tape
- Jumper-ledninger fra hunn til mann
- En Arduino, for eksempel Arduino Uno
Trinn 1: Berøringsskjerm og sanntidsklokke som brukes i denne instruksen

Til denne instruksen vil jeg bruke berøringsskjermer fra Haoyu Electronics. Jeg brukte følgende:
5 "grafisk LCD -berøringsskjerm, 800x480, SPI, FT810
Denne skjermen koster omtrent $ 36 med frakt. Dette er mer enn andre Arduino -skjermer, men du får mye for pengene:
- Et skarpt berøringspanel med høy oppløsning og en oppløsning på 800x480.
- En innebygd grafisk co-prosessor og RAM tillater kontroll uten å tukle Arduino.
- Innebygd lydsynthesizer med lydprøver av høy kvalitet og forskjellige instrumenter å velge mellom.
- Støtte for landskap og portrett.
- Multi-touch støtte.
- Innebygd JPEG-, bølgelyd- og videodekoder, for avanserte prosjekter.
For sanntidsklokke -modulen brukte jeg en "DS1302 sanntidsklokke -modul" fra eBay. Dette koster omtrent $ 6.
Trinn 2: Klargjøre skjermen



Når du får skjermen, må du lodde overskrifter på den. Haoyu-skjermene er flotte fordi de kommer med gjennomløpshull som er lette å lodde, og du har valget mellom å lodde hodet direkte på baksiden av skjermen eller på enden av en liten båndkabel som festes til et avtakbart utbruddskort.
For å fullføre loddejobben, vil du midlertidig koble fra båndkabelen og fjerne kretskortet fra baksiden av panelet. Bruk neglen til å løfte låseklemmen på LCD -kontakten forsiktig og løsne båndkabelen. Fjern deretter de fire skruene som holder brettet på plass.
Lodd nå en 5x2 topptekst (eller to 5x1 overskrifter) der du vil ha dem. Dekk baksiden med elektrisk tape for å unngå shorts. Skru deretter på kretskortet igjen og fest båndkabelen igjen.
Trinn 3: Valgfritt: Skriv ut LCD -stativet og legg til messinginnlegg



Jeg valgte å skrive ut et stativ for å holde LCD -panelet mitt [1]
Panelet leveres med fire messinginnsatser; disse er ment å presses inn i plast med varme. Når de avkjøles, biter de små tennene på dem i plasten og holder dem fra å falle ut. Disse innsatsene er en vanlig måte å legge holdbare tråder til 3D -trykte deler.
Når stativet var ferdig med å skrive ut, skrudde jeg av de fire messinginnsatsene fra panelet.
Jeg varmet opp jernet mitt og holdt det med spissen vinklet oppover, og balanserte forsiktig et innlegg på spissen. Jeg førte deretter plastdelen ned over den og presset sakte sakte inn i de forhåndsformede hullene til de var i flukt med overflaten.
Dette trinnet fungerer bedre hvis du har et loddejern med en smal konisk spiss. Hvis du aldri har gjort dette før, kan det være lurt å øve mens strykejernet er kjølig - du får bare én sjanse til å gjøre det riktig når strykejernet er varmt!
Vær forsiktig med dette trinnet, ettersom messinginnleggene blir veldig varme og du ikke vil at de skal falle i fanget ditt. Arbeid på en varmebestandig overflate, og hvis de faller av spissen av jernet, motstå fristelsen til å nå dem umiddelbart!
[1] Kilder: LCD -stativ STL- og CAD -filer
Trinn 4: Fjern filmen og monter skjermen


Vend nå over skjermen og fjern den fremre akrylrammen, og fjern deretter beskyttelsesfilmen fra LCD -panelet (dette vil forbedre skjermens klarhet). Bruk skruene for å montere skjermen på det 3D -trykte stativet.
Trinn 5: Koble opp kretsen
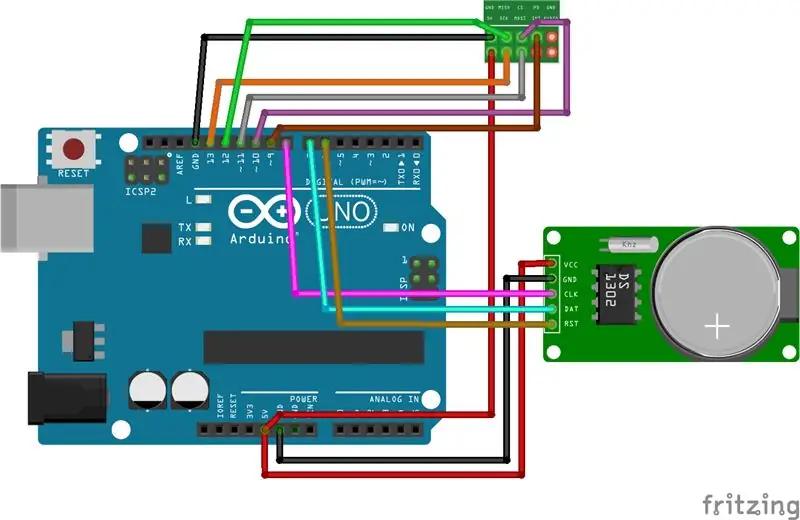
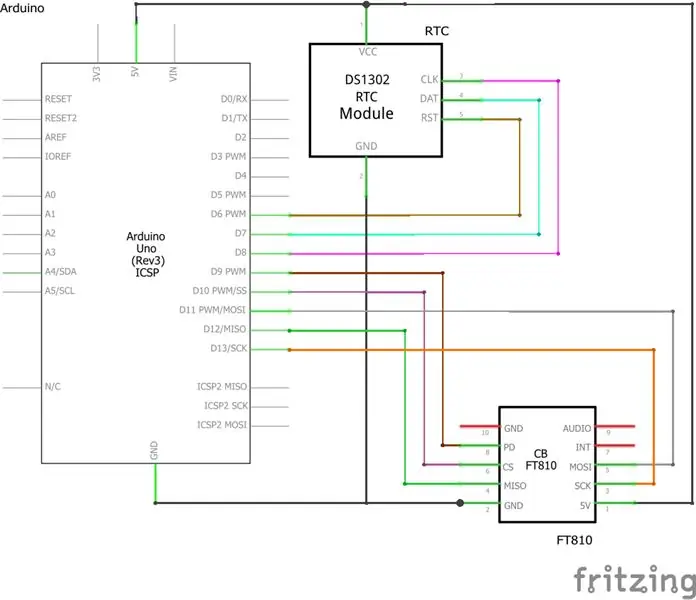
For LCD -skjermen, koble til:
- 5V til pin merket 5V på Arduino
- GND for å feste GND på Arduino
- SCK til pin ~ 13 på Arduino
- MISO for å feste ~ 12 på Arduino
- MOSI til pin ~ 11 på Arduino
- CS til pin ~ 10 på Arduino
- PD til pin ~ 9 på Arduino
Koble til:
- VCC til pin merket 5V på Arduino
- GND for å feste GND på Arduino
- CLK for å feste ~ 8 på Arduino
- DAT for å feste ~ 7 på Arduino
- RST for å feste ~ 6 på Arduino
MERK: Det er bare en 5V -pinne på Arduino. For å levere strøm til både RTC -modulen og LCD -skjermen, må du bruke et brødbrett eller lodde noen jumperkabler sammen for å lage en Y -kabel.
Trinn 6: Laste inn og kjøre koden
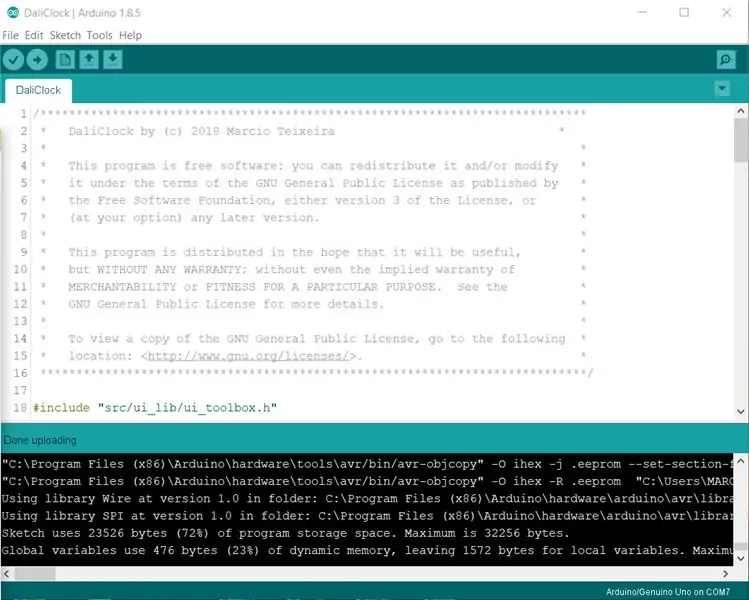
Last ned ".zip" -filen fra følgende GitHub -depot.
I "DaliClock" -mappen åpner du "DaliClock.ino" -filen i Arduino IDE og laster den opp til Arduino -kortet! Klokken skulle komme til live!
Klokken er ekstremt enkel å bruke:
- Hold fingeren på et siffer for å endre det og angi klokkeslettet.
- Klikk og hold nede på bunnen av skjermen for å bytte til kalendermodus.
- Hold fingeren på et siffer i datoen for å angi datoen.
- Klokken går automatisk tilbake til tidsmodus etter fem sekunders inaktivitet.
Trinn 7: Tilpass fargene
Hvis du redigerer "DaliClock.ino", kan du tilpasse fargene på gradientene for klokkesifrene, rutenettet og "glansen" som går over sifrene. Bare endre de heksadesimale verdiene på følgende linjer:
clock.fill_gradient (0xFF0000, 0x0000FF); grid.fill_gradient (0x000000, 0xFF8800); shine.fill_gradient (0x7F7F7F);
For avanserte brukere:
Hvis du vil endre Arduino -pinnene som brukes til LCD -skjermen, redigerer du filen "DaliClock/src/ui_lib/ui_config.h". Hvis du vil endre pinnene som brukes til DS1302 -modulen, redigerer du filen "DaliClock/src/ds1302.cpp"


Andreplass i klokkekonkurransen
Anbefalt:
HC - 06 (Slave Module) Endre "NAME" Uten bruk "Monitor Serial Arduino" som "Fungerer enkelt": Feilfri måte!: 3 trinn

HC - 06 (Slave Module) Endre "NAME" Uten bruk "Monitor Serial Arduino" … som "Fungerer enkelt": Feilfri måte!: Etter " Lang tid " prøver å endre navn på HC - 06 (slave -modul), ved hjelp av " seriell skjerm av Arduino, uten " Suksess ", jeg fant en annen enkel måte og jeg deler nå! Ha det gøy venner
Hvordan lage en smelteklokke i Dali -stil: 9 trinn (med bilder)

How to Make a Dali Style Melting Clock: Jeg hører ikke på noen av mine gamle plater, men jeg liker veldig godt å ha dem rundt. Heldigvis gjør det også vennene mine. Et annet poeng vi har felles er en forståelse av å vite hva klokken er. Jeg har rotet med poster og har løst min
3 -akset CNC -ruter - 60 "x60" x5 " - JunkBot: 5 trinn (med bilder)

3 Axis CNC Router - 60 "x60" x5 " - JunkBot: This Instructable er den første i en serie som dokumenterer konstruksjonen av en DIY 3 -akset CNC -router. Dette er også mitt bidrag til Universal Laser Cutter Contest. Målet med denne Instructable er ikke å vise en full trinnvis progresjon, men heller
Gjør bilder sømløse bare horisontalt eller vertikalt (for "The GIMP").: 11 trinn (med bilder)

Gjør bilder sømløse bare horisontalt eller vertikalt (for "The GIMP") .: Hvis du prøver plugin-modulen "Make seamless" i GIMP, vil det gjøre bildet sømløst både horisontalt og vertikalt samtidig. Det vil ikke tillate deg å gjøre det sømløst i bare én dimensjon. Denne instruksen vil hjelpe deg med å lage bilder
Digital 3D Picture Viewer - "The DigiStereopticon": 6 trinn (med bilder)

Digital 3D Picture Viewer - "The DigiStereopticon": Stereoskopisk fotografering har falt i unåde. Dette skyldes sannsynligvis det faktum at folk ikke liker å måtte bruke spesielle briller for å se familiebilder. Her er et morsomt lite prosjekt du kan lage på mindre enn en dag for å lage ditt 3D -bilde
