
Innholdsfortegnelse:
- Forfatter John Day [email protected].
- Public 2024-01-30 11:24.
- Sist endret 2025-01-23 15:02.
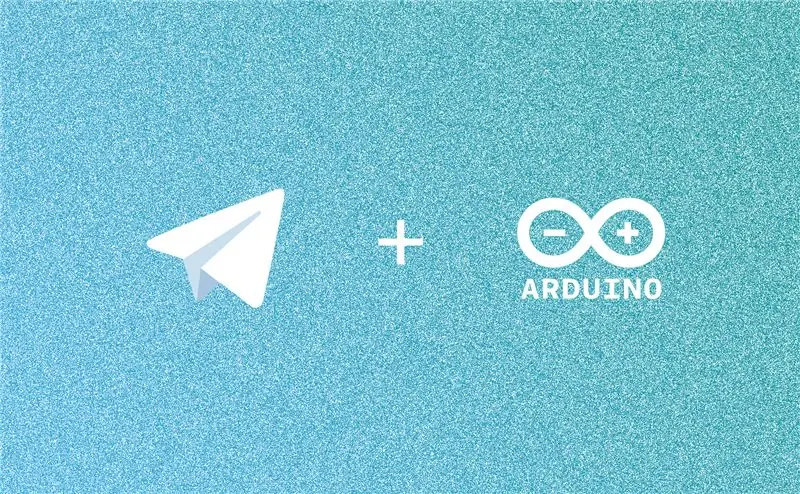
Det er en lang rekke ting du kan gjøre med Arduino, men har du noen gang tenkt på å kontrollere Arduino ved å bruke en Telegram -bot?
- Arduino UNO
- Node.js installert på din PC
- Noen kontrollerbare enheter (Vi bruker Arduinos innebygde LED på pin 13 her, men spør gjerne om alt du vil gjøre i kommentarer)
Trinn 1: Installer Node.js på PCen
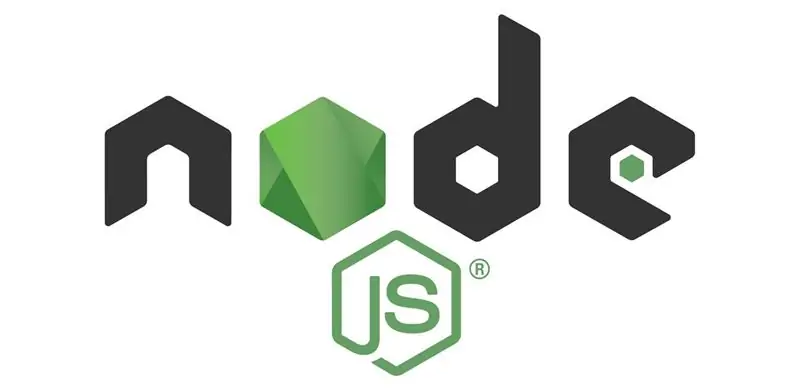
Node.js er en JavaScript -kjøretid, men ikke få panikk hvis du ikke har en programmeringsbakgrunn. Jeg forberedte det du trenger, og du kan laste dem ned. I dette prosjektet vil vi bruke Node.js for:
- Lag Telegram bot
- Kontroller Arduino
INSTALLER NODE. JS:
Gå til den offisielle Node.js nedlastingssiden og last ned den siste installasjonspakken basert på operativsystemet.
*Husk siste versjonsnummer som nevnt øverst på nedlastingssiden, vi bruker det i neste trinn.
Etter at du har lastet ned pakken og installert den, bør du sjekke om Node.js er installert helt eller ikke.
Sjekk for å se om emballasjen er fullstendig installert:
Hvis du er på Windows, åpner du CMD og hvis du er på macOS åpen terminal og skriver:
node -v
Nå bør du se versjonen du besøkte på Node.js nedlastingsside, skrevet ut her.
Ellers legger jeg noen opplæring nedenfor for å prøve igjen:
- Windows
- Mac os
Trinn 2: Arduino -del
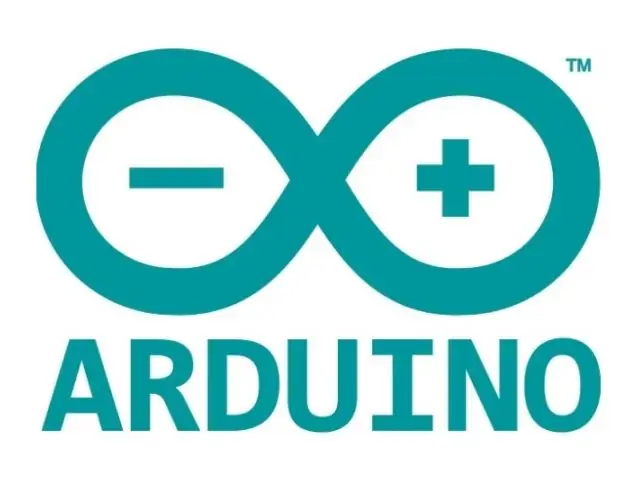
I dette trinnet er det eneste du trenger å gjøre å laste opp en innebygd Arduino IDE-fastvare på Arduino Uno.
Viktig: Du må oppdatere Arduino IDE til den siste utgaven av Arduino.
Importer firmatabibliotek:
Toppmeny >> Fil >> Eksempler >> Firmata >> StandardFirmata
Bekreft og last opp kode på Arduino:
1. Toppmeny >> Skisse >> Verifiser/kompiler
2. Toppmeny >> Skisse >> Last opp
Ferdig.
Trinn 3: Få Telegram Bot Token

Åpne Telegram og søk etter @BotFather eller klikk her for å åpne denne boten på telegram.
- Skriv /newbot og trykk enter
- Velg et navn for boten din
- Velg et brukernavn for boten din. Det må ende med 'bot'
- Nå sender bot deg litt informasjon, inkludert API -tilgangstokenet ditt. Skriv det ned, vi bruker dette tokenet i neste trinn
Trinn 4: Opprett et Node.js -prosjekt
LAG ET NYTT NODE. JS -PROJEKT
For å lage Node.js -prosjekt og installere moduler må vi bruke terminal, så hvis du er på Windows, bruker du CMD og hvis du bruker macOS, bruker du Terminal for alle trinnene nedenfor.
1. Lag en mappe et sted for prosjektet
2. CD (Endre katalog) til nylig opprettet mappe. For eksempel hvis du kalte mappen 'TelegramBot' og la den på skrivebordet, skriver du dette i terminalen og trykker enter:
cd Desktop/TelegramBot
3. For opprett Node.js -prosjekt, skriv inn følgende kommando:
npm init
4. Svar på noen spørsmål, inkludert navn, beskrivelse, lisens og etc. Hvis du ikke vet hva du skal svare, er det bare å trykke enter. I dette tilfellet blir ordet mellom parenteser brukt som standardverdi.
5. Nå bør du se filen 'package.json' opprettet i mappen din, og dette betyr at du opprettet Node.js -prosjektet.
Trinn 5: Koding
Vi må skrive noen koder her. La oss beskrive noen brukte biblioteker:
- Node Telegram Bot API for å håndtere telegram bot API -forespørsler.
- Johnny-Five-plattformen for å koble til Arduino.
Alt du trenger å vite om disse bibliotekene finner du på de tilknyttede nettstedene. vi bruker dem bare i koden vår, men hele dokumentasjonen av dem er på bloggene deres.
Jeg bruker Microsoft Visual Studio Code for koderedigering. men du kan bruke andre du liker. Åpne programvare for redigering av koder og lag en fil som heter 'index.js' (eller alt du skrev inn i inngangspunkter i trinnet for opprettelse av Node.js -prosjekter) i den relaterte katalogen.
2. Skriv kode:
var five = require ("johnny-five"); la TelegramBot = require ('node-telegram-bot-api'); const token = '##############################################'; const bot = new TelegramBot (token, {polling: true}); var board = new five. Board (); const answerCallbacks = {};
bot.on ("melding", funksjon (msg) {
const callback = answerCallbacks [msg.chat.id]; if (tilbakeringing) {delete answerCallbacks [msg.chat.id]; tilbakeringing (msg); }});
board.on ("klar", funksjon () {
var led = new five. Led (13);
bot.on ('melding', (msg) => {
const chatId = msg.chat.id; const tekst = msg.text; if (text == '/start') {start (chatId, led); }}); });
funksjonsstart (chatId, led) {
bot.sendMessage (chatId, "Arduino Kontrollpanel", getKeyboardOptions ());
bot.on ("callback_query", (callbackQuery) => {
const msg = callbackQuery.message; bot.answerCallbackQuery (callbackQuery.id).then (() => {const data = callbackQuery.data; if (data == 'turnon') {led.on ();} ellers if (data == 'turnoff') {led.off ();}})}); }
function getKeyboardOptions () {
const options = {"reply_markup": {resize_keyboard: true, "inline_keyboard":
returalternativer;
}
3. Erstatt tokenegenskapens verdi med en du skrev ned i trinnet for opprettelse av bot
4. Lagre koden
5. Åpne terminalen og skriv inn følgende kommando:
npm i-lagre johnny-five node-telegram-bot-api
6. Etter å ha installert moduler, mens Arduino er koblet til USB -port, skriver du inn følgende kommando i terminalen:
node index.js
7. Du bør se noe sånt som:
1534514872949 Tilgjengelig /dev/cu.usbmodem1411
1534514872957 Tilkoblet /dev/cu.usbmodem1411 1534514876660 Repl Initialized >>
8. Åpne telegram og søk etter botens brukernavn (eller åpne det fra BotFather) og skriv inn denne kommandoen:
/start
9. Du bør se et kontrollpanel som kan styre den innebygde Arduino LED-en med "Slå på" og "Slå av" -kommandoer, hvis du er så heldig;)
Anbefalt:
DIY -- Hvordan lage en edderkopprobot som kan kontrolleres ved hjelp av smarttelefon ved hjelp av Arduino Uno: 6 trinn

DIY || Hvordan lage en edderkopprobot som kan kontrolleres ved hjelp av smarttelefon ved hjelp av Arduino Uno: Mens du lager en edderkopprobot, kan du lære så mange ting om robotikk. Som å lage roboter er både underholdende og utfordrende. I denne videoen skal vi vise deg hvordan du lager en Spider -robot, som vi kan bruke ved hjelp av smarttelefonen vår (Androi
Hvordan lage en drone ved hjelp av Arduino UNO - Lag en quadcopter ved hjelp av mikrokontroller: 8 trinn (med bilder)

Hvordan lage en drone ved hjelp av Arduino UNO | Lag en Quadcopter ved hjelp av mikrokontroller: Introduksjon Besøk min Youtube -kanal En Drone er en veldig dyr gadget (produkt) å kjøpe. I dette innlegget skal jeg diskutere hvordan jeg får det billig? Og hvordan kan du lage din egen slik til en billig pris … Vel, i India er alle materialer (motorer, ESCer
Talking Arduino - Spille en MP3 med Arduino uten modul - Spille av MP3 -filer fra Arduino ved hjelp av PCM: 6 trinn

Talking Arduino | Spille en MP3 med Arduino uten modul | Spille mp3 -filer fra Arduino ved hjelp av PCM: I denne instruksjonene lærer vi hvordan du spiller en mp3 -fil med arduino uten å bruke noen lydmodul, her skal vi bruke PCM -bibliotek for Arduino som spiller 16 biters PCM med 8 kHz frekvens, så la oss gjøre dette
Hvordan bygge ditt eget vindmåler ved hjelp av Reed Switches, Hall Effect Sensor og noen rester på Nodemcu. - Del 1 - Maskinvare: 8 trinn (med bilder)

Hvordan bygge ditt eget vindmåler ved hjelp av Reed Switches, Hall Effect Sensor og noen rester på Nodemcu. - Del 1 - Maskinvare: Introduksjon Siden jeg begynte med studiene av Arduino og Maker Culture, har jeg likt å bygge nyttige enheter ved hjelp av søppelpost og skrapstykker som flaskehett, biter av PVC, drikkebokser, etc. Jeg elsker å gi et sekund liv for enhver brikke eller en kompis
Headless Pi - Komme i gang med Raspberry Pi uten ekstra maskinvare: 4 trinn (med bilder)

Headless Pi - Komme i gang med din Raspberry Pi uten ekstra maskinvare: Hei, grunnen til at du havnet her er antagelig at du er akkurat som meg! Du vil ikke gå lett på Pi -en - koble Pi -en til en skjerm, koble til et tastatur og en mus, og voila! &Hellip; Pfft, hvem gjør det ?! Tross alt er en Pi en &
