
Innholdsfortegnelse:
- Trinn 1: Last ned Python
- Trinn 2: Åpne IDLE
- Trinn 3: Rot litt
- Trinn 4: Lag den faktiske programfilen
- Trinn 5: Før vi begynner å skrive kode
- Trinn 6: Begynn å skrive programmet ditt
- Trinn 7: Kjør programmet
- Trinn 8: Legge til spørsmål i inngangsverdiene
- Trinn 9: Lag utdata
- Trinn 10: Kjør programmet en gang til
- Forfatter John Day [email protected].
- Public 2024-01-30 11:24.
- Sist endret 2025-01-23 15:02.
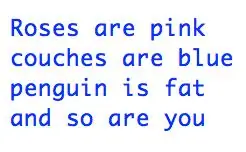
Lag et Mad Libs -program i python
Hva trenger du:
1. Windows- eller Mac -datamaskin
2. Internett -tilkobling
Hva vil du vite til slutt:
1. Strenger
2. Variabler
2. Inndata- og utskriftsfunksjoner
Trinn 1: Last ned Python
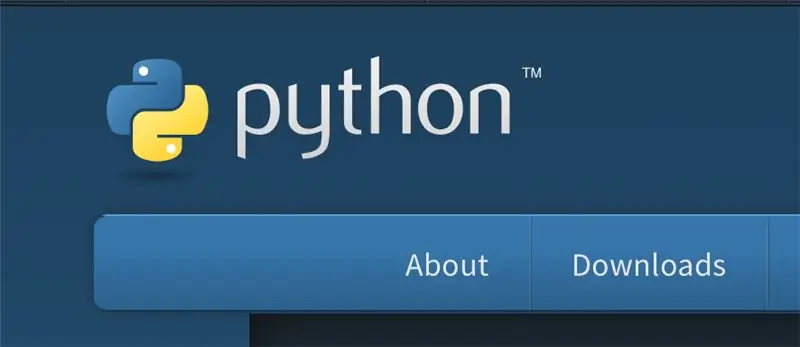
Først må du laste ned python (åpenbart). Naviger til python.org, klikk på nedlastingsknappen og velg riktig versjon for systemet ditt.
Trinn 2: Åpne IDLE
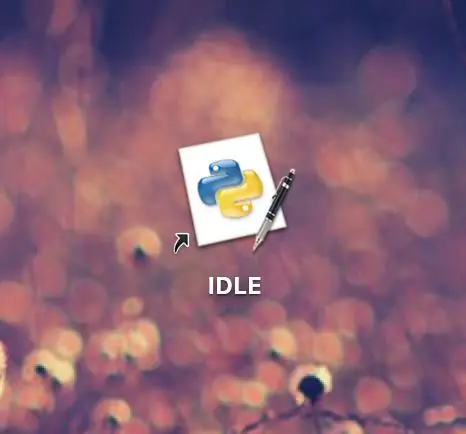
Når du har lastet ned og installert Python, åpner du IDLE. IDLE er programmeringsmiljøet som vi skal bruke til denne opplæringen. Det er flere andre programmer vi kan skrive python i, men dette er den grunnleggende som er pakket med Python selv.
Trinn 3: Rot litt
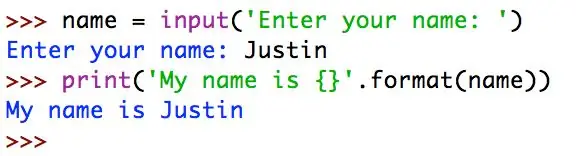
Vinduet som dukker opp når du åpner IDLE første gang, kan brukes som en slags lekeplass for Python -kode. Når du skriver en kommando og trykker på Enter, kjører den linjen automatisk og lagrer verdiene som er tilordnet i minnet. Fortsett og repliker koden min, kanskje med ditt eget navn og et par forskjellige, for å få en grunnleggende ide om hvordan alt fungerer. Ikke bekymre deg hvis du ikke forstår det, vi vil gå mer i dybden i de følgende trinnene.
Trinn 4: Lag den faktiske programfilen
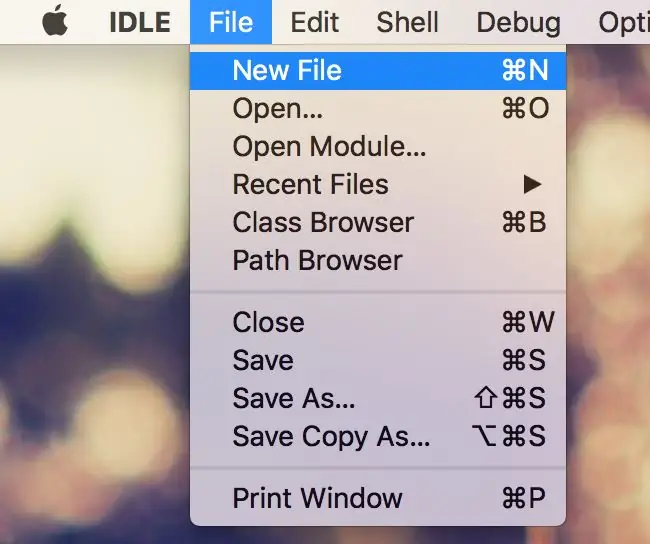
Å skrive kode på lekeplassen er morsomt, men for å lagre et program med muligheten til å kjøre det på egen hånd, må vi lagre koden i en programfil. Lag en ny fil for å skrive programmet i.
Trinn 5: Før vi begynner å skrive kode
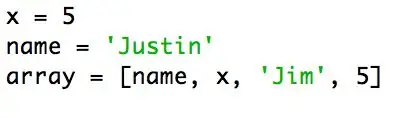
For å få input fra brukeren og lagre den, må vi lage variabler for hvert av ordene vi vil lagre. Tenk på en variabel slik du ville brukt den i Algebra. Du navngir variabelen på venstre side og tildeler den deretter til en verdi ved hjelp av likhetstegnet. I motsetning til Algebra kan du lagre mer enn bare tall i variabler. Når det gjelder dette programmet, lagrer vi strenger. En streng er bare et ord eller en setning. Legg merke til at når tekst brukes, er den omgitt av sitater ''. Du kan bruke enkle eller doble anførselstegn så lenge åpningen er den samme som den avsluttende. Disse anførselstegnene er ikke nødvendige for tall eller variabler, bare strenger.
Trinn 6: Begynn å skrive programmet ditt
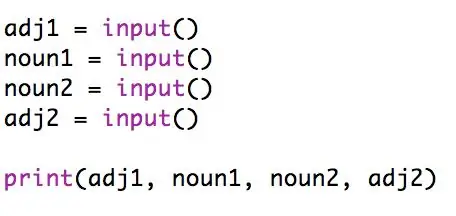
For å starte, la oss lage en variabel for hvert av de fire ordene vi trenger for å få fra brukeren. For å få input fra brukeren bruker vi input (). Ved å sette verdien til hver variabel til input () kan vi få input fra brukeren og lagre dem i disse variablene.
For å skrive ut tekst til brukeren bruker vi kommandoen print () og legger det som må skrives ut i parentes. Husk at strenger må være omgitt av anførselstegn '', men ikke variabelnavn. Skriv ut ordene fortløpende ved å replikere koden i utskriftsfunksjonen min.
Trinn 7: Kjør programmet
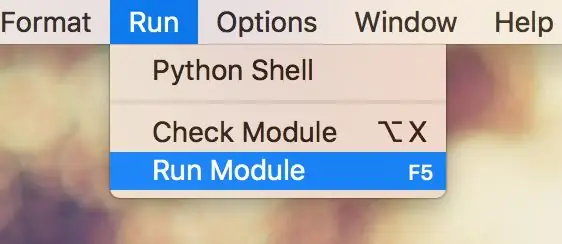
Nå som vi har et fungerende program, fortsett og kjør det ved å klikke på Kjør og deretter Kjør modul. Hvis du ikke har lagret filen vil den be deg om å lagre filen før du kjører den. Gjør det, og la programmet kjøre. Du vil legge merke til at ingenting skrives ut, det er fordi vi bare har spurt brukeren om innspill, faktisk ikke bedt dem om noen spørsmål. Skriv inn 4 ord som trykker enter mellom dem for å legge dem inn, og sørg for at ordene skrives ut riktig. Hvis de gjør det, går du tilbake til programfilen og går videre til neste trinn.
Trinn 8: Legge til spørsmål i inngangsverdiene
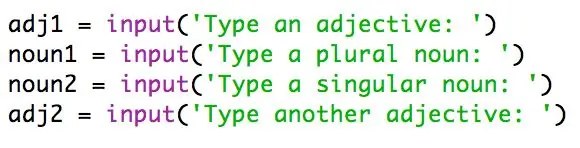
For å få input () -funksjonen til å få en ledetekst, legger vi en streng av det vi vil skrive ut mellom parentesen. Fortsett og legg til en melding til hver av inngangene, og kjør deretter programmet for å sikre at de fungerer som de skal. Du vil legge merke til at i min la jeg et mellomrom etter: før jeg avslutter med sitatet. Dette er slik at når brukeren skriver det ikke vil bli squished opp ved siden av kolon.
Trinn 9: Lag utdata

Siden vi legger til selve utskriften, kan du fortsette og bli kvitt testutskriftsfunksjonen vi la til tidligere. For å kunne sende mad lib riktig, er det et par ting du trenger å vite. For det første, siden vi skriver ut et dikt og vil at det skal spenne over flere linjer, er det viktig å merke seg at å skrive '\ n' i en streng vil hoppe til neste linje. For det andre, når du skriver en streng, kan du bruke de krøllete selene {} og.format () for å sette inn tekst i strengen. For eksempel "Jeg liker {0} og {1}". Format ("mat", "vann") vil skrive ut "Jeg liker mat og vann". Vi kan bruke dette til vår fordel når vi skriver ut mad lib. Repliker koden på bildet i ditt eget program.
Trinn 10: Kjør programmet en gang til
Fortsett og kjør programmet en gang til for å sikre at det fungerer som det skal. Gratulerer! Du har nettopp skrevet ditt fir Python -program.
Anbefalt:
Synkronisering av mapper med Python: 5 trinn

Synkronisere mapper med Python: Denne instruksjonen viser deg hvordan du holder to mapper (og alle mappene i dem) synkronisert, så den ene er en direkte kopi av den andre. Ideell for sikkerhetskopiering av arbeid både lokalt, til en sky-/nettverksserver eller en USB -stasjon. Ingen erfaring med programmering er
LittleBits Mad Libs (-ish): 7 trinn (med bilder)

LittleBits Mad Libs (-ish): Klar til å engasjere elevene dine i en utfordring som integrerer NGSS (Next Generation Science Standards) Engineering Practices (og mer hvis du legger til andre begrensninger!)? Bruke littleBits eller annet flerdelt elektronikksett (SAM Labs, Lego WeDo, LEGO
Arduino: Precision Lib for trinnmotor: 19 trinn

Arduino: Precision Lib for Stepper Motor: I dag vil jeg vise deg et bibliotek for en fulltrinns motorfører med grensebrytere og motorbevegelse med akselerasjon og mikrotrinn. Denne Lib, som fungerer på både Arduino Uno og Arduino Mega, lar deg flytte motorene basert ikke bare
Mad Scientists Light: 9 trinn (med bilder)

Mad Scientists Light: En Maker -vennlig versjon av Tube Lamp av Nik Willmore. en fengende lyskilde som er egnet for normal bruk og kan dempes ned som et hyggelig, avslappende nattlys
3x3x3 LED -kube med Arduino Lib: 4 trinn (med bilder)
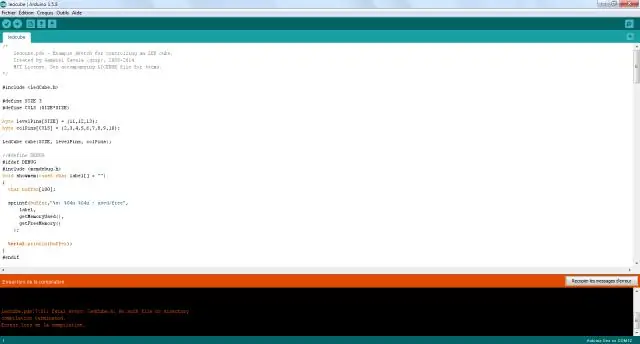
3x3x3 LED-kube med Arduino Lib: Det er andre instrukser om å bygge LED-terninger, denne er annerledes av flere grunner: 1. Den er bygget med et lavt antall komponenter på hyllen og kobles direkte til Arduino. 2. Et klart, enkelt å gjengi kretsdiagram er pr
