
Innholdsfortegnelse:
- Trinn 1: Du vil ikke være rik
- Trinn 2: Materialregning
- Trinn 3: Hva er en PCB -fresemaskin?
- Trinn 4: Kom i gang med Modela MDX20
- Trinn 5: Hva er ISP (IN - System - Programmerer)?
- Trinn 6: USBTiny ISP: Skjemaer og PCB -oppsett
- Trinn 7: Sett opp maskinen
- Trinn 8: Konfigurer Fab -moduler og freseprosess
- Trinn 9: Ferdig PCB
- Trinn 10: Lodding av komponentene på PCB
- Trinn 11: Lag ISP -kabelen
- Trinn 12: Blinkende fastvare
- Trinn 13: Vi er ferdige
- Forfatter John Day [email protected].
- Public 2024-01-30 11:24.
- Sist endret 2025-01-23 15:02.



Tenkte du på hvordan du kan bygge ditt eget elektroniske prosjekt fra bunnen av?
Å gjøre elektronikkprosjekter er så spennende og morsomt for oss, skapere. Men de fleste produsenter og maskinvareentusiaster som bare går videre til produsentkulturen, bygde sine prosjekter med utviklingsbrett, brødbrett og moduler. På denne måten kan vi bygge den raske prototypeversjonen av prosjektet vårt. Men den skal være bulk i størrelse og rotet med brødbrett. Lignende tilfelle mens du bruker et Generisk PCB -kort, ser det også rotete og uprofesjonelt ut!
Så hvordan kan vi bygge prosjektene våre på en mer praktisk måte?
Den beste måten å bruke frittstående PCB til prosjektet vårt!
Å designe og produsere en PCB for prosjektet vårt er en bedre og praktisk måte å uttrykke profesjonaliteten din og ekspertisere !. Vi kan minimere størrelsen på prosjektet vårt til en kompatibel størrelse og tilpassede former, PCB -er ser pent ut og solide tilkoblinger er noen av fordelene.
Så det som er viktig er hvordan vi bygger en PCB kostnadseffektiv og tidseffektiv?
Vi kan sende designet til en PCB -produsent for å produsere PCB -designet, men det burde ta tid å ta og blåse lommen. En annen metode er å gjøre toneroverføringsmetode ved hjelp av en laserskriver og fotopapir. Men det er også tid å ta og teste pasientnivået ditt, og du trenger også en permanent markør for å lappe de ikke-etsede delene. Jeg brukte denne metoden mye tid, og jeg hater den.
Så, hva er den beste måten?
I mitt tilfelle, Den beste måten å bruke CNC fresemaskiner til å bygge PCB. PCB -fresemaskiner gir deg PCB av god kvalitet, og det tar mindre tid, mindre ressurser og billigste måte å produsere PCB -prototyper på!
Så la oss bygge en USBtiny ISP -programmerer ved å bruke en CNC -fresemaskin!
Uten ytterligere gjør, la oss komme i gang!
Trinn 1: Du vil ikke være rik
Egentlig! du vil ikke kjøpe en PCB -fresemaskin. De fleste av oss har ikke budsjett til å kjøpe en dyr maskin som denne. Jeg har ikke engang en.
Så, hvordan får jeg tilgang til en maskin? Bare jeg går til en fablab, makerspace eller et hackerspace i min lokalitet! I mitt tilfelle går jeg bare til en fablab og bruker maskinen til en billig pris. Så finn et sted som fablab eller et makerspace i ditt område. For meg er prisen 48 ¢/time for bruk av PCB -fresemaskin. Prisen kan variere der du bor, så som jeg sa, du vil ikke være rik!
Trinn 2: Materialregning

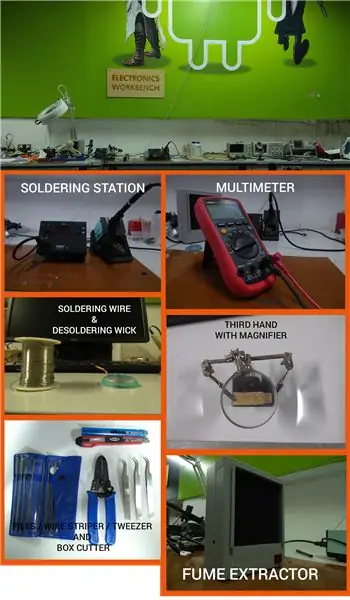
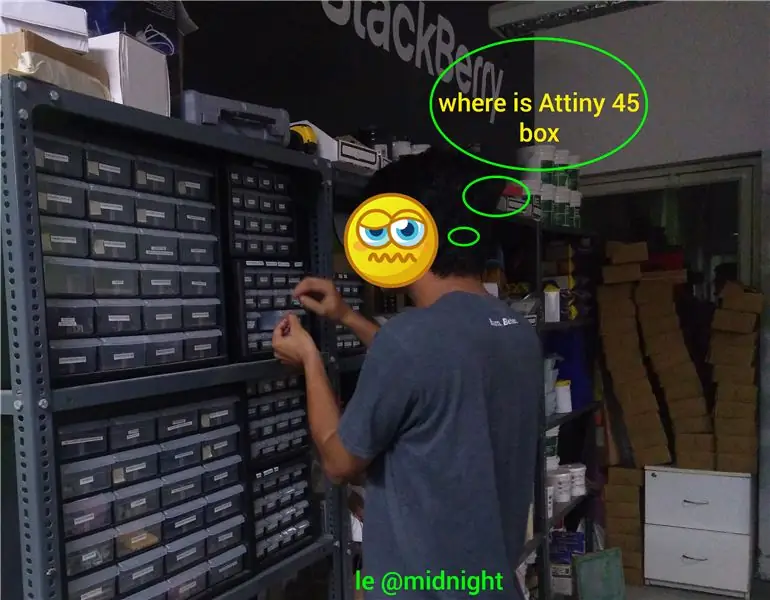
Komponentliste
- 1 x Attiny 45/85 mikrokontroller (SOIC -pakke)
- 2 x 499 ohm
- 2 x 49 ohm
- 2 x 1K
- 2 x 3,3 Zenerdiode
- 1 x 0,1 mf kondensator
- 1 x blå ledning
- 1 x grønn led
- 1 x 2x3 hannhodestifter (smd)
- 1 x 20 cm 6wire båndkabel
- 2 x 2x3 kvinnelig topptekst IDC båndkabelovergangskontakt
- 1x 4cm x 8cm FR4 kobberkledd
Vær oppmerksom på: (Motstander, kondensatorer, dioder og LED brukes i disse prosjektene er 1206 pakke)
Krav til verktøy
- Loddestasjon eller loddejern (Micro tip)
- Loddetråd
- Pincett (mikrotip)
- Desoldering Wick
- Tredje hånds verktøy
- Multimeter
- Wire Stripper
- Røykuttrekker (valgfritt)
Krav til maskiner
Modela MDX20 (Enhver PCB -fresemaskin gjør jobben, men jobbkontrollprogramvaren endres)
Last ned ressursene for dette prosjektet!
Trinn 3: Hva er en PCB -fresemaskin?

PCB -fresemaskin er en CNC (Computer Numerical Control) maskin som pleide å lage PCB -prototyper. PCB -fresemaskiner freser bort kobberdelene i kobberkledningen for å finne spor og pads av PCB. PCB-fresemaskinen kommer med en tre-akset mekanisk bevegelse (X, Y, Z). Hver akse styres av en trinnmotor for presisjonelle bevegelser. Disse aksebevegelsene styres av et dataprogram ved å gi G-kodekommandoer. Gcode bruker mye programmeringsspråk for numerisk kontroll, de fleste maskinene bruker g-kode for å kontrollere aksen til maskinene. Et verktøyhode (vanligvis en fresekrone) er koblet til disse aksene og vil frese ut PCB -ene.
:- Maskinen jeg bruker er en MODELA MDX20 CNC fresemaskin.
Modela MDX 20 PCB fresemaskin
Modela MDX20 er PCB -fresemaskin. Modela MDX20 brukes vanligvis til å produsere PCB, men vi kan også lage lister, etsninger osv … Modela kan frese på forskjellige materialer som kryssfiner, voks, akryl, differens PCB -materialer som Fr1 Fr4 osv … Modellen er lett og kommer med liten størrelse. Vi kan plassere den på selv et lite skrivebord. Sengen (freseoverflaten) er festet til Y-aksen og verktøyhodet er festet til X og Z. Det betyr at bevegelsen av sengen styres av Y-aksen og bevegelsen av verktøyhodet styres av X-aksen og verktøyhodet styres av Z-aksen. Modela har sitt eget dataprogram. Men jeg bruker et Linux -program som heter FABModules. FABmoduler kommuniserer med Modela for å kontrollere skjære- og freseprosessen. Fab -moduler angir aldri X, Y, Z -aksen automatisk, vi må sette dem manuelt.
Trinn 4: Kom i gang med Modela MDX20
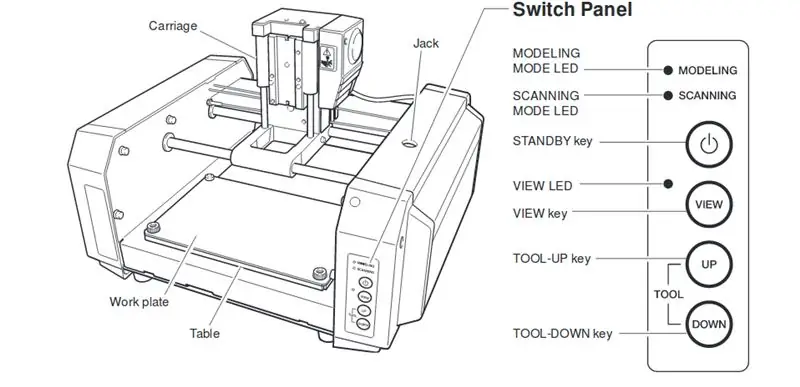
Hvis jeg vil frese PCB -en, i dette tilfellet, en FabISP -programmerer. Først trenger jeg en PCB design layout og en PCB disposisjon layout. PCB-fresing er en to-trinns prosess. I den første fasen må jeg kutte ut sporene og putene til PCB, og i den andre fasen må jeg kutte ut PCB -omrisset. Ved å bruke fab-moduler kan vi konvertere-p.webp
Generell spesifikasjon
- Arbeidsområde: 203,2 x 152,4 mm
- Z-akses slag: 60,5 mm
- Spindelhastighet: 6500 RPM
Fresebiter å bruke
- Fresebit: 1/64 tommer (0,4 mm) bit
- Skjærebit: 1/32 tommer (0,8 mm) bit
Trinn 5: Hva er ISP (IN - System - Programmerer)?
In System Programmer (ISP) også kjent som In-Circuit Serial Programmer (ICSP) er en mikrokontroller programmerer. Internett -leverandøren vil lese instruksjonene og kommandoene fra datamaskinens USB og sende til mikrokontrolleren via det serielle perifere grensesnittet (SPI). Bare ISP -enheter lar oss kommunisere med mikrokontrolleren ved hjelp av SPI -linjer. SPI er kommunikasjonsmåten i mikrokontrolleren. Alle tilkoblede eksterne enheter og grensesnitt kommuniserer med mikrokontrollere via SPI. Som elektronisk entusiast kommer det første jeg tenker på når jeg sier om ISP MISO, MOSI SCK. Disse tre pinnene er de viktige pinnene.
ISP brukes ganske enkelt til å brenne programmer til mikrokontrolleren og brukes også til å kommunisere med mikrokontrolleren din!
Trinn 6: USBTiny ISP: Skjemaer og PCB -oppsett
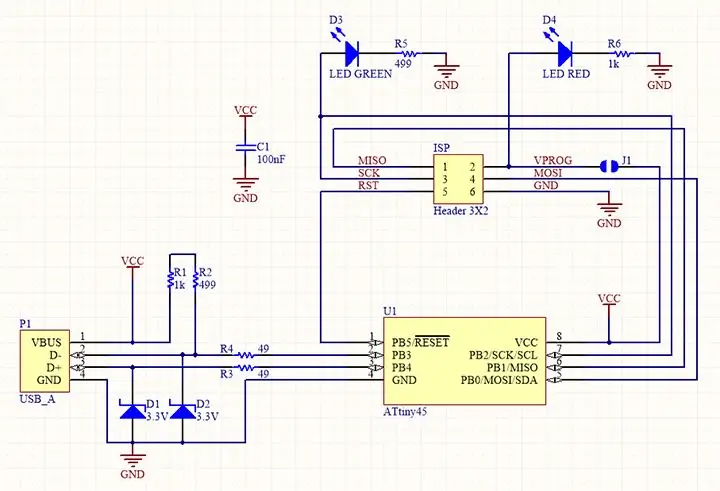
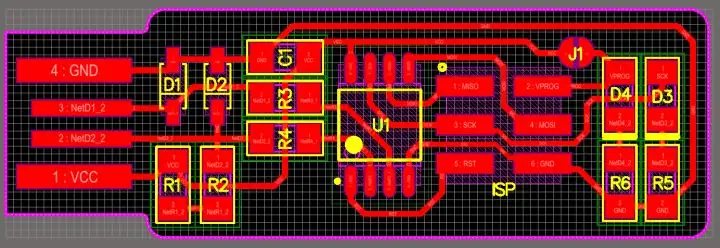
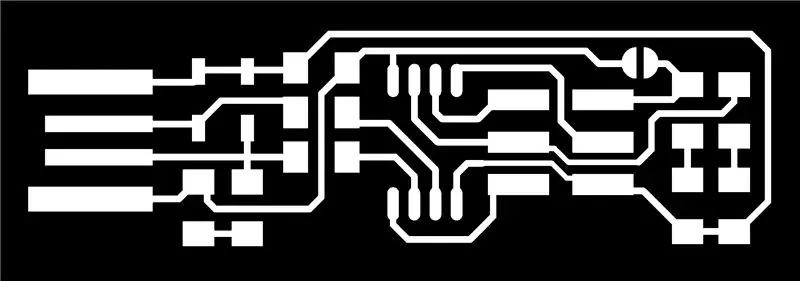
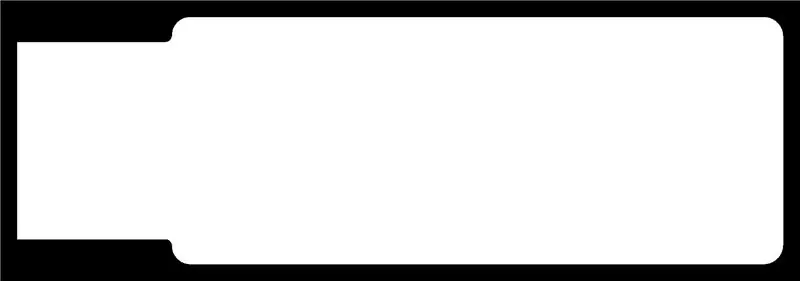
USBTiny ISP
USBTiny ISP er en enkel åpen kildekode USB AVR-programmerer og SPI-grensesnitt. Det er rimelig, enkelt å lage, fungerer utmerket med avrdude, er AVRStudio-kompatibelt og testet under Windows, Linux og MacOS X. Perfekt for studenter og nybegynnere, eller som backup programmerer.
Alle komponentene brukes i disse prosjektene SMD Components. Hjernen til USBTinyISP er en Attiny45 mikrokontroller.
ATtiny 45 mikrokontroller
Mikrokontrolleren som bruker i USBTinyISP er Attiny 45. Attiny45 er en 8-bits AVR-mikrokontroller med høy ytelse og lav effekt som kjører på RISC Architecture av Atmel (mikrochip kjøpte Atmel nylig). Attiny 45 kommer i en 8 -pinners pakke. Attiny 45 har 6 I/O -pinner, tre av dem er ADC -pinner (10 bit ADC) og to andre er digitale pinner som støtter PWM. Den leveres med et 4KM-flashminne, 256 programmerbare EEPROM i systemet og 256B SRAM. Driftsspenning rundt 1,8V til 5,5v 300mA. Attiny 45 støtter Universal Serial Interface. Både SMD -versjonen og THT -versjonene er tilgjengelige på markedet. Attiny 85 er en høyere versjon av Attiny 45, De er nesten de samme. Den eneste forskjellen er i Flash -minnet, Attiny 45 har 4KB -blits og Attiny 85 har 8KB -blits. Vi kan velge enten Attiny 45 eller Attiny 85, ikke så farlig, men Attiny 45 er mer nok til å lage FabTinyISP. Se den offisielle dokumentasjonen herfra.
Trinn 7: Sett opp maskinen


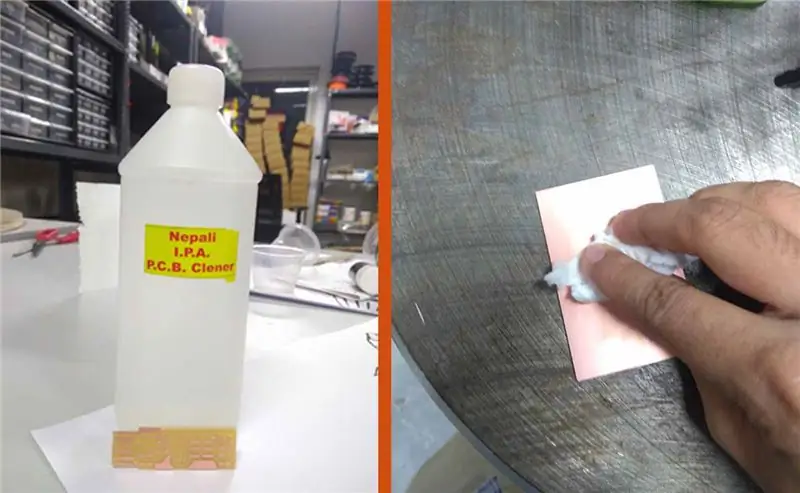
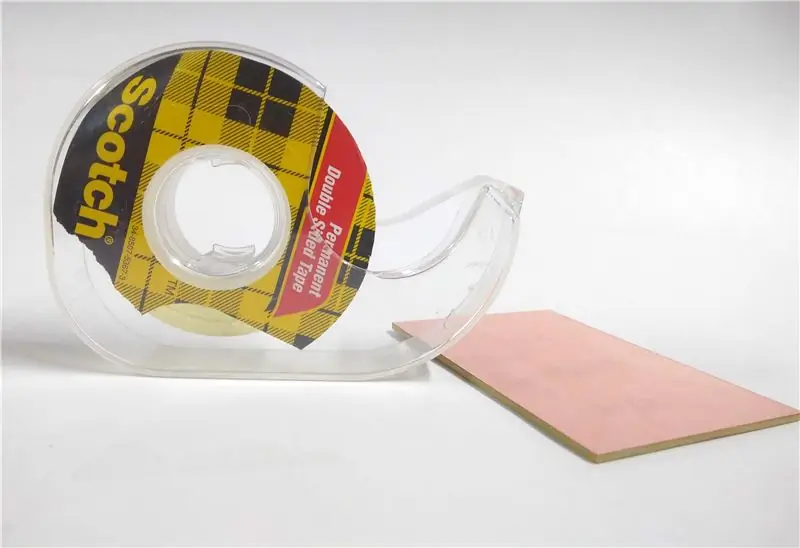
La oss nå bygge PCB ved hjelp av PCB -fresemaskinen. Jeg inkluderte Trace -oppsettet og Cut -oppsettet i zip -filen, du kan laste ned zip -filen nedenfor.
Forespørsel: Last ned og installer Fabmodules fra denne lenken
Fabmodules støttes bare i Linux -maskiner, jeg bruker Ubuntu!
Trinn 1: Offerlag
Først og fremst er arbeidsplaten til PCB -fresemaskinen (AKA freseseng) en metallplate. Den er solid og godt bygget. Men i noen tilfeller kan det skade seg ved overdreven kutting ved en feiltakelse. Så jeg legger et offerlag på toppen av fresesengen (en kobberkledd plassert på toppen av fresesengen for å unngå å berøre biter i metallplaten).
Trinn 2: Fest 1/62 fresekronen i verktøyhodet
Etter å ha plassert offerlaget, Nå må jeg fikse fresekronen (vanligvis brukt en 1/62 fresekrone) i verktøyhodet. Jeg har allerede forklart to-trinns prosessen med fresing av PCB. For fresing av spor og elektroder på kretskortet, bruk en 1/64 fresekrone og legg den på verktøyhodet med unbrakonøkkelen. Når du endrer bitene, må du alltid gi ekstra omsorg for bitene. Bitens spiss er så tynn at den har flere sjanser til å bryte biten mens den glir fra hendene selv om det er et lite fall. For å overvinne denne situasjonen la jeg et lite stykke skum under verktøyhodet for å beskytte mot utilsiktede fall.
Trinn 3: Rengjør kobberkledd
Jeg bruker en FR1 kobber kledd for dette prosjektet. FR-1 er varmebestandig og mer holdbar. Men kobberklær oksiderer raskt. Coppers er fingeravtrykksmagneter. Så før du bruker en kobberkledd, selv om den er en ny, anbefaler jeg deg å rengjøre kretskortet med et PCB -rengjøringsmiddel eller aceton før og etter fresing av kretskortet. Jeg brukte en PCB -renser for å rengjøre kretskortet.
Trinn 4: Fest kobberkledd på freseplaten
Etter rengjøring av kobberkledningen, plasser kobberdekket på toppen av fresesengen. Jeg la kobberkledd på freseplaten ved hjelp av en dobbeltsidig tape. De dobbeltsidige klebebåndene er så enkle å fjerne, og de er tilgjengelige for en billig pris. Jeg limer den dobbeltsidige tapen på toppen av offerlaget. Legg deretter kobberkledd på toppen av klebebåndet.
Trinn 8: Konfigurer Fab -moduler og freseprosess
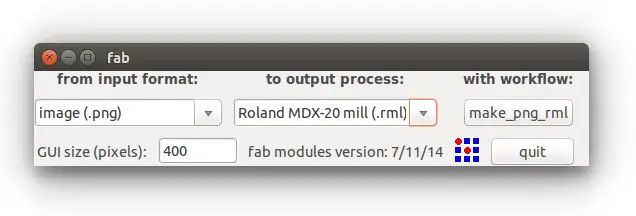
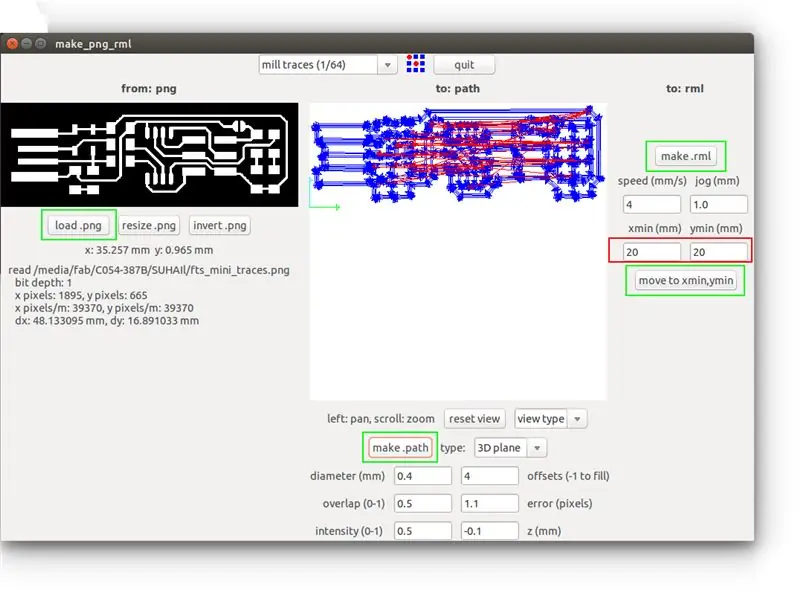

Trinn 1: Slå på maskinen og last inn FabModules
slått på maskinen og åpne deretter Fab -modulprogramvaren i et Linux -system (jeg bruker Ubuntu) ved å skrive kommandoen nedenfor i Linux -terminalen.
f ab
Da vil et nytt vindu dukke opp. Velg bilde (.png) som inndatafilformat og utdataformat som Roland MDX-20 mill (rml). Klikk deretter på Make_png_rml -knappen.
Trinn 2: Last inn PCB -designbildet
Velg den biten du vil bruke øverst i det nye vinduet. last deretter inn-p.webp
Trinn 3: Angi X-, Y- og Z -akser
Vi er ikke ferdige ennå. Trykk nå på Vis -knappen på Modela MDX20 -kontrollpanelet. sørg for at biten er godt stram. trykk en gang til på visningsknappen for å komme tilbake til standardposisjonen. Still nå X, Y -posisjonene ved å angi målingene (avhenger av brettposisjonen) i ønskede tekstbokser. Jeg anbefaler deg å notere X & Y -posisjonene et sted. Hvis noe gikk galt, og du må begynne med det første. Du trenger de nøyaktige X & Y -posisjonene for å fortsette freseprosessen, ellers ødelegger det.
Ta ned verktøyhodet ved å trykke ned -knappen. Stopp når verktøyhodet når nær kobberkledd. Mist deretter skruen på verktøyhodet og senk biten litt til den berører kobberlaget på kobberkledningen. Trekk deretter til skruen igjen og før verktøyhodet tilbake til utgangsposisjonen ved å trykke på Vis -knappen. Nå er vi klare. Lukk sikkerhetslokket til modellen og klikk på Send det -knappen. Modella vil starte freseprosessen.
Det skal ta minst 10 til 13 minutter å frese sporene og putene. Etter fresing fikk jeg et godt resultat.
Trinn 4: Klipp ut omrissoppsettet
Etter avsluttet Trace -fresing, kutt ut PCB -omrissoppsettet (ganske enkelt formen på PCB). Prosessen er nesten den samme. For å kutte oppsettet, endre 1/64 bit til 1/32 bit i verktøyhodet. Last deretter skjæreoppsett-p.webp
Trinn 9: Ferdig PCB


Her er kretskortet etter freseprosessen!
Trinn 10: Lodding av komponentene på PCB


Nå har jeg en ferdig PCB. alt jeg trenger å gjøre er å lodde komponentene på kretskortet. For meg er det en morsom og lett oppgave.
Når det gjelder lodding, er gjennomgående hullkomponenter så enkle å lodde når de sammenlignes med SMD-komponenter. SMD -komponenter har små fotavtrykk. det er litt vanskelig å lodde for nybegynnere. Det er mange sjanser til å gjøre feil som forkjølelse av forkjølelse av komponenter og det vanligste eller lage broer mellom spor og pads. Men alle har sine egne loddetips og triks, som de ble lært av sine egne erfaringer. dette vil gjøre denne oppgaven morsom og enkel. Så ta deg tid til å lodde komponentene!
Her er hvordan jeg lodder
Jeg lodder vanligvis mikrokontrollere og andre ICer først. Deretter lodder jeg små komponenter som motstander og kondensatorer osv …
Til slutt gjennomgående hullkomponenter, ledninger og toppnål. For å lodde USBTinyISP følger jeg de samme trinnene. For å lodde SMD enkelt, først oppvarmer jeg loddejernet til 350 ° C. Tilsett deretter litt loddefluks på pads. Varm deretter opp puten som jeg vil lodde komponentene, så legger jeg til en liten mengde loddetinn til en enkelt pute av komponentputen. Bruk pinsett til å plukke komponenten og plassere den på puten og varme opp puten i 2-4 sekunder. Deretter lodder du de resterende putene. Hvis du lager broer mellom pinner og spor eller gir mye loddetinn til en komponent, brukte du loddeveisbåndet til å fjerne uønsket loddetinn. Jeg fortsetter de samme trinnene til PCB -en er helt loddet uten problemer. Hvis noe gikk galt, sjekker jeg først nøye alle spor og komponenter som har brudd eller broer ved hjelp av en forstørrelsesglass og multimeter. Hvis jeg fant, så fikser jeg det!
Trinn 11: Lag ISP -kabelen
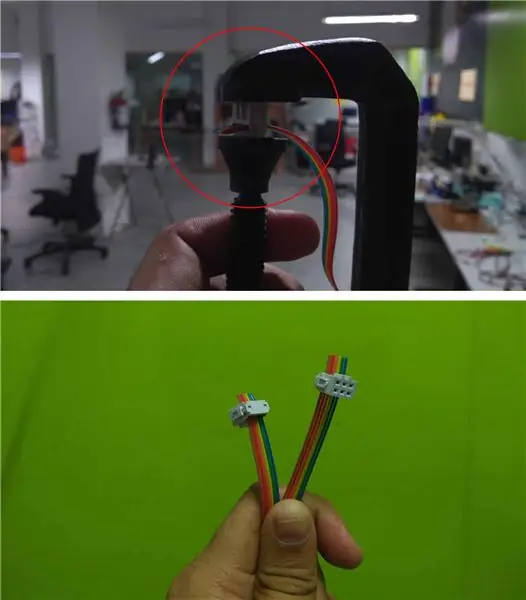
For å koble til mikrokontrolleren eller en annen ISP -programmerer for å blinke fastvaren. vi trenger en ribon -ribbetråd med seks linjer med to 2x3 hunkonnektorer. Jeg brukte en 4/3 fot 6 kanals båndtråd og koblet forsiktig hunhodet på begge sider. For å gjøre det pent brukte jeg en G -klemme. se bildet.
Trinn 12: Blinkende fastvare
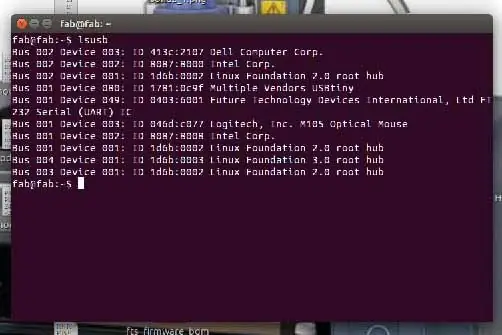

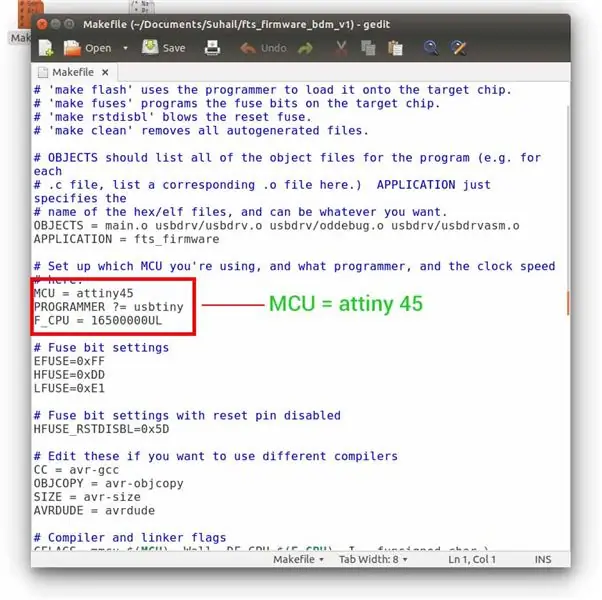
Nå kan vi blinke fastvaren til vår ISP. For å gjøre det trenger vi en annen ISP -programmerer. Jeg brukte en annen USBTinyISP, men du kan bruke en Arduino som Internett -leverandør for å utføre denne oppgaven. Koble til begge Internett -leverandørene ved hjelp av ISP -kontakten som vi tidligere har laget. Koble deretter USBinyISP (den vi bruker til programmering) til datamaskinen. Sørg for at Internett -leverandøren blir oppdaget i systemet ditt ved å skrive kommandoen nedenfor i Linux -terminalen.
lsusb
Trinn 1: Installer AVR GCC verktøykjede
Først og fremst må vi installere verktøykjeden. For å gjøre det, åpne en Linux -terminal og skriv.
sudo apt-get install avrdude gcc-avr avr-libc make
Trinn 2: Last ned og pakk ut fastvaren
Last ned og pakk ut fastvarefilene. Du kan laste den ned herfra. Etter at du har lastet ned zip -filen, trekker du ut til et godt sted som du enkelt kan finne (for å unngå unødvendige forvirringer).
Trinn 3: Lag fil
Før du brenner fastvaren. vi må sikre at makefilen er konfigurert for Attiny -mikrokontrollerne. For å gjøre dette, åpne Makefile i en hvilken som helst tekstredigerer. bekreft deretter MCU = Attiny45. Se bildet nedenfor.
Trinn 4: Flash fastvaren
Nå kan vi blinke fastvaren til vår ISP. For å gjøre det trenger vi en annen ISP -programmerer, som jeg sa tidligere. Jeg brukte en FabTinyISP, som jeg lagde tidligere. Men du kan bruke hvilken som helst ISP eller bruke en Arduino som ISP -programmerer. Koble til begge ISP -ene ved hjelp av ISP -kontakten som jeg tidligere har laget. Koble deretter FabTinyISP (den jeg bruker til å programmere min ISP) til datamaskinen. Sørg for at Isp blir oppdaget i systemet ditt ved å skrive kommandoen nedenfor i Linux -terminalen.
lsusb
Nå er vi klare til å blinke. Åpne terminalen i mappebanen til fastvaren og skriv "make" for å lage.hex -filen. Dette vil generere en. hex -fil som vi trenger å brenne inn i Attiny 45.
Skriv inn kommandoen nedenfor i Linux -terminalen for å blinke fastvaren til mikrokontrolleren.
lage blits
Trinn 5: Aktivering av Fusebit
Det er det vi er ferdig med å blinke fastvaren. Men vi må aktivere sikringen. Bare skriv inn
lage sikring
terminalen for å aktivere intern sikring.
Nå må vi enten fjerne jumperen eller deaktivere tilbakestillingsnålen. Å fjerne jumper -tilkoblingen er ikke obligatorisk, vi kan deaktivere tilbakestillingsnålen. Det er opp til deg. Jeg velger å deaktivere tilbakestillingsnålen.
Vær oppmerksom på:- Hvis du deaktiverer tilbakestillingsnålen, blir tilbakestillingsnålen koblet fra internt. Betyr at du ikke kan programmere det lenger etter at du har deaktivert tilbakestillingsnålen.
Hvis du vil deaktivere tilbakestillingsnålen, skriver du kommandoen nedenfor i terminalen.
rstdisbl
Du vil få en suksessmelding. Etter at jeg har lastet opp fastvaren, må jeg kontrollere at USBTinyISP fungerer som det skal, for å gjøre det må du skrive inn en kommando i terminalen
sudo avrdude -c usbtiny -b9600 -p t45 -v
Etter at du har angitt kommandoen, får du tilbakemeldingen om retur i terminalvinduet.
Trinn 13: Vi er ferdige



Nå kan du fjerne begge enhetene fra datamaskinen og bruke USBtiny som bygde akkurat nå for å programmere deg mikrokontrollere fra nå av. Jeg bruker denne Internett -leverandøren til å blinke Arduino -skissene mine.
Anbefalt:
Hvordan bruke en tenåring til å skrive ut bilder på Splatoon 2 Bruke SplatPost -skriveren: 10 trinn

Hvordan bruke en tenåring til å skrive ut bilder på Splatoon 2 Bruke SplatPost -skriveren: I denne instruksen vil jeg vise hvordan du bruker SplatPost -skriveren av ShinyQuagsire. Uten klare instruksjoner ville noen som ikke har erfaring med kommandolinjen ha litt problemer. Målet mitt er å forenkle trinnene ned til poi
Hvordan bygge ditt eget vindmåler ved hjelp av Reed Switches, Hall Effect Sensor og noen rester på Nodemcu - Del 2 - Programvare: 5 trinn (med bilder)

Hvordan bygge ditt eget vindmåler ved hjelp av sivbrytere, halleffektsensor og noen utklipp på Nodemcu - Del 2 - Programvare: Introduksjon Dette er oppfølgeren til det første innlegget "Hvordan bygge ditt eget vindmåler ved hjelp av sivbrytere, halleffektsensor og noen utklipp" på Nodemcu - Del 1 - Maskinvare " - hvor jeg viser hvordan jeg monterer vindhastighets- og retningsmåling
Hvordan bygge ditt eget vindmåler ved hjelp av Reed Switches, Hall Effect Sensor og noen rester på Nodemcu. - Del 1 - Maskinvare: 8 trinn (med bilder)

Hvordan bygge ditt eget vindmåler ved hjelp av Reed Switches, Hall Effect Sensor og noen rester på Nodemcu. - Del 1 - Maskinvare: Introduksjon Siden jeg begynte med studiene av Arduino og Maker Culture, har jeg likt å bygge nyttige enheter ved hjelp av søppelpost og skrapstykker som flaskehett, biter av PVC, drikkebokser, etc. Jeg elsker å gi et sekund liv for enhver brikke eller en kompis
Hvordan bruke Wiimote som en datamus ved å bruke stearinlys som sensor !!: 3 trinn

Slik bruker du Wiimote som en datamus ved å bruke stearinlys som en sensor !!: Denne guiden viser deg hvordan du kobler din Wii -fjernkontroll (Wiimote) til din PC og bruker den som en mus
Hvordan bygge en gitarhøyttalerboks eller bygge to for stereoen din. 17 trinn (med bilder)

Hvordan bygge en gitarhøyttalerboks eller bygge to for stereoen din .: Jeg ønsket at en ny gitarhøyttaler skulle følge med rørforsterkeren jeg bygger. Høyttaleren vil forbli ute i butikken min, så det trenger ikke være noe for spesielt. Tolex -belegg kan bli for lett skadet, så jeg sprayet utsiden svart etter en lett sand
