
Innholdsfortegnelse:
2025 Forfatter: John Day | [email protected]. Sist endret: 2025-01-23 15:02

I denne leksjonen lærer vi hvordan du styrer Robot -bilens mobile app via WiFi og Bluetooth., vi bruker bare esp8266 wifi -spanskortet som ekspansjonskort og styrer tankbilen via IR -mottaker i tidligere leksjoner. I denne leksjonen lærer vi hvordan du bruker telefonen til å koble hot spot fra ekspansjonskortet og kontrollere bilbevegelsen via telefonappen. Samtidig kan du også sette bluetoothen i ekspansjonskortet og kontrollere bilens bevegelse via telefonens bluetooth.
Detaljerte opplæringsprogrammer:
Kjøp den for USA: Amazon.com
Trinn 1: Slik fungerer det
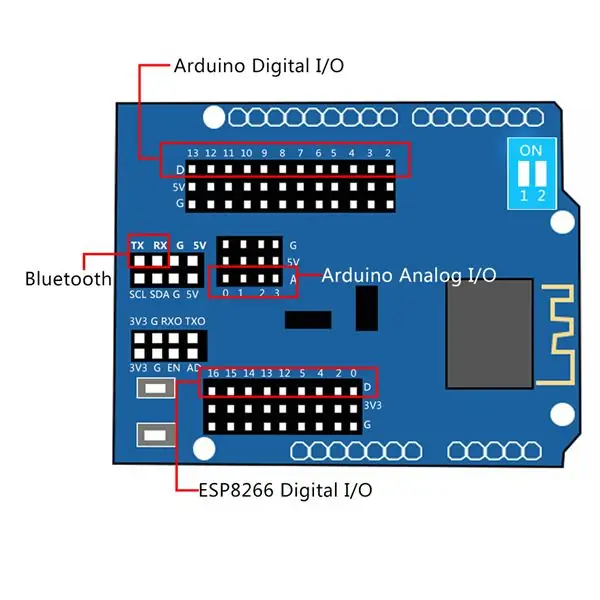
Det er et hot spot som heter DoitWIFI_Config fra ESP8266
arbeidstid, og du kan koble til hot spot via telefonens wifi uten passord. Når du slår bryteren på ESP8266 -kortet til "ON", kan meldingen fra arduino og esp8266 utveksles med serielle porter. Kontrollkommandoen kan sendes til ESP8266 via telefonappen og deretter sendes til arduino via serielle porter mellom arduino og ESP8266 -kortet.
Når du slår bryteren på ESP8266 -kortet til "1" og "2" -posisjon for å koble fra de serielle portene mellom arduino og ESP8266 -kortet. Hvis du setter Bluetooth -modulen på esp8266 -kortet og kobler den til via telefonens bluetooth, kan meldingen fra arduino og esp8266 utveksles med serielle porter via Bluetooth -modul.
Finn mer om ESP8266 Wifi shiled board, vennligst besøk her:
Trinn 2: Programvareinstallasjon
Trinn 1: Installer siste Arduino IDE (Hvis du har Arduino IDE -versjon etter 1.1.16, vennligst hopp over dette trinnet)
Last ned Arduino IDE fra https://www.arduino.cc/en/Main/Software?setlang=e… og installer deretter programvaren.
Trinn 2: Last ned leksjon 7 -prøvekode fra https://www.kookye.com/download/car/tank_robot_les… pakk ut zip -filen tank_robot_lesson7.zip, og du vil se en mappe som heter tank_robot_lesson7.
Trinn 3: Koble UNO R3 -kortet til PC med USB -kabel, Åpne Arduino IDE -> klikk fil -> klikk Åpne -> velg kode "tank_robot_lesson7.ino" i tank_robot_lesson7 mappe, last inn koden i arduino.
Trinn 4: Velg tilsvarende brett og port for prosjektet ditt, last opp skissen til brettet.
Trinn 5: Last ned appen og installer den på telefonen: https://kookye.com/download/car/car.apk Merk: Denne appen kan bare støtte Android, og vi tilbyr appens kildekode (https://kookye.com /download/car/BTcar-master.zip). Du kan revidere og tilpasse koden etter dine behov.
Trinn 3: Forstå koden
Dette programmet brukes til å motta kontrollkommandoen fra telefonappen.
// WiFi /Bluetooth gjennom seriekontrollen
ugyldig do_Uart_Tick ()
{
char Uart_Date = 0;
hvis (Serial.available ())
{size_t len = Serial.available ();
uint8_t sbuf [len + 1];
sbuf [len] = 0x00;
Serial.readBytes (sbuf, len);
// parseUartPackage ((char*) sbuf);
memcpy (buffUART + buffUARTIndex, sbuf, len);
// sikre at den serielle porten kan lese hele datarammen
buffUARTIndex += len;
preUARTTick = millis ();
hvis (buffUARTIndex> = MAX_PACKETSIZE - 1)
{buffUARTIndex = MAX_PACKETSIZE - 2;
preUARTTick = preUARTTick - 200; }
}
if (buffUARTIndex> 0 && (millis () - preUARTTick> = 100))
// APP send flagg for å endre hindringene for å unngå hindringer
{// data ready buffUART [buffUARTIndex] = 0x00;
if (buffUART [0] == 'C')
{Serial.println (buffUART);
Serial.println ("Du har endret parameterne!");
// indikerer at parameteren for hindring for å unngå hindringer har blitt endret sscanf (buffUART, "CMD %d, %d, %d", & distancelimit, & sidedistancelimit, & turntime);}
ellers Uart_Date = buffUART [0];
buffUARTIndex = 0;
}
switch (Uart_Date) // seriell kontrollinstruksjoner
{case '2': Drive_Status = MANUAL_DRIVE; Drive_Num = GO_ADVANCE; Serial.println ("fremover"); gå i stykker;
tilfelle '4': Drive_Status = MANUAL_DRIVE; Drive_Num = GO_LEFT; Serial.println ("sving til venstre"); pause;
sak '6': Drive_Status = MANUAL_DRIVE; Drive_Num = GO_RIGHT; Serial.println ("ta til høyre"); pause;
sak '8': Drive_Status = MANUAL_DRIVE; Drive_Num = GO_BACK; Serial.println ("gå tilbake"); pause;
tilfelle '5': Drive_Status = MANUAL_DRIVE; Drive_Num = STOP_STOP; buzz_off (); Serial.println ("stopp"); pause;
sak '3': Drive_Status = AUTO_DRIVE_UO; Serial.println ("unngå hindringer …"); pause;
tilfelle '1': Drive_Status = AUTO_DRIVE_LF; Serial.println ("linje følger …"); pause;
standard: pause;
}
}
Trinn 4: Maskinvareinstallasjon
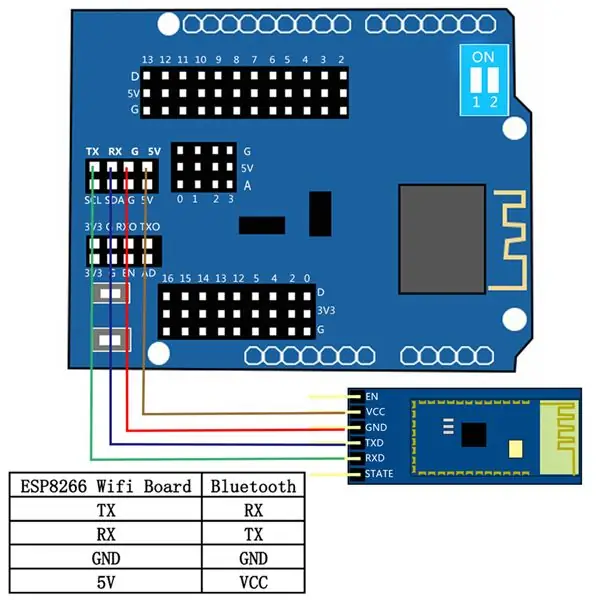
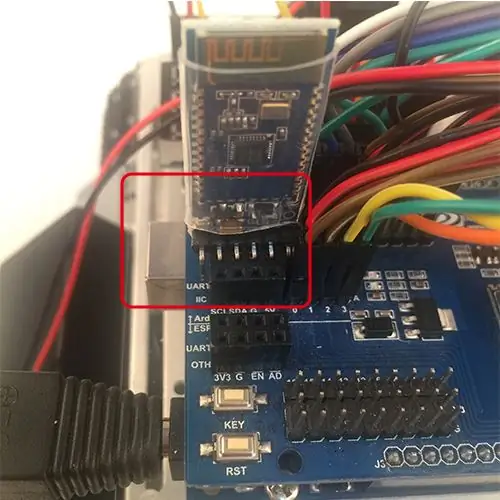
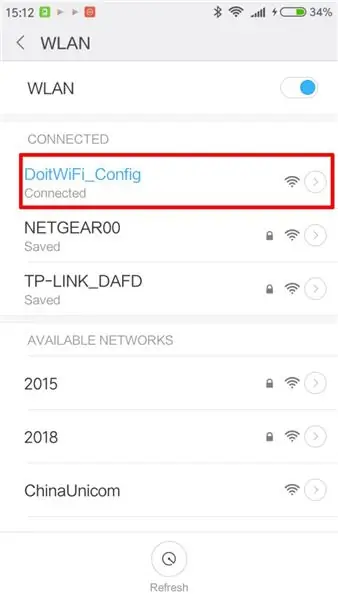
Trinn 1: Installer ESP8266 Expansion Board på UNO R3 -kortet.
Trinn 2: Hvis du vil kontrollere bilen gjennom bluetooth, vennligst installer bluetooth -modulen på ESP8266 som følger og sett bryteren i "1, 2" posisjon. Hvis du vil kontrollere bilen via wifi, beholder du esp8266 -kortet uten Bluetooth -modul og setter bryteren på esp8266 til "på" -posisjon.
Merk: Bluetooth -modul og Arduino -kort kommuniserer med hverandre via UART -seriell port. Fjern Bluetooth -modulen før du laster opp skisse i Arduino -kortet, ellers lastes skissen opp uten hell.
Trinn 3: Sett to 12865 batterier i batteriboksen og vri boksen til "PÅ". (Hvis du har fullført trinnene ovenfor i leksjon ett, kan du hoppe over disse trinnene)
Trinn 4: Åpne telefonappen og wifi, finn hot spot kalt "DoitWIFI_Config" og koble den til.
Trinn 5: Åpne appen >> velg WiFi -modus >> så kan du kontrollere robotbilen via wifi
Trinn 6: Hvis du vil kontrollere robotbilen via Bluetooth, vennligst slå på bluetooth på Android -telefonen din som du har installert APP og skann bluetooth (en annen Bluetooth -modul skanner et annet Bluetooth -navn), klikk på koble til og skriv inn passordet "1234" eller "0000" hvis ingen endring (Du kan endre wifi- eller bluetooth -innstillingene i Android -telefonen for å bytte til å styre bilen via wifi eller bluetooth):
Trinn 7: Åpne appen >> velg bluetooth -modus >> så kan du kontrollere robotbilen via bluetooth:
Det er tre arbeidsmoduser: manuell kontroll, hindring av hindringer og sporing. Brukere kan fritt bytte mellom tre arbeidsmodus. 1) I manuell kontrollmodus kan du klikke på knappene (^) (V) () for å styre Robot -bilen for å bevege seg fremover og bakover, svinge til høyre og venstre. I mellomtiden kan APP observere bilens sanntidsbevegelse.
2) Klikk på "sporing" -knappen i appen for å bytte gjeldende modus til sporingsmodus. Robotbilen vil bevege seg fremover langs den svarte linjen i hvit bakgrunn. I mellomtiden kan APP observere bilens sanntidsbevegelse. Trykk på "||" -knappen for å slutte å bevege deg, og klikk på den andre knappen for å endre Robot -bilmodus. For å lære mer om denne modusen, vennligst les vår leksjon 4.
3) Klikk på "Hindring" -knappen for å bytte den nåværende modusen til hindring for å unngå hindringer. Robotbilen kan kjøres fremover kontinuerlig og stoppes og styres bort når det er et hinder i veien. Trykk på "||" -knappen for å slutte å bevege deg, og klikk deretter på en annen knapp for å endre Robot -bilmodus. For å lære mer om denne modusen, vennligst les vår leksjon 5.
Anbefalt:
Hot Plate Automatic Control System (HPACS): 3 trinn

Hot Plate Automatic Control System (HPACS): Dette prosjektet tar sikte på å gi en enkel intuitiv måte å forstå hvordan man gjør automatisk PID -tuning ved hjelp av en varmeapparat. Det jeg har laget er basert på Åström – Hägglund-metoden for å utlede parametere ved å bruke bang-bang-kontroll for å avsløre systemkarakteristikker
DIY Smart Robot Tracking Car Kit Sporing Car Fotosensitiv: 7 trinn

DIY Smart Robot Tracking Car Kits Tracking Car Fotosensitiv: Design av SINONING ROBOT Du kan kjøpe fra tracking robot carTheoryLM393 chip sammenligne de to fotoresistoren, når det er en fotoresistor LED på den ene siden på HVIT stopper siden av motoren umiddelbart, den andre siden av motoren snurre opp, slik at
Arduino Wireless Control Robot Car: 5 trinn

Arduino Wireless Control Robot Car: I dette innlegget skal du lære om hvordan du bygger en Arduino wireless robot robotbil. Vi bygger både sender og mottaker sider. Sendersiden vil inneholde en Arduino nano, joystick modul og NRF24L01 for å sende datakabelen
Slik endrer du Standard Hot Wheels til R/C Hot Wheels: D: 6 trinn (med bilder)

Slik endrer du Standard Hot Wheels til R/C Hot Wheels: D: Siden jeg var liten, elsker jeg Hot Wheels Cars. Det ga meg inspirasjon til å designe fantasybiler. Denne gangen overgikk de seg selv med Star War Hot Wheels, C-3PO. Imidlertid vil jeg ha mer enn bare å skyve eller reise på et spor, jeg bestemte meg: "L
LED Art Car Tank. FadeCandy + RPi: 3 trinn

LED Art Car Tank. FadeCandy + RPi: I denne instruksen vil jeg demonstrere hvordan du kan kartlegge lysdioder til ujevne former ved hjelp av 3 Fade candy boards, Raspberry Pi3, og første forsøk på python. Vennene mine har gitt meg i oppgave å oppgradere kunstbilen sin som er formet som en tank, så jeg tar den ideen og
