
Innholdsfortegnelse:
- Forfatter John Day [email protected].
- Public 2024-01-30 11:24.
- Sist endret 2025-01-23 15:02.

Dette innlegget handler om hvordan du kobler Google Home til NodeMCU og Blynk -appen. Du kan kontrollere apparatene dine med en enkel Blynk -kontrollert NodeMCU -bryter og Google Assistant.
Så la oss gå, Ok Google.. Slå på ting:)
Trinn 1: Ting som kreves
- Brødbrett
- Node MCU
- Strømforsyning til brødbrett
- 4 port relé modul
- Jumper Wires
- Led
- Smarttelefon
- Blynk App
- IFTTT -konto
- Google Home eller Android Phone med Google Assistance
- Få minutter
Trinn 2: Brødbrett, Node MCU og 4 Port Relay Module
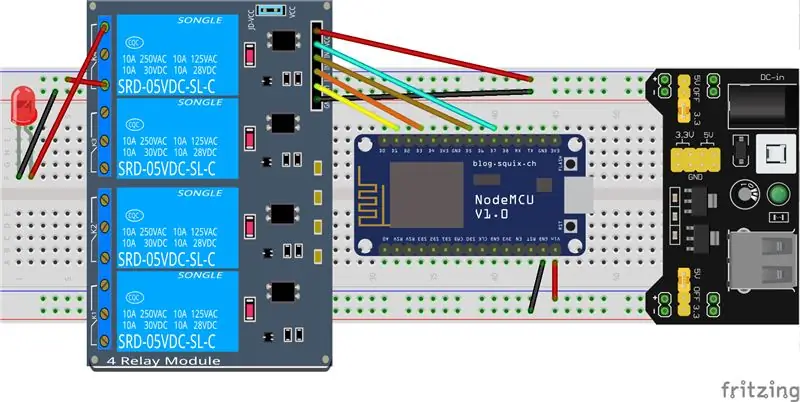
Koble til alle komponentene som vist i skjemaer, du kan bruke en strømforsyning til brødbrett eller bruke Node MCU USB til strøm for prototyper.
Jeg hadde brukt en enkel LED her, du kan bruke AC -belastning på reléene i et reelt prosjekt, vær oppmerksom på at du gjør det med forsiktighet.
Trinn 3: Blynk -skissen
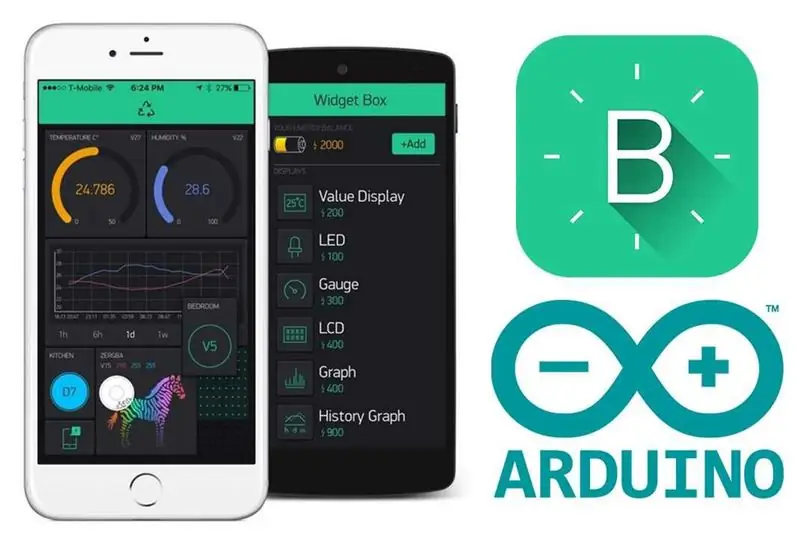
Få den grunnleggende blinkskissen fra
examples.blynk.cc/?board=ESP8266&shield=ES…
Du må endre disse detaljene
// Du bør få Auth Token i Blynk -appen. // Gå til prosjektinnstillingene (nøtterikon).char auth = "YourAuthToken"; // WiFi -legitimasjonen din.// Sett passord til "" for åpne nettverk. char ssid = "Ditt nettverksnavn"; char pass = "YourPassword";
når du er ferdig, prøv å laste opp skissen til NodeMCU, sjekk om den er koblet til Wi-Fi
Trinn 4: Blynk -appen
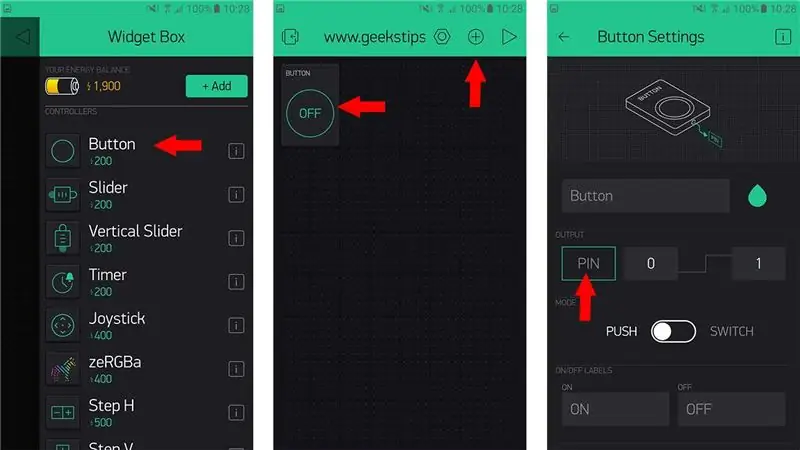
når du har testet blynk -skissen på NodeMCU, åpner du blynk -appen i smarttelefonen og
- lag en knapp
- velg utgangspinnen på samme måte som på brettet (som refererer til reléet om bord)
- velg bryter type ikke trykknapp
- la data for tilstander være 0 og 1
det er alt du kan prøve å bytte relé manuelt fra denne knappen, og opplæringen er ferdig hvis det er det du ville oppnå for å kontrollere et relé fra smarttelefonen.
Hvis du ønsket å koble dette til med google home, fortsett …
Trinn 5: If This Then That
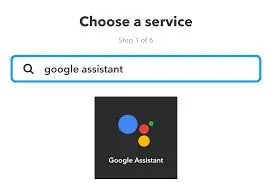
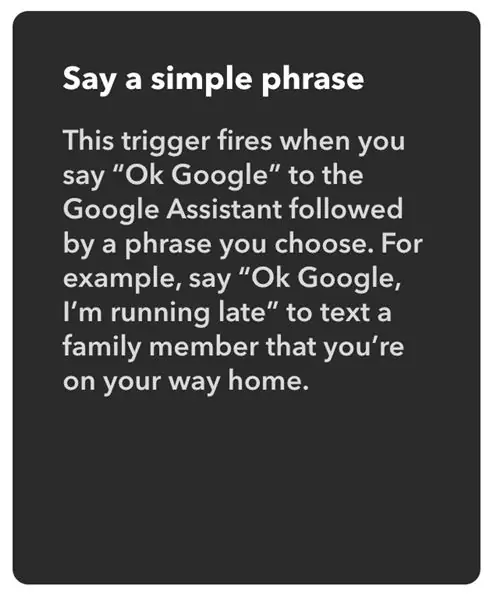
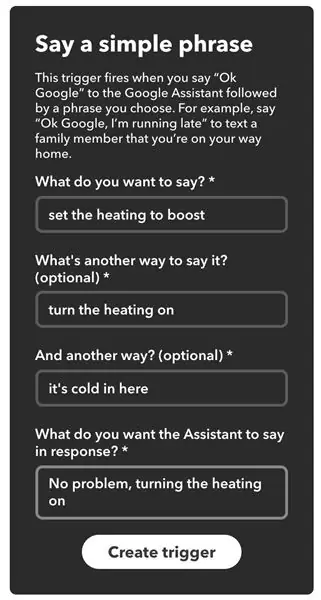

IFTTT, Ja det er ikke en annen måte så langt å koble Blynk direkte til google assistanse, og her kommer IFTTT til unnsetning.
Opprett en konto med IFTTT og
- klikk på if -taggen og søk på Google -assistanse fra IFTTT
- Koble IFTTT til Google -kontoen din og opprett en ny "Simple phrase" -utløser
- Legg til et par setninger du synes er naturlig, og legg til et svar som Google Home burde si.
- Deretter trenger vi seksjon, velg webhook
- For å få IP-adressen til blynk-serveren, ping blynk-cloud.com
- Den komplette nettadressen for webhook vil være omtrent som <https:// blynk-server-ip> // update/
- velg metode PUT og brødtekst som ["0"] eller ["1"] i henhold til kommandoen og bryteren
- du må opprette 2 forespørsler både av og på
Det er alt folk når dette trinnet, hvis du gjør det, vil din Google -assistanse ringe IFTTT -appleten som deretter vil ringe blynk webhook og til slutt sende kommandoen til NodeMCU.
Takk
Anbefalt:
Overvåkning av temperatur og fuktighet ved bruk av NODE MCU OG BLYNK: 5 trinn

Overvåkning av temperatur og fuktighet ved bruk av NODE MCU OG BLYNK: Hei Gutter I denne instruksen kan vi lære hvordan du får temperatur og fuktighet i atmosfæren ved hjelp av DHT11-temperatur- og fuktighetssensor ved hjelp av Node MCU og BLYNK-appen
Lag SAMD21-baserte kort USB-port i en maskinvare-seriell port !: 3 trinn

Gjøre SAMD21-baserte kort USB-port til en maskinvare-serieport !: Det er standard i dag å bruke en Arduino (eller annen kompatibel) USB-port som en emulert seriell port. Dette er veldig nyttig for feilsøking, sending og mottak av data fra våre elskelige tavler. Jeg jobbet med uChip da jeg gikk gjennom datashash
Kontroller hvitevarer med Node MCU og Google Assistant - IOT - Blynk - IFTTT: 8 trinn

Kontroller hvitevarer med Node MCU og Google Assistant | IOT | Blynk | IFTTT: Et enkelt prosjekt for å kontrollere apparater ved hjelp av Google Assistant: Advarsel: Håndtering av strømnettet kan være farlig. Håndteres med ekstrem forsiktighet. Lei en profesjonell elektriker mens du arbeider med åpne kretser. Jeg tar ikke ansvar for dagen
Smart LED med Node Mcu og Tasker: 9 trinn (med bilder)

Smart LED med Node Mcu og Tasker: Last ned Tasker
Praktisk LED -belysning for moro skyld og fortjeneste: 4 trinn

Praktisk LED -belysning for moro og fortjeneste: Lysdioder har endelig begynt å overgå kompakte fluorescenser (CFL) i effektivitet (lumen per watt), noe som signaliserer den perfekte tiden for å gå utover elendige LED -throwie -prosjekter til ekte, praktisk LED -hjemmebelysning. Denne instruksjonsboken presenterer en metode for å lage
