
Innholdsfortegnelse:
- Forfatter John Day [email protected].
- Public 2024-01-30 11:24.
- Sist endret 2025-01-23 15:02.

Hei, i dag skal jeg vise deg hvordan du viser en melding på en Raspberry Pi SenseHat.
Trinn 1: Koble til Raspberry Pi

Før vi gjør noen koding på Raspberry Pi, må vi koble de riktige ledningene til den. Koble en HDMI -kabel til HDMI -porten, koble til strømmen, og koble et tastatur og en mus til den. Hvis du vil, kan du koble en ethernet -kabel til den hvis du vil koble til Internett. Koble den til en skjerm, og voila! Du får tilgang til Raspberry Pi.
Trinn 2: Åpne Python 3 (IDLE)


Øverst til venstre på skjermen bør du se et geometrisk bringebærikon. Klikk på det, og noen alternativer kommer opp. Du bør se "Programmering". Klikk på det, og klikk deretter på "Python 3 (IDLE). Et vindu skal dukke opp som heter" Python 3.5.3 Shell
Trinn 3: Importer SenseHat til Python


Øverst til venstre i vinduet skriver du inn (nøyaktig slik det er lest):
fra sense_hat import SenseHat
Hvis du gjorde det riktig, skulle "fra" og "import" være oransje. Trykk enter, og skriv:
sense = SenseHat ()
Sørg for at du bruker parentesene. De betegner en kommando.
Trinn 4: Vis meldingen

Trykk enter to ganger, og skriv deretter inn:
sense.show_message ("Din melding her")
Det burde være det! Meldingen din skal vises på displayet!
Trinn 5: Valgfrie effekter

Hvis du vil bli ekstra fancy, kan du endre hastigheten, tekstfargen og bakgrunnsfargen på meldingen.
For å endre teksthastigheten, skriv inn kommandoen slik:
sense.show_message ("meldingen din her", text_speed = tilfeldig#)
1 er standardhastigheten.
For å endre fargen på teksten eller bakgrunnen, må du først sette RGB -variabler. RGB -variabler er farger, og du setter dem slik:
r = (255, 0, 0)
Det første tallet er rød verdi, det andre grønne og det tredje blå. Etter å ha angitt variabler, skriver du inn kommandoen slik:
sense.show_message ("meldingen din her", text_colour = variabel, back_colour = variabel)
Du kan kombinere hvilken som helst av disse kommandoene for å endre meldingen.
Anbefalt:
M5STACK Slik viser du temperatur, fuktighet og trykk på M5StickC ESP32 ved hjelp av Visuino - Enkelt å gjøre: 6 trinn

M5STACK Slik viser du temperatur, fuktighet og trykk på M5StickC ESP32 ved hjelp av Visuino - enkelt å gjøre: I denne opplæringen lærer vi hvordan du programmerer ESP32 M5Stack StickC med Arduino IDE og Visuino for å vise temperatur, fuktighet og trykk ved hjelp av ENV -sensor (DHT12, BMP280, BMM150)
Slik viser du tekst på M5StickC ESP32 ved hjelp av Visuino: 6 trinn

Slik viser du tekst på M5StickC ESP32 ved hjelp av Visuino: I denne opplæringen lærer vi hvordan du programmerer ESP32 M5Stack StickC med Arduino IDE og Visuino for å vise tekst på LCD
16 X 2 LCD I2c Viser MQTT -data: 3 trinn
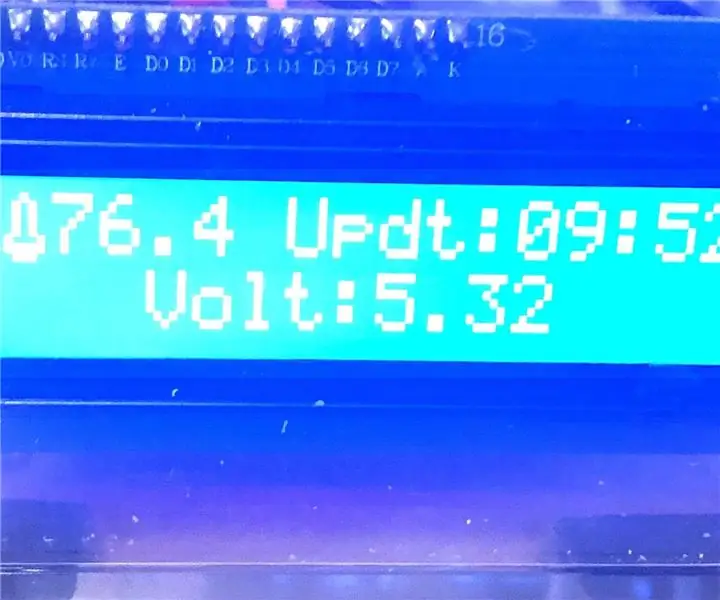
16 X 2 LCD I2c Viser MQTT -data: Takk til Random Nerd Tutorials og 3KU_Delta for inspirasjon, hjelp og kode
Personlig melding som viser småting: 16 trinn

Personlig melding som viser småting: Rundt forrige måned ønsket vi våre nye studenter velkommen til avdelingen. Vennen min kom med en ide om at vi skulle ha noen slags gaver til dem, og dette er min oppfatning av det. Det tok meg en dag å eksperimentere på hvordan jeg skulle bygge den første, så
En liten bolle som viser Lorentz Force: 4 trinn

En liten bolle som viser Lorentz Force: Vi har laget et enkelt oppsett der Lorentz-styrken kan visualiseres. Ved å la en strøm løpe gjennom et vann med natronblanding og plassere en magnet under denne blandingen, vil væsken rotere rundt elektrodene
