
Innholdsfortegnelse:
- Rekvisita
- Trinn 1: Generell design
- Trinn 2: Test komponentene
- Trinn 3: Programmer mikrokontrolleren
- Trinn 4: Lodd mikrokontrolleren
- Trinn 5: Lodd kondensatoren
- Trinn 6: Fluksrengjøring 1
- Trinn 7: Lodd 7-segmentet Display
- Trinn 8: Lodd de nedre motstandene
- Trinn 9: Lodd motstandene på oversiden
- Trinn 10: Lodd bryteren
- Trinn 11: Lodd ledningene og hopperne
- Trinn 12: Fluksrengjøring 2
- Trinn 13: Lodd batteriholderen + eventuelle ekstra hoppere
- Trinn 14: Fluksrengjøring 3
- Trinn 15: Testing + sluttoppdatering
- Trinn 16: Sluttprodukt
- Forfatter John Day [email protected].
- Public 2024-01-30 11:22.
- Sist endret 2025-01-23 15:02.

Rundt forrige måned ønsket vi våre nye studenter på avdelingen velkommen. Vennen min kom med en ide om at vi skulle ha noen slags gaver til dem, og dette er min oppfatning av det. Det tok meg en dag å eksperimentere med hvordan jeg skulle bygge den første, deretter flere timer for å bygge resten 4.
Pynten er ATTINY414-kontrollert. Meldingen blir lagret på MCU og deretter vist en bokstav om gangen på displayet for den vanlige anoden 7 segmenter. Du kan ha en veldig lang melding siden ordet på 10 bokstaver brukte bare 400 byte programplass på 4k -enheten. De 7 segmentene viser katodestifter er koblet til MCU gjennom 1k motstander.
Jeg prøvde å bruke så mange deler jeg allerede har tilgjengelig, og det viser seg at vi bare trenger å kjøpe batteriholdere og batterier. Pynten er ganske billig å bygge også, og kommer på litt over 2 $ hver eksklusive batteriet.
Dette stykket er ideelt for dekorasjon eller for å henge på vesken.
Merk: Dette er min første instruks, og jeg tok mange færre bilder enn jeg burde. Jeg vil gjøre opp for dem ved å tegne noen skisser for de trinnene jeg ikke har noen bilder. Beklager også for potensielt forvirrende skriving.
Merknad 2: Du kan bruke hvilken som helst mikrokontroller for dette prosjektet, men plasseringen i denne instruksen er for ATTINY414 og andre pin-kompatible enheter.
Rekvisita
(Listen er for 1 stk.)
Deler
- 1x Breakout -brett for SOP28/TSSOP28 -brikke
- 1x ATTINY414 (du kan bruke andre mikrokontrollere og tilpasse den selv)
- 7x 1k motstander (THT, 1/4 eller 1/8 W)
- 1x 100nF kondensator (THT eller SMD)
- 1x 0,56 i felles anode 7 segment display
- 1x skyvebryter
- 1x myntcellebatteriholder (jeg brukte CR2032 her.)
- Noen AWG30 -ledninger og motstandsben (for å hoppe i trange områder)
- Klistremerke eller dobbeltsidig tape (for å dekke området for å forhindre kortslutning)
- 1 mm krympeslange
- 1x nøkkelring
Verktøy
- Loddejern og røykutsug
- Hjelper eller PCB -holder
- Lodde med liten diameter (jeg brukte 0,025 tommer)
- RMA Flux
- Alkoholservietter eller isopropylalkohol + flat børste
- Tørkepapir
- Maskeringstape
- Mikrokontroller programmerer (basert på din MCU)
Trinn 1: Generell design
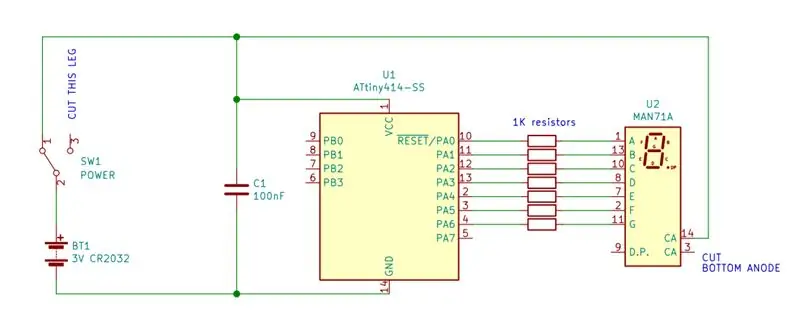

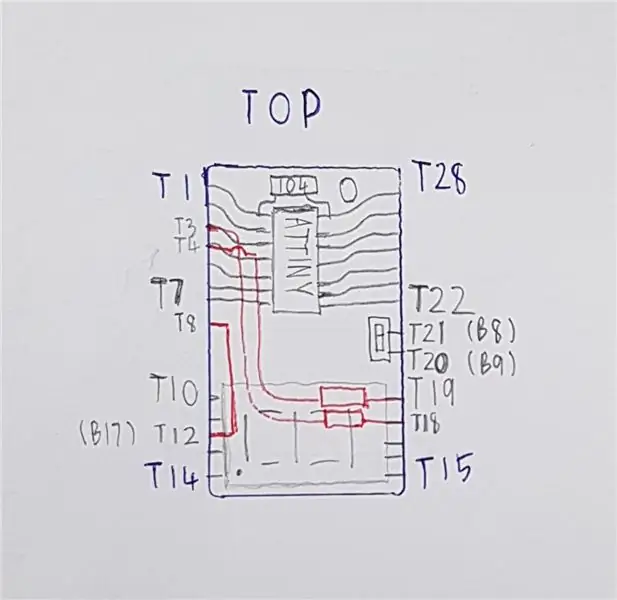
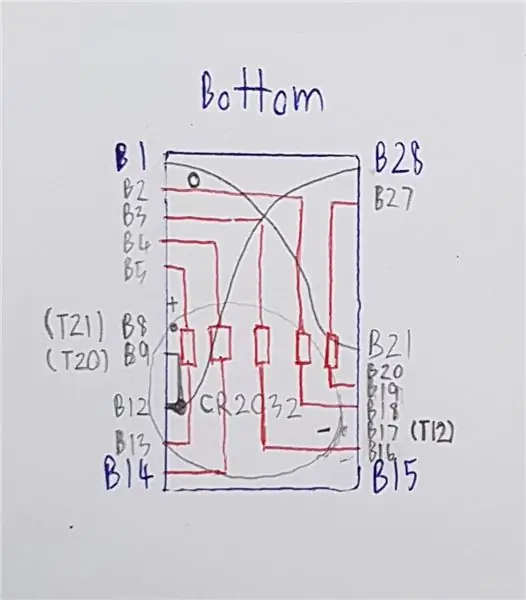
Disse skissene er den grove utformingen av hvordan ting er plassert på utbruddstavlen i mitt design.
Merk: Breakout -brettet jeg bruker har et pin -nummer på hvert hull basert på den vanlige IC -ben -nummereringen på hver side. Når jeg tar for meg disse hullene, vil jeg bruke Txx på oversiden (der MCU er plassert) og Bxx på undersiden. Hvis du er forvirret om hvor du skal lodde ting, se disse bildene.
Trinn 2: Test komponentene
Før du starter, må du kontrollere at delene dine er i god stand, spesielt mikrokontrolleren og displayet. Siden delene blir stappfulle i de små mellomrommene, er det å fullføre det og deretter innse at skjermen din ikke fungerer, det siste du vil ha, så test dem først!
Trinn 3: Programmer mikrokontrolleren
Programmet
Programmet for mikrokontrolleren er ganske enkelt og består av følgende trinn:
- Sett pinnene lavt for den første bokstaven.
- Forsink litt
- Sett pinnene alle høyt for å tømme skjermen (valgfritt)
- Forsink litt
- Sett pinnene lavt for den andre bokstaven.
- Skyll og gjenta
Jeg har lagt ved koden jeg brukte. Du kan kompilere den med en XC8 -kompilator på MPLAB X. Siden jeg brukte PA0 for segment A, må du imidlertid deaktivere UPDI via sikringsbit for at den skal fungere (forklaring nedenfor).
Velge de riktige portene
Nå må du velge hvilke porter på mikrokontrolleren du vil bruke. Vanligvis for mikrokontrolleren med 14 pinner vil det være en 8-biters port og en 4-bits port. Siden skjermen med 7 segmenter har 8 katodestifter (inkludert desimaltegnet), er det mest praktisk å bruke 8-biters port fordi du kan bruke direkte porttilgang til å angi portverdien i en enkelt kommando.
Hensyn 1: Kryssspor
Valget kan imidlertid variere på grunn av mikrokontrollerens pinout og kabelføring mellom MCU og skjermen. For å gjøre arbeidet enklest, vil du ha minst mulig kryssspor.
For eksempel, på ATTINY414 er 8-bits porten PORTA. Hvis du tildelte PA0 til segment A, PA1 til segment B og så videre, er mengden kryssporing 1 (segment F og G) som er akseptabelt for meg.
Protip: Den ene siden av brettet kan trygt inneholde fem 1/4 w motstand.
Betraktning 2: Pins alternative funksjoner
I noen tilfeller, hvis pinnene på porten du vil bruke har alternative funksjoner som programmeringspinner, fungerer ikke disse pinnene som GPIO -pinner, derfor må du kanskje unngå dem eller deaktivere programmering helt, valget er ditt.
For eksempel, på ATTINY414 er UPDI -programmeringsnålen på A0 -pinnen på PORTA. Hvis du bruker denne porten som utgang, vil den ikke fungere fordi porten vil bli brukt som UPDI i stedet for GPIO. Du har 3 alternativer her med sine fordeler/ulemper:
- Deaktiver UPDI via sikringsbiter: Du kan ikke programmere enheten igjen med mindre du bruker 12v til å aktivere UPDI-funksjonen på nytt (dessverre gjorde jeg dette, men du trenger ikke).
- Bruk bare PA7-PA1: Du vil ikke kunne bruke et desimaltegn her med mindre du også bruker PORTB for å hjelpe, men du vil fortsatt ha programmering tilgjengelig (beste alternativet).
- Bruk PORTB for å hjelpe: Lengre kode, men fungerer også hvis pinout er for rotete ellers.
Protip: Prøv å velge mikrokontrolleren med mindre mengde programmeringspinner, ATTINY414 bruker UPDI som bare bruker 1 pinne for å kommunisere, og dermed har du flere GPIO -pinner tilgjengelig.
Programmering av enheten
Hvis du har en programmeringsstikkontakt for SMD -enheten, kan det være lurt å programmere den før du lodder MCU til utbruddskortet. Men hvis du ikke gjør det, kan lodding først hjelpe deg med programmeringen. Kilometertallet kan variere. I mitt tilfelle kobler jeg PICKIT4 til ett utbruddskort og bruker deretter fingeren til å skyve MCU -en mot brettet. Det fungerer, men ikke veldig bra (programmeringsuttaket er nå på ønskelisten min).
Trinn 4: Lodd mikrokontrolleren
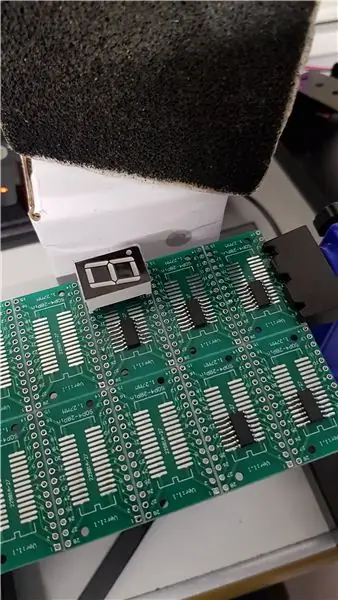
Det er ikke noe fancy på dette trinnet. Du må lodde mikrokontrolleren til utbruddskortet. Det er mange opplæringsprogrammer på Youtube om hvordan du lodder SMD -delene. For å oppsummere, er det viktigste:
- Rengjør loddetårnet
- Riktig mengde loddetinn
- Riktig temperatur
- Mye flyt
- Mye tålmodighet og øvelse
Viktig: Sørg for å lodde MCUs pin 1 til pin 1 på breakout -kortet!
Nå som MCU er loddet til brettet, kan vi fortsette til neste trinn.
Trinn 5: Lodd kondensatoren
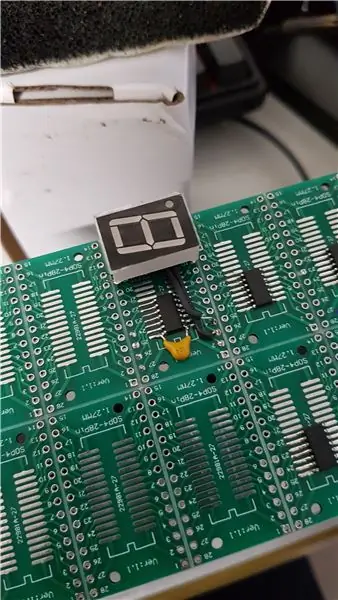
Det er en tommelfingerregel i elektronikk at når du har en IC i kretsen din, legger du til en 100nF kondensator i nærheten av strømnålene, og det er intet unntak her. Denne kondensatoren kalles en frakoblingskondensator, og den vil gjøre kretsen mer stabil. 100nF er en generell verdi som fungerer med de fleste kretser.
Du må lodde kondensatoren så nært som mulig over Vcc- og GND -pinnene på MCU. Det er ikke mye plass her, så jeg klipper bare beina i størrelse og lodder det direkte til MCUs ben.
Trinn 6: Fluksrengjøring 1
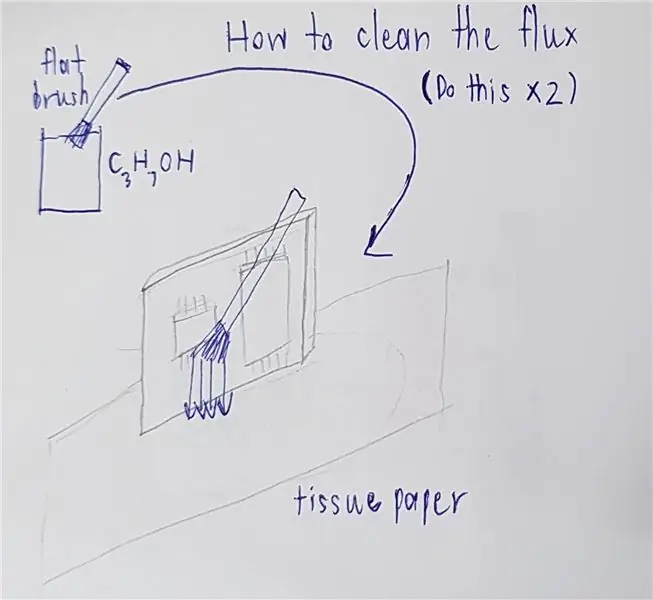
Mens flux er viktig for lodding. Å la det stå på brettet etter lodding er ikke bra for deg fordi det kan tære brettet. Restfluks kan oppløses ved bruk av isopropylalkohol. Imidlertid må du også tørke flusen av brettet før alkoholen fordamper, ellers vil den klebrige fluksen nå dekke hele brettet.
Dette er teknikken jeg bruker som fungerer ganske bra: legg tavlen sidelengs på et silkepapir, dynk deretter en flat malerpensel i alkohol og "mal" alkoholen raskt på brettet ned til silkepapiret. Du vil se gul fluks dukke opp på silkepapiret. For å være sikker på at det meste av fluksen er fjernet, må du kontrollere om brettet ditt ikke er klebrig og at det er stort sett forsvunnet pulver av fluss rundt loddeskjøter. Se et bilde ovenfor for flere detaljer.
Årsak til denne rengjøringen: Å rengjøre mikrokontrolleren. Delen vil være mye vanskeligere å nå senere.
Trinn 7: Lodd 7-segmentet Display
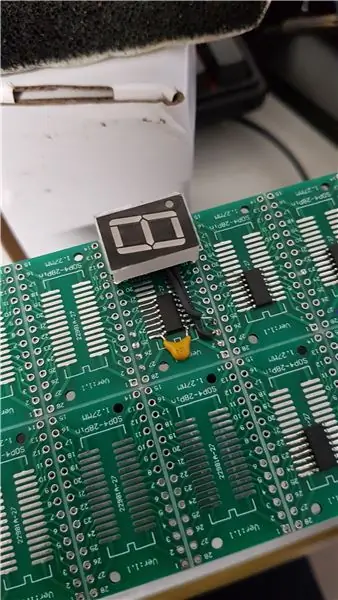
Nå vil vi bryte reglene om lodding av de laveste profilene først og starte fra 7-segmentet. På denne måten kunne vi bare lodde motstandene til benene på 7-segmentet.
Siden vi nå har svært begrensede ledige hull igjen på brettet, vil vi kutte bort den nederste vanlige anodestiften på displayet for å gjøre plass for den negative pinnen til batteriholderen. Deretter loddes normalt. Bare bøy skjermbeina litt utover, hold den på plass (maskeringstape kan være nyttig her) og lodd den på oversiden av brettet.
Trinn 8: Lodd de nedre motstandene


Neste trinn ville være å lodde motstandene på undersiden av brettet. Før vi begynner, legg tosidig tape eller klistremerke over TSSOP-putene vi ikke brukte for å forhindre kortslutning.
Nå som putene er dekket, får du ut motstandene og begynner å bøye bena. De vil koble mellom MCU -bena (VENSTRE side av brettet) og displaybena (HØYRE side av brettet). Pass på at de ikke berører hverandre og har tilstrekkelig mellomrom mellom dem.
Protip: Utbruddskortet kan komme med noen hull boret på brettet. Dette er praktiske steder å feste nøkkelringen. Sørg for at et av disse hullene ikke er dekket av motstandenes ben.
Trinn 9: Lodd motstandene på oversiden
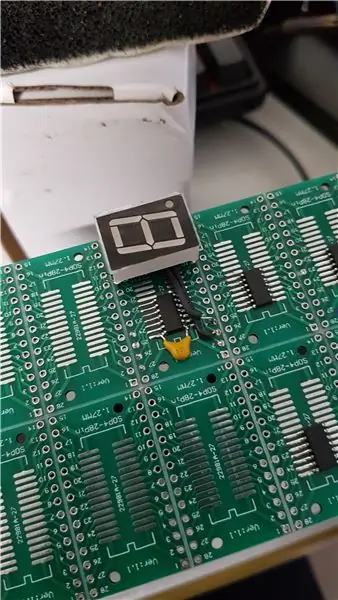
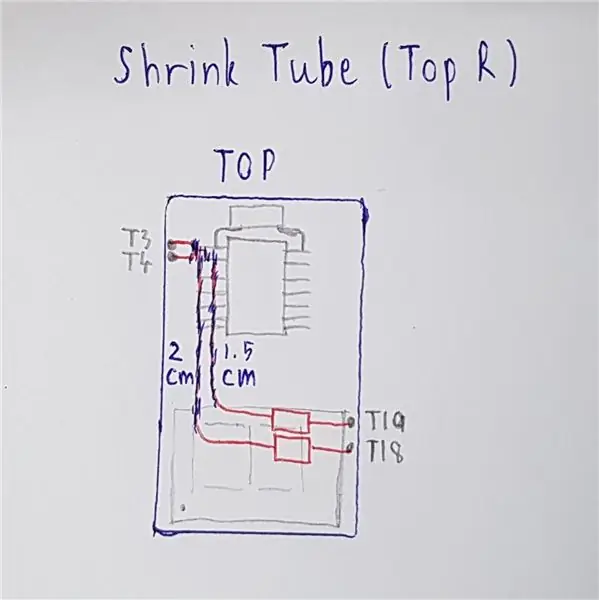
Hvis du ikke får plass til hver motstand på undersiden av brettet, må du kanskje sette noen på oversiden. Siden mikrokontrolleren også er på denne siden, må du krympe dine motstandsben for å hindre at de berører mikrokontrolleren. Resten av prosedyrene forblir de samme som det siste trinnet.
Trinn 10: Lodd bryteren
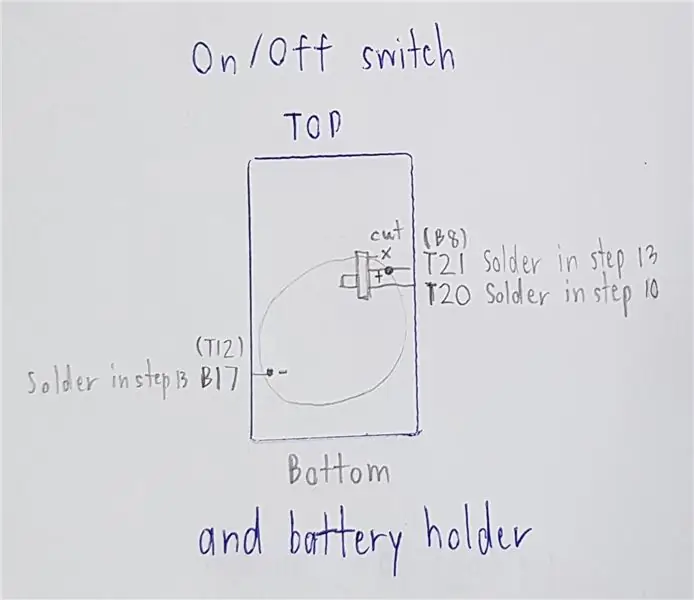
Den neste delen til lodding er glidebryteren for å slå strømmen på og av. Jeg bruker en 1P2T lysbildebryter her.
På grunn av begrensede hull igjen, kutt av den ene sidenålen på bryteren
Deretter loddes den gjenværende sidepinnen på bryteren. La midtstiften stå uten lodd.
Trinn 11: Lodd ledningene og hopperne

Basert på designet ditt, kan du ha mer eller mindre mengde ledninger som skal loddes. I mitt design er det 2 ledninger (strømledninger for MCU) og 2 hoppere (strøm til displayet og ekstra bro for MCU).
Bare lodd dem riktig, så er du i gang.
Trinn 12: Fluksrengjøring 2
Årsak til denne rengjøringen: Vi har ikke lenger tilgang til undersiden etter at vi har loddet batteriholderen, derfor må vi rengjøre nå.
Trinn 13: Lodd batteriholderen + eventuelle ekstra hoppere
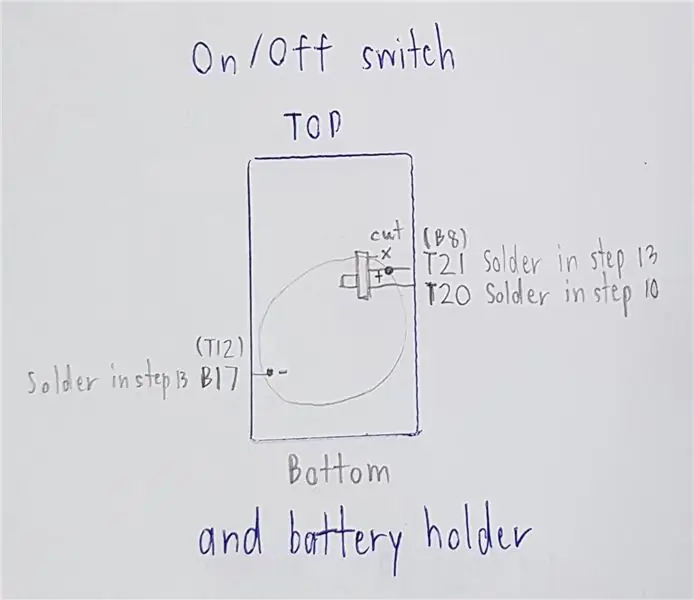

Dette er den siste og vanskeligste delen å lodde. Vi har ikke nok dedikerte hull igjen til batteriholderen, så vi skal lodde det slik: Den positive terminalen delte hullet med bryterbenet vi forlot usoldet (trinn 10) og den negative terminalen går i hullet vi har igjen kutte skjermbenet av (trinn 7).
Så, hvis du har flere hoppere å lodde, lodd dem nå. For mitt design har jeg en genser igjen fordi den må kobles til den negative pinnen på batteriholderen.
Se bildet for flere detaljer.
Trinn 14: Fluksrengjøring 3
Årsak til denne rengjøringen: Den siste opprydningen.
Trinn 15: Testing + sluttoppdatering
Før vi setter inn batteriet må du passe på at ingen ben berører hverandre, kutte overflødige ledninger, sjekk lodding. Etter at de er ferdige, kan du sette inn et batteri, slå det på og det skal fungere skikkelig.
Hvis ikke, sjekk alle loddene på nytt og sjekk om mikrokontrollerprogrammet ditt er riktig.
Trinn 16: Sluttprodukt


Gratulerer! Du har laget dine egne personlige pyntegjenstander! Del den med meg her og nyt!
Anbefalt:
Personlig værstasjon som bruker Raspberry Pi med BME280 i Java: 6 trinn

Personal Weather Station Using Raspberry Pi With BME280 in Java: Dårlig vær ser alltid verre ut gjennom et vindu. Vi har alltid vært interessert i å overvåke vårt lokale vær og det vi ser ut av vinduet. Vi ønsket også bedre kontroll over vårt varme- og klimaanlegg. Å bygge en personlig værstasjon er et godt
En liten bolle som viser Lorentz Force: 4 trinn

En liten bolle som viser Lorentz Force: Vi har laget et enkelt oppsett der Lorentz-styrken kan visualiseres. Ved å la en strøm løpe gjennom et vann med natronblanding og plassere en magnet under denne blandingen, vil væsken rotere rundt elektrodene
ESP8266 værstasjon som viser data på et nettsted: 7 trinn
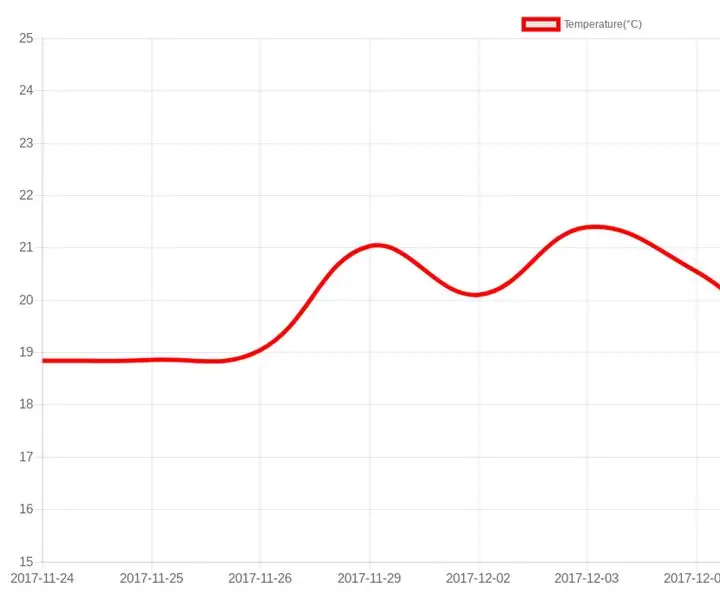
ESP8266 værstasjon som viser data på et nettsted: Merk: Deler av denne opplæringen kan være tilgjengelig i videoformat på min YouTube -kanal - Tech Tribe. I denne instruksjonen vil jeg vise hvordan du lager en værstasjon som direkte sender data til nettstedet ditt . Derfor trenger du ditt eget domene (eks:
Akkord som viser smart gitar: 8 trinn (med bilder)

Akkord som viser smart gitar: Jeg er en elektronikkingeniør av yrke og en gitarist av hobby. Jeg ønsket å lage en gitar som selv kan vise den nybegynner gitaristen hvordan man spiller akkordene ved å vise den på fret -brettet. Så jeg bestemte meg for å endre den akustiske gitaren min for å lage
Slik viser du en melding på en SenseHat: 5 trinn

Hvordan vise en melding på en SenseHat: Hei, i dag skal jeg vise deg hvordan du viser en melding på en Raspberry Pi SenseHat
