
Innholdsfortegnelse:
- Trinn 1: Installere Proteus 8.0
- Trinn 2: Komme i gang
- Trinn 3: Plassering av komponentene
- Trinn 4: Making the Schemetic
- Trinn 5: Forberedelse for PCB -design
- Trinn 6: PCB Desiging
- Trinn 7: 3D -visning
- Trinn 8: Skrive ut PCB for etsing (toneroverføringsmetode)
- Trinn 9: Toneroverføringsmetode
- Trinn 10: Etsing
- Forfatter John Day [email protected].
- Public 2024-01-30 11:24.
- Sist endret 2025-01-23 15:02.



Dette er en trinnvis instruksjon for ingeniører og amatører. I denne instruksen vil jeg diskutere om kretssimuleringer og PCB -design på Proteus 8, til slutt vil jeg også diskutere om etsing av elektriske kretser innen 5 minutter.
Ved hjelp av denne instruerbare kan du lage enkeltlags auto+manuell ruting dobbeltlags auto og manuell PCB -ruting. Du vil kunne lage en meget liten PCB av store kretser.
Trinn 1: Installere Proteus 8.0

Du kan installere fra labcentre, eller du kan besøke følgende lenke i denne lenken, og du kan se en opplæringsvideo om hvordan du laster ned Proteus 8 eller en hvilken som helst annen versjon av Proteus.
LINK
Trinn 2: Komme i gang




Når du starter Prteus klikker du på Nytt prosjekt eller trykker CTRL+N. Et nytt vindu som heter New Project Wizard vises
Start
Der kan du endre navn og bane til prosjektet etter at du har angitt klikk på Neste
Skjematisk design
Nå må du merke Lag en skjematisk fra den valgte malen, så kan du enten velge Standard eller du kan velge hvilken som helst malstørrelse, vanligvis velger vi liggende A4, ved å velge Landskap A4 får du et skjematisk vindu som vist på bildet 4
PCB -oppsett
Hvis du ikke vil ha PCB-design, klikker du bare på Neste ellers merker du ved å lage en skjematisk fra den valgte malen, nå kan du velge Generisk enkeltlag eller et annet lag med kravet ditt, og deretter klikke Neste, ved å velge enkeltlag hvis du foretar automatisk ruting deretter programvaren vil bare utføre enkeltlagsruting (nederst) hvis du velger standard, og deretter ved å velge automatisk ruting vil programvaren doble lag (topp- og bunnlagsruting).
Fastvare
Normalt velger vi No firmware Project, men hvis vi trenger å jobbe med mikrokontrollere som 8051, Arduino, velger vi Creat Firmware Project, og velger alternativene deretter. Hvis noen vil vite om det, skriver du bare ned en kommentar, jeg vil veilede for det
Sammendrag
Her kan du sjekke de valgte alternativene og klikke på Fullfør.
Trinn 3: Plassering av komponentene



Et svart farget vindu vil vises som er PCB -layoutfanen. Du kan bytte fanen til skjematisk fangst
Klikk på P -knappen det står for sted, et nytt vindu vil dukke opp. I dette vinduet kan du søke etter komponentene ved å skrive eksakte navn som 1n4007 (diode) eller bare skrive diode, men hvis du vil lage PCB må du kontrollere at din valgt komponent har et PCB -design som vises i forhåndsvisning av PCB. Dobbeltklikk på den nødvendige komponenten, så vises den på enhetene dine og søker etter andre komponenter og plasserer dem alle i enhetsdelen. Noen av komponentene har kanskje ikke forhåndsvisning av PCB, men vi kan legge til PCB -oppsettet for dem (nevnt senere).
Tips:
- for elektrolytiske kondensatorer bare tzpe cap-elec
- for hette av keramisk kondensator
- for motstandstype res
- for AC -kildetype VSINE
Noen ganger kan du ha en annen pakke, men du velger en annen komponent du trenger for å velge riktig kretskort som beskrevet her for potensiometer (variabel motstand). Det er mange typer potensiometer tilgjengelig på markedet, så du må først sjekke hva som er tilgjengelig for din, så kan du velg passende design, jeg har nevnt noen av potensiometrene her.
Trinn 4: Making the Schemetic



for denne opplæringen designet jeg en variabel strømforsyning
- Sørg for at du valgte den lille diodeknappen
- velg hvilken som helst komponent som jeg klikket 1n4007 fra enhetsdelen ved å klikke på dem en gang, og klikk deretter i området som er gitt for å tegne kretsen nå er komponenten tilgjengelig for å plasseres hvor som helst, for å plassere klikk igjen. Hvis du vil ha en annen 1N4007, klikker du igjen så mange ganger du vil. plasser alle komponentene på samme måte
- Hvis du vil koble komponentene med hverandre, klikker du på den ene enden av en komponent, en linje starter, du kan klikke på de andre komponentene der du vil at den skal bli som på bildet. fullfør kretsdiagrammet ditt på samme måte.
- For å endre verdiene til komponenter (motstander, kondensatorer) dobbeltklikker du på komponenten og endrer den.
- Endre på samme måte verdien av VSINE ved å dobbeltklikke på den. Siden det er AC må du legge til frekvens og spenningsverdi som nevnt ved transformatorens utgangsterminaler.
- For å legge til et voltmeter, klikk på målerikonet og velg DC VOLTMETER, klikk deretter hvor du vil plassere det, koble det om nødvendig med ledninger (linjer) om nødvendig
- For å sjekke kretsen, klikk på avspillingsikonet nederst til venstre på proteus.
- Jeg har lagt ved de to siste bildene ved å endre verdien av variabel motstand, sjekk utgangsspenningen.
- På dette trinnet har vi simulert kretsen vår og bekreftet den på Proteus, du må lagre denne filen for senere formål
Trinn 5: Forberedelse for PCB -design



Som du vet kan vi ikke plassere VSINE eller transformator på kretskortet, vi må legge til en blokk som kalles TBLOCK-I2. Det er en to-terminal-kontakt der vi vil koble utgangsterminalene til transformatoren på samme måte for voltmeteret vi er skal sette den samme rekkeklemmen.
For dette formålet vil vi erstatte VSINE og voltmeter med rekkeklemme (TBLOCK)
Nå er bare den gjenværende komponenten LED som mangler PCB-fotavtrykk, så vi må legge til PCB-fotavtrykk for LED for det formålet, dobbeltklikk LED-klikk på spørsmålstegnet, et nytt vindu med navn på pakker vil vises, type LED og dobbeltklikk LED nå og PCB -pakken du kan se vil det være skrevet LED på slutten.
Du kan gi terminalene nytt navn ved inngang og utgang eller hva du vil
Skjematikken er klar for PCB -design
Trinn 6: PCB Desiging




Board Edge (kant eller størrelse)
- Klikk på PCB -layoutfanen, og zoom deretter inn i øvre venstre hjørne som vist på bildene. Denne blokken er 1x1 cm i området
- Klikk på Square -knappen fra den venstre verktøylinjen, og velg Board Edge fra den nedre verktøylinjen.
- Tegn et rektangel av hvilken som helst størrelse ved å klikke hvor som helst inne i det blå området i PCB -vinduet, som du kan se har jeg tegnet en 2 x 2 cm² blokk. Dette er størrelsen på PCB -en du kan endre den ved å sveve musepekeren i et hvilket som helst hjørne utenfor denne blokken. Som jeg også har endret det etter å ha fullført designet.
- Klikk nå på det lille diodeikonet som angir at komponentlistene. Velg komponenten, og klikk deretter inne i den gule firkanten for å plassere den
- Når du skal plassere en komponent, vil du se grønne linjer som indikerer tilkoblingen av det ene punktet til det andre punktet og det gule pilhodet som indikerer at denne komponenten skal slutte seg til denne terminalen til den andre komponenten. Plasser komponentene hvor du vil. Husk at du velger en enkel og lett vei som er angitt med de grønne linjene. Etter å ha plassert alle komponentene kan du justere det gule rektangelet
- Sørg for at det ikke er noen DRC -feil på den nederste statuslinjen, DRC -feil vises når det er en overlapping av en terminal med andre terminaler eller med kortkant.
Automatisk ruting
- Klikk på rutingknappen fra venstre verktøylinje som beskrevet på bildet, dobbeltklikk deretter på standard, endre standardbredden til 20. eller 25. (dette er tykkelsen på PCB -ruten) og klikk OK
- Klikk nå på det nest siste ikonet (Auto-Router) og sjekk Wire-Grid og Via-Grid det burde være mer enn 15 andre kloke lodding ville være vanskelig i nære forbindelser. klikk deretter på Start ruting
- Etter ruting må du kontrollere at det ikke er noen CRC-feil. Hvis det skulle oppstå en feil, mangler det en tilkobling, trykk CTRL+Z, og organiser komponenten på nytt og start ruting igjen.
Manuell ruting
- Klikk på rutingknappen fra venstre verktøylinje som beskrevet på bildet, dobbeltklikk deretter på standard, endre standardbredden til 20. eller 25. (dette er tykkelsen på PCB -ruting) og klikk OK
- Klikk på en hvilken som helst terminal, punktet som terminalen ønsker å koble til vil bli uthevet, bare klikk på den markerte terminalen på samme måte som vi gjorde mens vi laget skjematisk. Gjør alle tilkoblingene du vil legge merke til at når du oppretter tilkoblingen, ville CRC -feilene bli redusert etter alle tilkoblingene, ville det ikke være noen CRC -feil.
Merk: Etter ruting (automatisk eller manuell) må du bare kontrollere at det ikke er noen feil
Ytterligere trinn
Hvis du vil gjøre PCB -designen din mer profesjonell, klikk på verktøyene, så er det nest siste elementnavnet power plan generator Bare klikk ok og se hva som skjer med PCB -designen
Trinn 7: 3D -visning




Proteus tilbyr studentene et 3D -visualiseringsverktøy du kan se kretsen din i 3D som er ganske fantastisk
Trinn 8: Skrive ut PCB for etsing (toneroverføringsmetode)



For etsning må du skrive ut PCB -oppsettet på et glanset ark fra en laserskriver
Det er to metoder for utskrift av PCB -oppsettet
- Gå til utdata, klikk på eksportgrafikk, klikk deretter på eksporter Adobe PDF-fil i denne metoden, du vil lagre PCB-oppsettet som en PDF-fil, og dialogboksen åpnes fra denne boksen, bare velg den nedre kobber og brettkanten og fjern avmerkingen for alt annet og klikk OK. Du må sjekke utskriftsalternativet for faktisk størrelse mens du skriver ut fra en Adobe eller en annen PDF -visning.
- Gå til utskriftsklikk på utskriftsoppsett, en dialogboks vises bare sjekk nederst kobber og brett Kantjuster PCB som vist i utskriftsforhåndsvisningen du kan skrive den ut hvor som helst på siden og klikk OK.
Trinn 9: Toneroverføringsmetode
- Klipp PCB -arket med skala og papirkniv. Du kan se en YouTube -video om hvordan du kutter akrylarket på samme yqz som du kan kutte PCB -arket
- Ta det glansede papiret som har en utskrift av PCB -oppsettet, legg det trykte området på kobbersiden av PCB -arket. Det anbefales å bruke en tape for å holde det ordentlig
- Bruk elektrisk strykejern for å overføre blekk fra glanset ark til kretskortet. Det vil ta mindre enn 5 minutter å overføre det glansede arket. Det må sitte godt fast på kretskortet som et klistremerke etter 5 til 7 minutter, sjekk fra et hjørne forsiktig om blekk har blitt limt på kretskortet. Hvis ikke stryke mer på en stund forsiktig.
- Fjern det blanke arket fra kretskortet under varmt vann, sjekk om det er noen papirpartikler som sitter fast på det nye kretskortet hvis det er partikler, fjern dem ved å skrape dem med et sandpapir
- Tørk kretskortet med et silkepapir og sjekk om det er riktige markeringer. Du kan sjekke det ved å ta en titt på datamaskinen, kretskortdesignet skal skrives ut på kretskortet. svart markør
Trinn 10: Etsing
- Ta en gryte eller en flat bunn med en størrelse større enn PCB -brettet
- Legg PCB -en i en bolle og tilsett 1 til 2 ss pulverisert jernklorid på den øvre overflaten av kretskortet
- Kok opp ett glass vann og hell en liten mengde vann på PCB -en som inneholder jernklorid.
- Rist bollen forsiktig hvis løsningen er konsentrert og vannet er supervarmt, etsingen vil ikke ta mer enn 3 minutter jeg har gjort det med på et minutt.
- Du vil legge merke til at alt kobber er fjernet, forventer det svarte merkede/trykte området.
- rengjør brettet med vann og neglelakkfjerner for å fjerne utskriftene.
- PCB er endelig etset.
- ta ekstra forholdsregler mens du etser med varmt vann, etterlater ferrikloridet veldig skitten flekker på klærne.
Jeg vil beklage at jeg ikke kunne vise deg etsningsprosessen trinn for trinn. Men legg igjen en kommentar hvis du føler noen problemer.
Anbefalt:
Design din PCB ved hjelp av Sprint Layout 2020 med nye oppdateringer: 3 trinn

Design din PCB ved hjelp av Sprint Layout 2020 med nye oppdateringer: De fleste elektroniske elskere lager elektroniske kretser med forskjellige metoder. Noen ganger må vi lage PCB for å få riktig utgang og redusere lyder og kompakt finish. i disse dager har vi mye programvare for å designe egne PCB. Men problemet er mest
PCB Design for Line Follower Robot - Arnab Kumar Das: 4 trinn
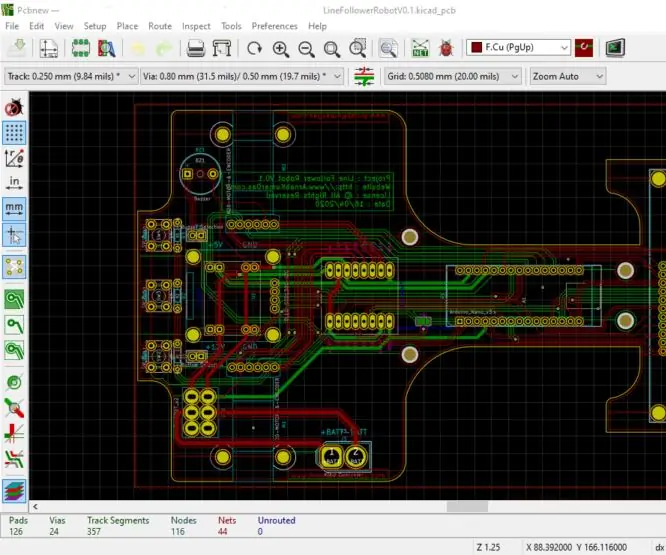
PCB Design for Line Follower Robot - Arnab Kumar Das: Dette prosjektet forutsetter at vi allerede har gjort komponentvalg. For at et system skal fungere skikkelig, er det viktig å forstå hva hver komponent krever når det gjelder strøm, spenning, strøm, plass, kjøling etc. Det er også viktig å forstå
Hvordan designe kretser og lage en PCB ved hjelp av Autodesk EAGLE: 9 trinn

Hvordan designe kretser og lage et kretskort ved hjelp av Autodesk EAGLE: Det finnes mange typer CAD -programmer (Computer Aided Design) der ute som kan hjelpe deg med å designe og lage kretskort (Printed Circuit Boards). Det eneste problemet er at de fleste ikke gjør det t virkelig forklare hvordan du bruker dem og hva de kan gjøre. Jeg har brukt mange t
PCB -design med enkle og enkle trinn: 30 trinn (med bilder)

PCB -design med enkle og enkle trinn: HELLO VENNER Den veldig nyttige og enkle opplæringen for de som ønsker å lære PCB -design, kan komme i gang
Arduino Mini CNC Plotter (With Proteus Project & PCB): 3 trinn (med bilder)

Arduino Mini CNC Plotter (With Proteus Project & PCB): Denne arduino mini CNC eller XY plotteren kan skrive og lage design innenfor størrelsen 40x40mm. Ja, dette området er kort, men det er en god start å hoppe inn i arduinoverdenen. [Jeg har gitt alt i dette prosjektet, til og med PCB, Proteus File, eksempeldesign og
