
Innholdsfortegnelse:
- Forfatter John Day [email protected].
- Public 2024-01-30 11:24.
- Sist endret 2025-01-23 15:02.

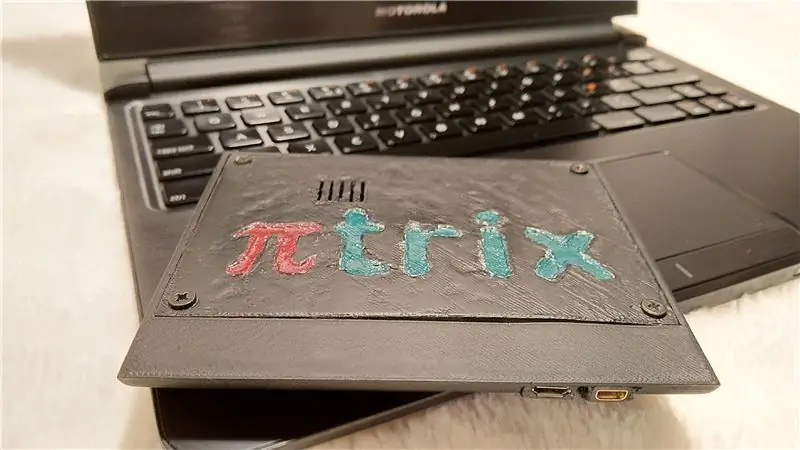

Nylig kom jeg over en knapt brukt Motorola Laptock som ble solgt for 10 €. Jeg hadde ingen anelse om hva en lapdock var, og jeg undersøkte litt og fant ut at den var designet for å være en ekstern skjerm, tastatur, batteripekeplate, høyttalere og en USB -hub til en bestemt Motorola Atrix 4g -smarttelefon som kom ut i 2011.
Det er i utgangspunktet en perifer enhet. Telefonen var hjernen til systemet. Med andre ord, du ville koble telefonen til denne docken, docken ville slå seg på hvis den oppdaget HDMI, og det hele fungerte som en bærbar datamaskin.
Etter å ha sett prosjekter som RASPBERRY PI + MOTOROLA LAPDOCK og dette prosjektet, er det klart at du bare trenger to kabler for å erstatte den gamle Motorola Atrix -telefonen med en Raspberry Pi Zero W:
- HDMI -kabel for video og lyd
- Mikro-USB for å drive Pi fra Lapdock-batteriet og bruke styreplaten og tastaturet.
Jeg kjøpte den med en gang, med ideen om å bruke den på nytt som et bærbart batteridrevet Kodi mediesenter.
Byggekvaliteten til denne lapdocken er fantastisk. Jeg ville ikke ødelegge det på noen måte, så i stedet 3D -utskrev jeg et etui som gjør at Pi kan plugges inn i Lapdock akkurat som telefonen, og navngitte passende det hele πtrix til ære for den originale Atrix Motorola -telefonen.
Trinn 1: Deler og verktøy
Deler som brukes:
- Motorola ATRIX 4G Lapdock
- Raspberry Pi Zero W
- MicroSD -kort, 8 GB eller mer
- Type D Micro HDMI V1.4 Socket Female til Type C Mini HDMI Male Adapter Cable HM - ebay
- Mikro -USB -forlengelseskabel fra mann til kvinne - ebay
- 3 mm treskruer - 6 stk
- Superlim
Verktøy som brukes:
- 3D -skriver
- Uttrekkbar kniv
- Sandpapir - 120P for grov 3D -sliping, 320P og 1000P for ekstra fin finish
- Nåltang
- Phillips skrujern
- Lite filsett
Valgfri:
- Matt svart spraymaling
- Neglelakk
-
Modellforbindelse, som Play-Doh eller Clay
Trinn 2: Skrive ut Pi -kabinettet
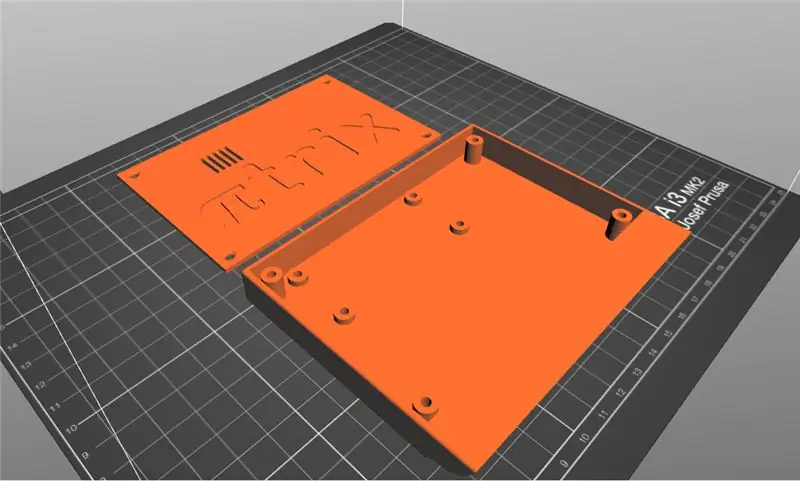



Dekselet er enkelt, bestående av en hoveddel og et lokk.
Den nederste delen huser Pi, og har en åpning som stemmer overens med HDMI- og USB -portene på laptocken. Den ble skrevet ut med PLA på en DIY Prusa i3 MK2 -klon. For meg ble utskriften dårlig, spesielt lokket på esken. Jeg vurderte å gjøre det på nytt, men bestemte meg for å prøve å fikse det.
Trinn 3: Etterbehandling av vedlegget



Når utskriften er ferdig, fjerner du støttene ved hjelp av nåletang eller annet verktøy du synes passer.
Begynn å slipe med grovere sandpapir, og gå videre til finere grus for å få finishen så glatt som mulig.
Bruk små filer til å glatte ut steder der sandpapir ikke kan nå osv. Hullet der kablene går.
Trinn 4: (Valgfritt) Maling av lokket




Det trykte lokket kom fryktelig ut og trengte litt fiksing. Sliping av lokket var ikke nok fordi det var dype fordypninger i overflaten.
For å fikse dette, påfør klart neglelakk på overflaten uansett hvor du ser slike fordypninger og la det tørke. Gjenta denne prosessen til fordypningene er jevnet så mye som mulig. Unngå å male logoen.
For å gi litt Raspberry Pi -fargemaling må du male de indre bokstavene rødt og grønt med neglelakk.
Slip overflaten med finere sandpapir for å jevne ut overflødig neglelakk.
Før spraymaling må vi på en eller annen måte beskytte den fargede logoen. Uten å ha en bedre idé, brukte jeg litt barnehageleire til å dekke logoen, og brukte en kniv for å fjerne tilgangsleire.
Leiren vil beskytte plasten under, så sørg for at logoen er helt dekket med den.
Det siste trinnet er å spraye lokket i et godt ventilert område.
Trinn 5: Plassering av kablene



Nå er det på tide å ta de to kablene og sette dem gjennom åpningen. Hullet for kablene blir etterlatt med vilje mindre enn plastkabelstikkene, så dette er umulig å gjøre uten å endre de harde gummikontaktene.
Ved hjelp av en kniv eller sandpapir fjerner du langsomt gummibiter på alle sider til kablene så vidt kan passere gjennom hullet. Du kan også forstørre hullet ved hjelp av små filer, men det er lettere å fjerne gummien bit for bit.
Før begge kablene gjennom hullet, men husk på kablene. Vi vil at hunkontaktene skal justere seg etter de to hannkontaktene som stikker ut av fangstbocken.
Nå kommer den vanskelige delen, som plugger begge kvinnelige kontaktene til sine mannlige kolleger. Fil hullene i hullet og kutt enda mer gummi fra kontaktene til du får dem til å plugge helt.
Når dette er gjort, legger du til litt superlim for å holde kontaktene i den posisjonen, men vær forsiktig så du ikke limer saken på lapdocken. La limet stivne i en halv time.
Når limet er satt, trekker du sakte ut kabinettet. Legg til mer lim rundt kontaktene for å sikre at de aldri vil bevege seg.
Trinn 6: Programvare

For programvare valgte jeg Kodi Krypton, ved hjelp av LibreELEC.
Gå til nettstedet deres, last ned Raspberry Pi Zero LibreELEC -bildet og skriv det til microSD -kortet ditt.
Du kan enkelt skrive bildet ved hjelp av verktøyet som også er tilgjengelig på nettstedet deres.
Trinn 7: Sikring av Pi på plass

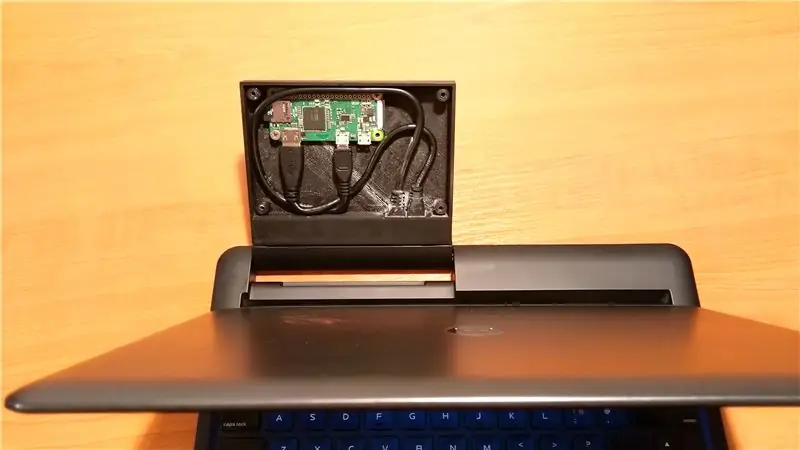
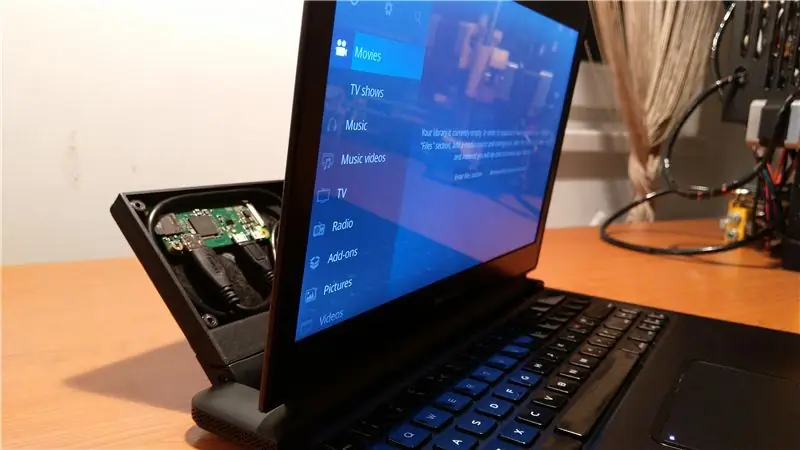
Koble HDMI- og USB -kablene til Pi. Sørg for å bruke OTG USB -porten på Pi, og ikke strømporten.
Fest Pi med 2 M3 -treskruer. Skruene må være omtrent 3 mm lange for ikke å gå gjennom den andre siden av saken.
Bøy kablene og sett dem inn i etuiet.
Test systemet ved å plugge saken inn i fanget. Hvis alt er bra, vil du se din Kodi Krypton starte opp.
Trinn 8: Lukk lokket

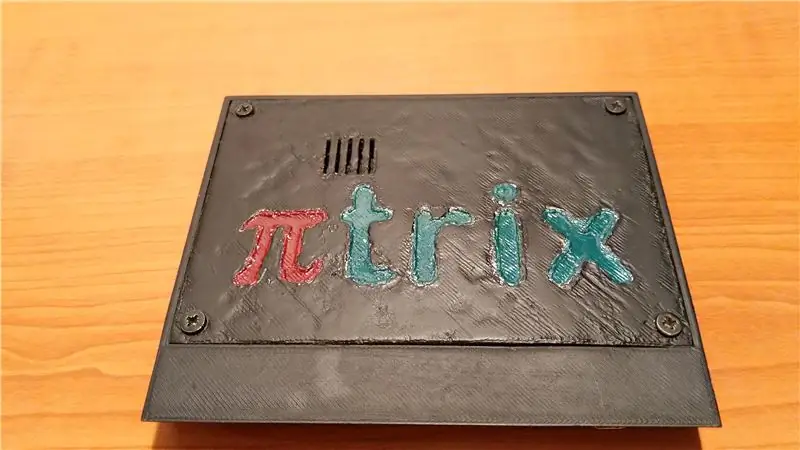
Fest lokket med fire M3 -treskruer, og fjern støpemassen for å avsløre den siste finishen.
Jeg la til et annet lag spraymaling før jeg fjernet leiren, fordi skruene var umalte.
Trinn 9: Plug and Play

Det er det!
Koble πtrix til dokkingstasjonen, og nyt mediene dine.
Byggekvaliteten og batteriet i denne tingen er fantastisk. Etter fire timers spilletid med maksimal lysstyrke og volum, var batteriindikatoren fremdeles på to av fem søyler, noe som er fint hvis du planlegger å bære den når du skal camping av og til.
Anbefalt:
Lag flotte plott med levende Arduino -data (og lagre dataene i Excel): 3 trinn

Lag vakre plott med levende Arduino -data (og lagre dataene i Excel): Vi liker alle å leke med vår P … lotter -funksjon i Arduino IDE. Selv om det kan være nyttig for grunnleggende applikasjoner, blir dataene slettet som mer poeng blir lagt til, og det er ikke spesielt hyggelig for øynene. Arduino IDE -plotteren gjør ikke
AUTOMATISK SØPPEL KAN ELLER SKRIPPES. FOR Å LAGRE PLANETEN. 19 trinn (med bilder)

AUTOMATISK SØPPEL KAN ELLER SKRIPPES. FOR Å LAGRE PLANETEN .: Før vi begynner, vil jeg anbefale deg å se den første videoen før du leser denne, siden den er veldig nyttig. Hei, jeg heter Jacob og jeg bor i Storbritannia. Resirkulering er et stort problem der jeg bor. Jeg ser mye søppel på åkeren, og det kan være skadelig. Det
Lagre barnet mitt: det smarte setet som sender tekstmeldinger hvis du glemmer barnet i bilen: 8 trinn

Redd barnet mitt: det smarte setet som sender tekstmeldinger hvis du glemmer barnet i bilen: Det er installert i biler, og takket være en detektor plassert på barnesetet, advarer det oss - via SMS eller telefon - hvis vi får vekk uten å ta med barnet
Lagre det kjedelige livet med en smart lampe: 3 trinn

Redde det kjedelige livet med en smart lampe: Vi håper alle at vi kan leve mer komfortabelt hjemme. Om du ofte føler deg ukomfortabel fordi dimmingen av husholdningslamper ikke er smart nok? Eller om du føler deg ensformig fordi husholdningslampens funksjon? Denne lampen kan løse tr
Lagre skjermbilder automatisk i Windows med et Python -script: 4 trinn

Lagre skjermdumper automatisk i Windows med et Python -script: Vanligvis i Windows, for å lagre et skjermbilde (utskriftsskjerm) må vi først ta et skjermbilde og deretter åpne maling, deretter lime det inn og deretter til slutt lagre det. Nå skal jeg lære deg hvordan du lager et python -program for å automatisere det. Dette programmet vil opprette en folde
