
Innholdsfortegnelse:
- Forfatter John Day [email protected].
- Public 2024-01-30 11:24.
- Sist endret 2025-01-23 15:02.

Hei folkens.
Torrenting er alltid livredder og håper en hodeløs tilkoblet Raspberry Pi som gjør det for deg, virkelig kan være fantastisk. Med opplæringen vil jeg hjelpe dere alle med å bygge en Torrent -maskin med Pi som kan kjøre hodeløs, og du kan bruke vår Android -telefon til å kontrollere og overvåke. Denne tingen kan være ganske nyttig hvis du må la deg laste ned over natten eller når du ikke er hjemme. Denne tingen vil være veldig nyttig.
Som jeg sa, er dette en minimumsopplæring, og jeg har bare inkludert disse trinnene for å sette opp tingen og sette den i gang. Jeg har beholdt referanselinkene jeg prøvde mens jeg eksperimenterte i tilfelle du ville gjøre alt.
Vi bruker FTP til å flytte filer mellom RPi og telefonen, og vi vil kontrollere din Torrrent -maskin over SSH. Håper du er kjent med vilkårene. Hvis ikke, vennligst se hvilken som helst RPi -nybegynneropplæring. Føler meg lat for det, ikke bekymre deg. Jeg har alt det viktige notert ned, og du vil ganske forstå de fleste hvis du forstår språket på datamaskiner. Glad i å lage.
Først av alt antar jeg at du har
- SSH aktivert i RPi -en din
- Telefonen og RPi er koblet over det samme lokale nettverket (dvs. til den samme ruteren)
- Du kjenner din RPis IP -adresse. - Hvis du ikke gjør det, gå grundig gjennom rutermanualen, da den vil ha informasjon om hvordan du finner den. Se etter noe som DHCP- eller LAN -statikk.
Vi vil gjøre ting på følgende måte. hvis du allerede har fullført noen av disse trinnene, kan du hoppe fremover.
- Koble telefonen og RPi via SSH
- Aktiver FTP i RPi, og prøv å overføre noen filer gjennom den.
- Installere Deluge Daemon på RPi -en og konfigurere den.
- start Torrenting
:)
Påminnelse: Å laste ned ved hjelp av Torrent er ikke kriminalitet, men å bruke det til å laste ned opphavsrettslig beskyttet materiale er en enorm forbrytelse både i lover og samfunn. dens tyveri mann.
Trinn 1: Koble Android -telefon til RPi Via SSH
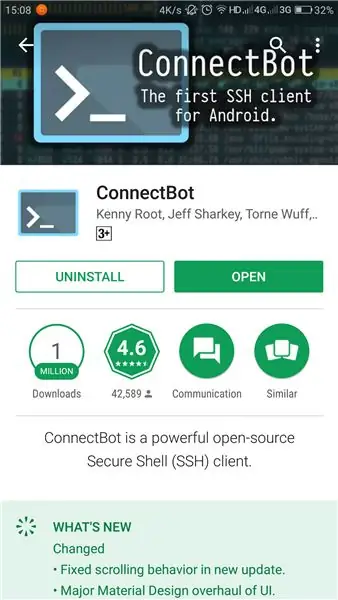
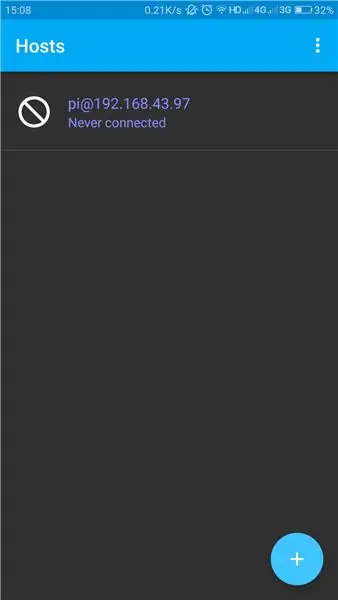
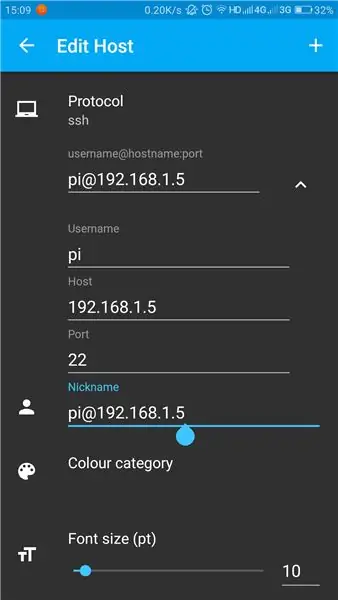
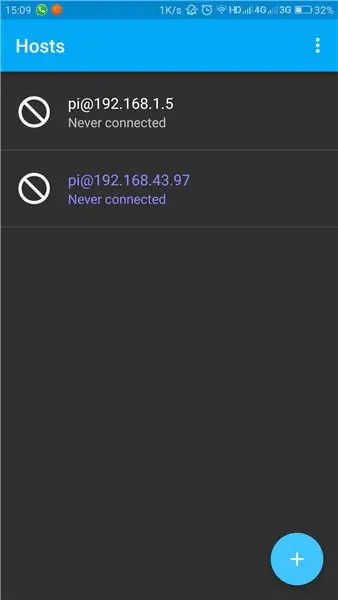
Siden SSH er aktivert, gir det oss et flott vindu for å håndtere ting. og med disse tingene. Du kan bokstavelig talt gjøre alt gjennom telefonen til RPi -en din via SSH
Først må vi installere en god SSH -klient på telefonen.
Jeg foretrekker Connect Bot. A den har et ganske rent grensesnitt og er godt å jobbe med.
Bare installer det fra Google Play
play.google.com/store/apps/details?id=org.connectbot
Hvis du vil bruke datamaskinen i stedet kan du bruke PUTTY til å opprette SSH -tilkoblingen.
PUTTY:
Etter at du har installert Connect Bot. Du vil bli ønsket velkommen av en åpen skjerm. Legg til en ny tilkobling med detaljene dine, for eksempel vertsadresse (IP -adressen til RPi); brukernavn etc. Du trenger bare å skrive inn følgende. resten kan gå med standardverdiene den kommer med.
- Brukernavn, som er "pi" som standard
- Vert, som er IP -adressen din Pi.
Det er det. Du blir bedt om å fortsette tilkoblingen etter at du har bekreftet legitimasjonen din. og nå blir du bedt om å oppgi passordet. standardpassordet er "bringebær"
Gratulerer, nå er du tilkoblet. du kan bruke bash -koder for å kontrollere Pi.
Jeg har satt skjermene som vises gjennom denne prosessen, slik at du kan se hvordan det ser ut.
Trinn 2: Konfigurere FTP
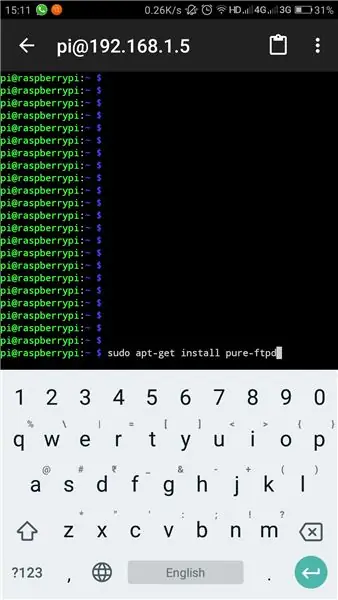
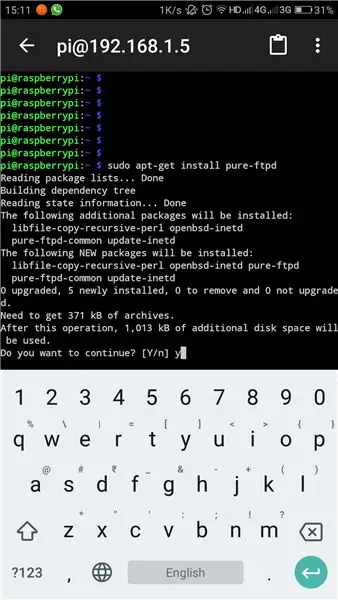
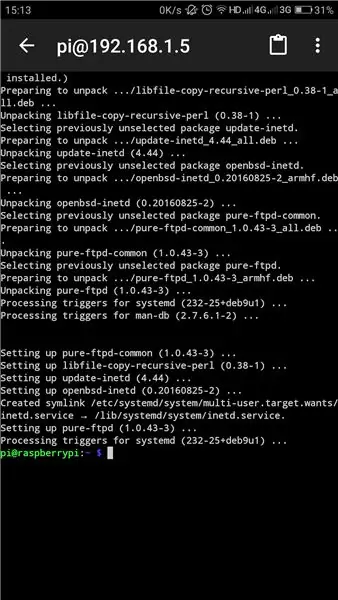
Pi kommer med sin egen sfotware for FTP, men vi må fortsatt installere PURE-FTPd for å utnytte kommunikasjonen fullstendig.
åpne Connect Bot og koble til din Pi.
Tast inn
sudo apt-get install ren-ftpd
Dette vil installere PURE-FTPd til din Pi. Å installere alene vil hjelpe deg med å åpne ftp -portalen. Og hele filene dine vil være tilgjengelige for alle i sasme -nettverket. hvis du er en sikkerhetsbevisst bruker eller noe du vil se til bello -lenken, så fant jeg denne informasjonen.
www.raspberrypi.org/documentation/remote-access/ftp.md
Når du er ferdig med å konfigurere FTP, lar vi overføre noen filer.
ES file explorer ville være et flott alternativ for å overføre filer for alle typer lenker ettersom de lar deg få tilgang til filer fra en rekke kilder, og som inkluderer FTP.
Bare gå til alternativene og velg FTP. legg til en ny tilkobling ved å klikke på knappen nederst til høyre. Velg FTP derfra. Oppgi følgende data
- Server: IP -adressen til din PI
- Modus: Passiv
- Brukernavn: brukernavnet ditt for PI, "PI" som standard.
- Passord: ditt passord. "bringebær" som standard
La resten stå til standardverdier og klikk OK. Det vil ta en stund før forbindelsen er etablert.
Nå kan du overføre filer mellom Pi og Phone mens du endrer filer internt til telefonen. Bare kopier fra det ene stedet og lim det inn på det andre stedet.
Se skjermbildene for å få mer ide.
Trinn 3: Settting Up Deluge
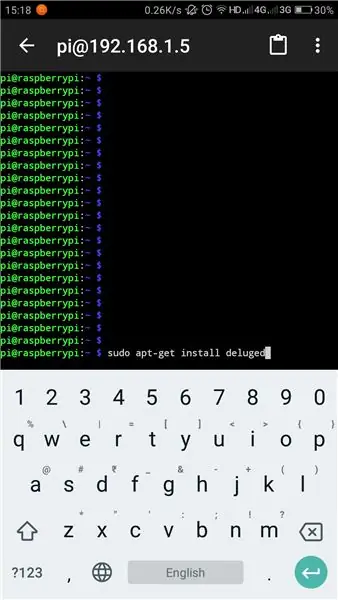
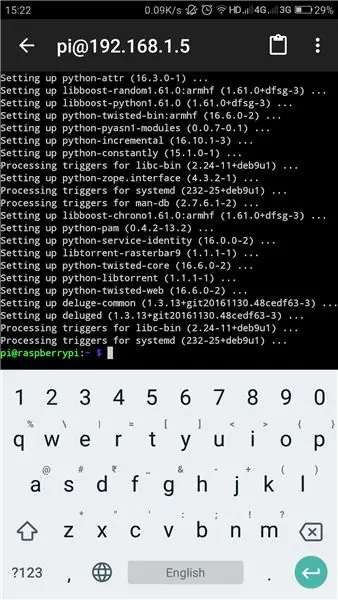
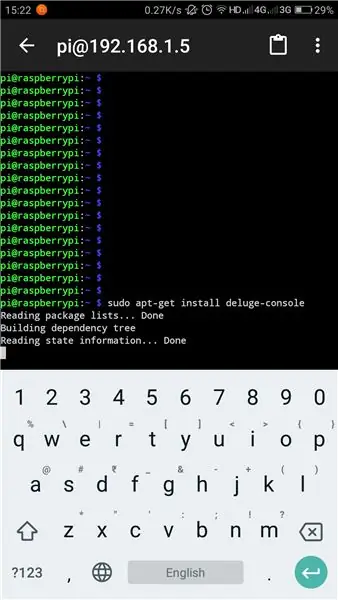
Deluge er en Torrent -klient for Linus. Det er faktisk et - et dataprogram som kjører som en bakgrunnsprosess - helt hodeløst. Den eneste måten å kommunisere med ham på er gjennom terminalen. Vi skal installere 4 programmer i dette trinnet.
- Deluge
- Deluge-Console: brukes til å kommunisere til Deluge via terminal
- Deluge-Web: brukes til å koble til Deluge via webgrensesnittet
- Mako: et malgalleri for Python som Deluge-web trenger
Koble til din Pi gjennom Connect Bot / SSH. Jeg vil bruke terminal i stedet for Connect Bot som sin kompakte, og du kan også skrive disse til Pi -terminalen din også.
Installer Deluge
syndflod er hovedkomponenten. for å få hans til din Pi, skriv inn SSH -terminalen din, sudo apt-get install slettet
Dette vil laste ned og installere Deluge. Du kan bli forfremmet til å bekrefte installasjonen mellom. når tingen er installert. vi er ferdige. Bare vi må kjøre programmet for første gang slik at alle nødvendige konfigurasjonsfiler opprettes av seg selv. Hvis du virkelig er klar over hvordan du gjør konfigurasjonen, kan du se referanselinken min på slutten av denne siden.
oversvømt
sudo pkill slettet
Dette kan vise oss en feil. Bare ignorer dem foreløpig.
Installere Deluge-Console
Konsollen vil hjelpe oss med å koble til Deluge og kontrollere den via terminal / SSH. For å installere, skriv inn dette på terminalen / SSH -konsollen.
sudo apt-get install deluge-console
det er det. vent på at installasjonen er fullført.
Installere Mako og Deluge-web
Skriv inn følgende kommandoer i terminalen. som vil installere Mako og Deluge-web
sudo apt-get install python-mako
sudo apt-get install deluge-web
Nå har vi installert alle nødvendige filer fullstendig. vi må starte Deluge-web på nytt for å ta denne saken i bruk. skriv inn følgende.
sudo pkill deluge-web
Stirrer på Boot
Vi må sette alle disse til å starte på oppstart, slik at alle tjenester vil være tilgjengelige fra det øyeblikket systemet starter. for det må vi liste opp katalogen til Deluge og Deluge-web i oppstartsfilen
etc/rc.local
vi må åpne den i nano -editor, for å redigere den i terminalen. for å åpne filen i nano enter
sudo nano /etc/rc.local
Når filen åpnes i nano, skriver du denne inn til bunnen -rett før "exit 0" av filen.
# Start Deluge ved oppstart:
sudo -u pi/usr/bin/python/usr/bin/deluged
sudo -u pi/usr/bin/python/usr/bin/deluge -web
avslutte 0
Trykk Ctrl+X for å lagre og gå ut av filen. Connect Bot har en kontrollknapp over det vanlige tastaturet for dette formålet.
Lagre endringene. Trykk ENTER for å avslutte nano etter lagring.
så vi er ferdige med å sette opp systemet vårt. nå må vi starte Pi på nytt for at endringene skal tre i kraft.
Skriv inn følgende for å starte på nytt
sudo omstart
dermed er vi ferdige med konfigurasjonsdelen.
Videre lesing:
Trinn 4: Legge til Torrent til nedlasting
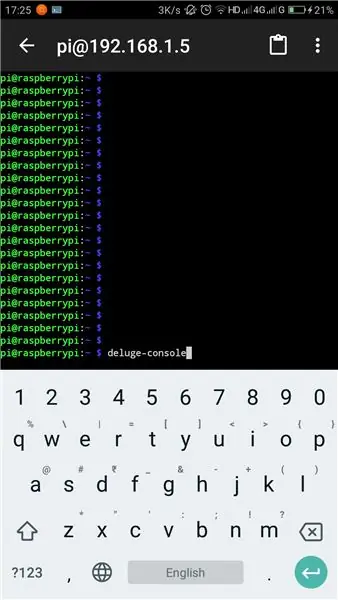
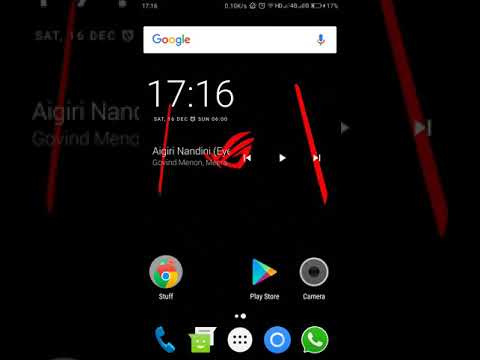
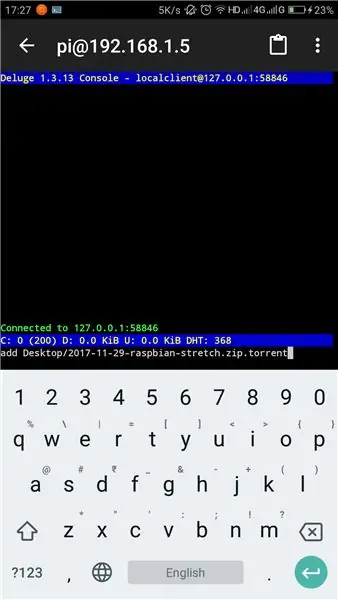
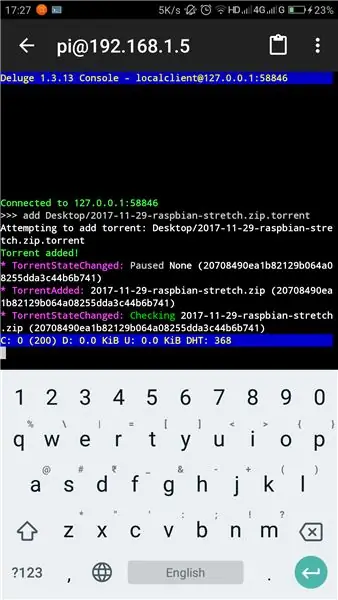
Last ned torrent -filen på telefonen og kopier den til PI. helst til enten
- Skrivebord
- Nedlastinger
- Dokumenter
Gå inn i Deluge -konsollen ved å gå inn
deluge-konsoll
nå åpner konsollen seg. du kan legge til din torrent ved å skrive inn
legg til sti / filnavn.torrent
Sørg for å angi banen og filnavnet riktig, og de er store og små bokstaver. unngå plass i filnavn, da de kan føre til forvirring.
info
Dette viser nåværende status for listede torrenter. nedlastningshastigheten, ETA og all slik informasjon.
Vennligst referer til denne videoen hvor jeg har forklart hvordan du legger til en torrentfil fra Android -telefonen din og overvåker den med webUI.
www.youtube.com/embed/soxAu0sSqbY
Det er det, vi har fullført opplæringen. Ha det gøy Happy Torrenting.
Anbefalt:
Bare minimum - Arduino på brødbrett: 5 trinn

Bare minimum - Arduino på brødbrett: Arduino bruker ATMega328p -brikken. Vi kan få det i et SMD-format (ATMega328p-AU) eller DIP-formatet for loddetinn (ATMega328p-PU). Men brikken i seg selv kan ikke fungere. Den trenger noen flere komponenter, og alt sammen kalles bare
Alltid PÅ Raspberry Pi DLNA -server og Torrent -klient med statuslysdioder: 6 trinn

Alltid PÅ Raspberry Pi DLNA -server og Torrent -klient med statuslysdioder: Prøvde å lage en for meg selv, og den fungerer perfekt. Det er i stand til å streame HD -videoer uten forsinkelse, og statuslysdiodene gir meg en rask status på det. Jeg har lagt til trinnene jeg tok for å sette det sammen nedenfor. Vennligst gå gjennom det, hvis du er interessert
Hvordan lage ekte dataspill. Bare moro og bare ta en time: 10 trinn

Hvordan lage ekte dataspill. Moro og bare ta omtrent en time: Hei, dette prosjektet viser deg hvordan du lager spill !!! ekte spill for datamaskiner, og det krever ikke at du kjenner forvirrende koder. Når du fullfører dette prosjektet, vil du kjenne noen av det grunnleggende for å lage spill, og du kan lage så mange du vil
Hvordan lage en minimum OTG -kontakt: 4 trinn (med bilder)

Hvordan lage en minimum OTG -kontakt: I dette elektroniske DIY -prosjektet vil du se hvordan du lager en minimal OTG -kontakt til en veldig lav pris. OTG -kontakten er et veldig praktisk verktøy som gjør det enkelt å koble din Android -telefon for U -diskutvidelse og musetilkobling. Du kan lage en
Konverter (bare om) hvilken som helst mediefil til (bare om) hvilken som helst annen mediefil gratis !: 4 trinn

Konverter (bare om) hvilken som helst mediefil til (bare om) hvilken som helst annen mediefil gratis !: Min første instruks, hei! Uansett, jeg var på Google på utkikk etter et gratis program som ville konvertere Youtube.flv -filene mine til et format som er mer universell, som. wmv eller.mov. Jeg søkte på utallige forum og nettsteder og fant deretter et program som heter
