
Innholdsfortegnelse:
- Trinn 1: Samle deler, verktøy og filer
- Trinn 2: Forbered Lasercut -plater
- Trinn 3: Loddeskjerm+tastaturskjerm (og gjør noen justeringer)
- Trinn 4: Koble til skjold og frontplate
- Trinn 5: Påfør Pinout -etikettene
- Trinn 6: Legg til frittstående ben og enkel bunnplate
- Trinn 7: Variasjon: Bunnplate med forsenkede skruer
- Trinn 8: Det neste trinnet - FluxGarage Tinkerplate
- Forfatter John Day [email protected].
- Public 2024-01-30 11:24.
- Sist endret 2025-01-23 15:02.
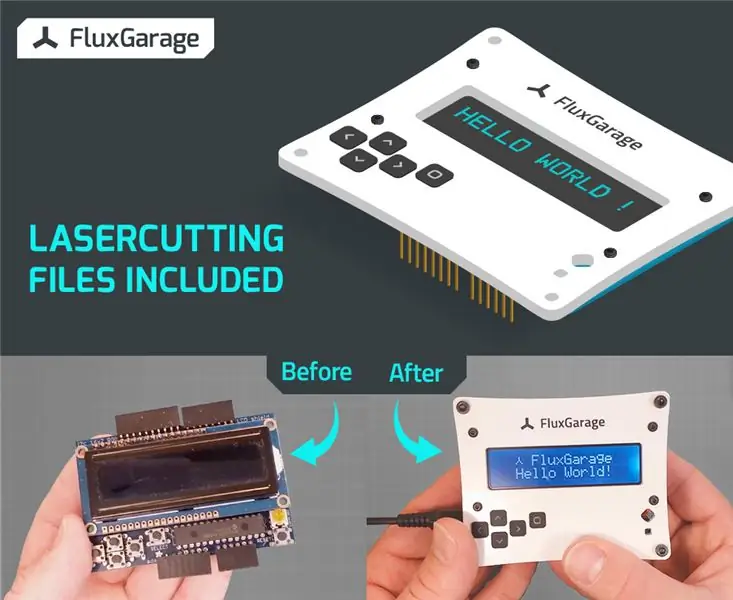
Hva vi skal bygge: I denne opplæringen skal vi bygge en frontplate i laserskåret akryl for en Adafruit 16x2 LCD + tastaturskjerm (Arduino -versjon). På grunn av den enkle justeringen har du komfortabel tilgang til alle knappene på tastaturet. Hvis du ikke har en laserskjærer, kan du bruke laserskjæringstjenester som ponoko eller formel for å få de nødvendige delene. Du finner den angående lasercut -malfilen nedenfor. Ved siden av laserkuttplatene trenger du også noen skruer, muttere, taktile knapper og plastlim for å realisere dette prosjektet.
Hvorfor kom jeg på denne ideen?
Da jeg kjøpte min første Arduino og en Adafruit Display+tastaturskjerm, føltes det ganske ubehagelig å jobbe med alle de løse delene på skrivebordet mitt. Alle dekslene, bunnplatene og frontplatene som var tilgjengelige for kjøp, passet ikke til mine forventninger, siden de ikke er kompatible med hverandre. Jeg ønsket å ha noe med mer stil og fleksibilitet. Så jeg begynte å utvikle mitt eget tinkerermiljø som hjelper til med å fikse alle nødvendige deler og gir mer stil til helgens tinker -økter. Så hvis du også vil legge til mer stil og komfort til dine tinker -økter, les videre;)
Vær oppmerksom på: Denne frontplaten er den første av flere elementer jeg utviklet. For eksempel er den kompatibel med en bunnplate som har et arduino uno og en halv størrelse (+ full størrelse) brødbrett + prosjektets periferi (f.eks. Knapper, sensorer).
Finn instruksjonene for Fluxgarage "Tinkerer's Baseplate" her.
Trinn 1: Samle deler, verktøy og filer


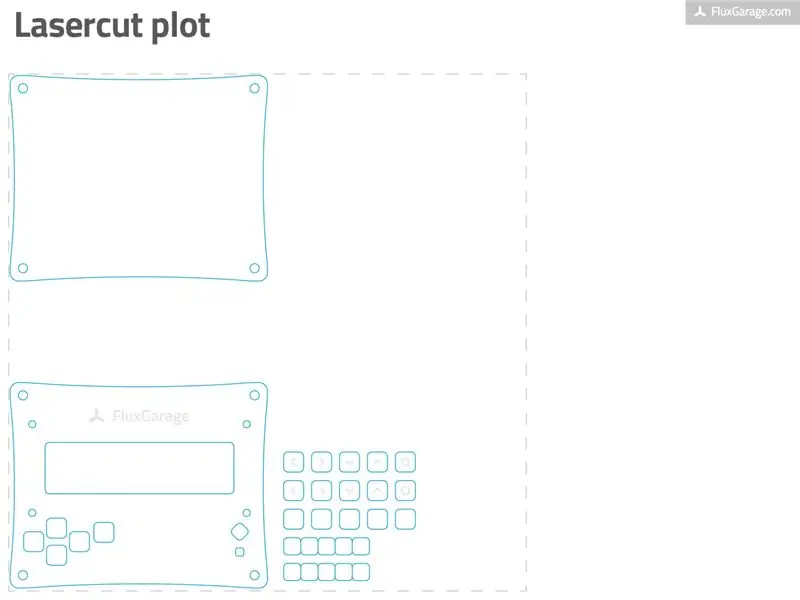
DELER
-
Adafruit LCD Shield Kit med 16x2 tegnvisning Velg en av følgende tre skjermversjoner og kjøp et sett. Jeg brukte versjonen "negativ skjerm". Www.adafruit.com/products/714 (NEGATIV DISPLAY)
www.adafruit.com/products/716 (POSITIV DISPLAY) www.adafruit.com/products/772 (BLÅ OG HVIT)
- 3 mm laserskårne akrylglasselementer Last ned eps-filen for malen (nedenfor) og legg inn bestillingen din hos Ponoko (internasjonale brukere) eller Formulor (tyske/europeiske brukere). Velg en av 3 mm/0,118 tommer akryl P1-plater i en farge du liker. Jeg foreslår at du velger “Akryl - svart (matt 1 -sidig)” eller “Akryl - hvit”.
- 5X taktile knapper, 3 mm høyde Brukes til å erstatte 1 mm -versjonene som fulgte med skjermskjermsettet.
- Skruer, muttere, avstandshylser, bolter 4X M2,5 x 20mm skruer (rundt hode) 4X M2,5 muttere (plast!) 4X avstandshylser 8mm høyde4X avstandsbolter M3, 35mm høyde pads
- Skjoldstabelhoder for Arduino (valgfritt) Hvis du vil ha tilgang til de ikke -tildelte arduino -pinnene, som jeg anbefaler på det sterkeste, bruker du disse stablingshodene i stedet for de mannlige pinnestrimlene som skal stables på arduinoen. www.adafruit.com/products/85Last også ned pinout-etikettene pdf-fil (nedenfor), skriv den ut på tykt papir (f.eks. 10x15cm/4x6 tommer) og påfør den på pinnene (instruksjoner i trinn 5).
VERKTØY
- loddejern + loddetinn + tang (for lodding av skjermsettet)
- CD-markørpenn + bensin + gammelt stykke tekstil (for å farge gravert frontplateområder)
- Plastlim (f.eks. "Revell Contacta" flytende lim for plast for å sette sammen akrylknappdelene)
- Skriver (for å skrive ut pinout-etikettene)
- Skjærekniv + linjal (for å kutte ut pinout-etikettene)
Trinn 2: Forbered Lasercut -plater

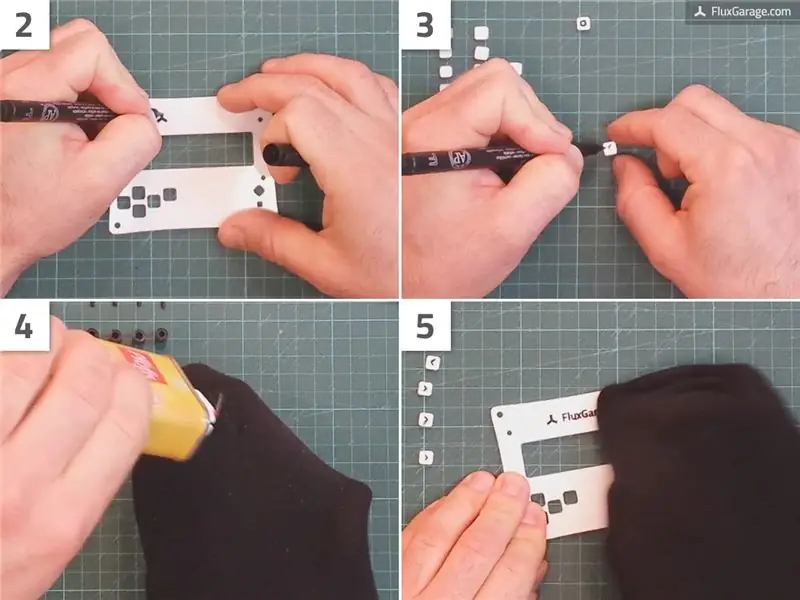
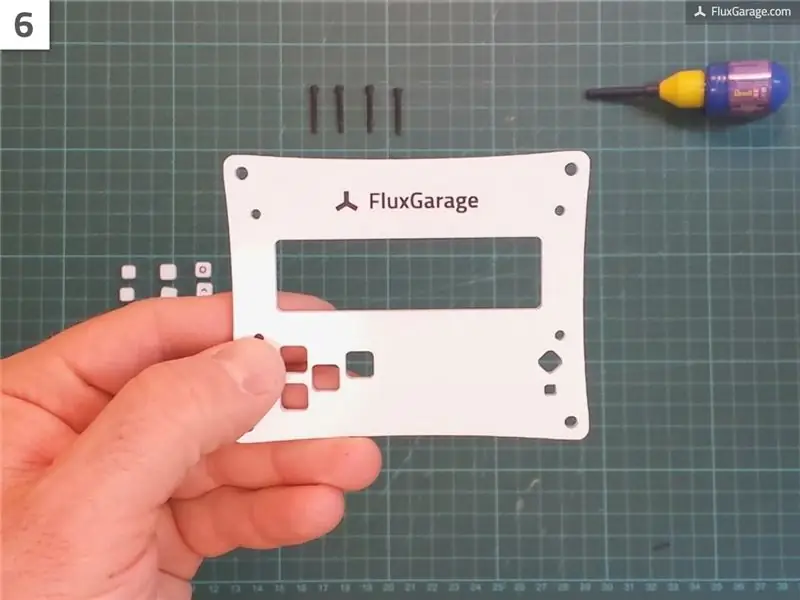
Bestill laserkuttplater
Selve frontplaten skal være laget av 3 mm laserskårne akrylglasselementer. Du kan også prøve å bruke et annet materiale, så lenge det er 3 mm tykt. Malen jeg opprettet fungerer bare med den høyden, fordi den påvirker lengden på skruene, knappene osv. For å få elementene kan du bruke en lasercut -tjeneste som Ponoko (best for amerikanske og internasjonale brukere) eller Formulor (best for tysk og europeiske brukere).
Bruke Ponoko:
- Last ned Ponoko-mal-eps-filen (finn filen i trinn 1)
- Gå til www.ponoko.com, velg en av 3 mm/0,118 tommer akryl P1-plater. Jeg foreslår at du velger “Akryl - svart (matt 1 -sidig)” eller “Akryl - hvit”.
- Last opp eps-filen for malen, bestill tallerkenen og vent til forsendelsen din kommer.
Bruke Formulor:
- Last ned Formulor-mal-eps-filen (finn filen i trinn 1)
- Gå til www.formulor.de, velg en av 3 mm akryl P1-plater. Jeg foreslår at du velger “Acrylglas GS, schwarz opak, einseitig matt” eller “Acrylglas GS, weiß opak”.
- Last opp malfilen, bestill tallerkenen og vent til forsendelsen din kommer.
Valgfritt: Legg til litt farge med en CD-markør
Hvis du bestilte “Akryl-hvitt” materiale som det er vist på bildene, er det fornuftig å farge de graverte områdene på toppen av knappene og FluxGarage-merkevaren over skjermen. For å gjøre dette, følg grovt linjene i graveringen med en svart CD-markørpenn eller en lignende penn som er egnet til å skrive på plastmaterialer og tørker raskt. Tørk av den overlappende fargen med et bensinvåt stykke bomull.
Lim knapp-deler sammen
Når du har akrylplatene dine, må du sørge for at du har alt du trenger. Noen ganger går de små knappdelene tapt under produksjonsprosessen for laserskjæring. I de fleste tilfeller blir de små knappdelene lagt i en liten plastpose når de kommer. Men ikke bekymre deg, hver knappdel er inkludert to ganger i malfilen, bare for å forhindre manglende deler.
Hver av de fem tastaturknappene er laget av tre arkyliske lag, limt på hverandre:
- Den øvre delen (gravert)
- Den midtre delen (litt mindre enn den øvre delen)
- Den nedre delen (samme størrelse som den øvre delen, ikke gravert)
Hvis du har alle de nødvendige knappdelene, fortsetter du som følger med hver knapp:
- Skrell de tynne foliene for å sikre at limet fungerer som forventet. Ja, hver eneste folie;)
- Lim de tre delene sammen som vist på bildet. Bruk alltid bare en liten dråpe lim. Jeg har best erfaring med å bruke “Revell Contacta” flytende lim for plast, slik det er beskrevet i listen med deler og verktøy.
- Dobbeltsjekk om den midterste delen virkelig er sentrert.
- Roter den nedre delen med 45 grader, for å sikre at knappene ikke faller ut av frontplaten.
Vær oppmerksom på:
Som du ser på bildene, erstattet jeg knappens hvite øvre deler med lignende svarte deler. Dette er bare et stylingproblem. Hvis du vil gjøre det samme, kan du for eksempel bestille to p1-plater i forskjellige farger. Jeg gjorde dette fordi jeg har to displayskjerm og jeg byttet ut knappene for å ha mer kontrast.
Trinn 3: Loddeskjerm+tastaturskjerm (og gjør noen justeringer)



Nå er det på tide å lodde Adafruit LCD+tastaturskjerm og ta vare på følgende justeringsinstruksjoner:
- Bytt ut fem av de seks taktile knappene (1 mm høyde) som fulgte med skjermsettet. Bruk fem taktile knapper med 3 mm høyde for tastaturknappene i stedet. For tilbakestillingsknappen kan du fortsatt bruke den taktile knappen med 1 mm høyde.
- Bytt ut to av de tre hannstiften som skal stables på arduinoen med skjoldstabelhoder for Arduino (kjøpskobling ved trinn 1). Det kan være nødvendig å kutte av to bein fra en av stabelhodene.
- Før lodding anbefales det å sette stablingshodene i arduino -brettet slik at de blir fikset. Drei dem deretter 90 grader og lodd dem fra undersiden. Når du roterer stabelhodene, sørger du for at du kan nå dem senere når frontplaten er festet.
- Sørg for å plassere LC-displayelementet så nær hovedkortet som mulig før lodding.
- Vær oppmerksom på: På grunn av det faktum at skjermskjermen bruker Arduino-Pins A4 og A5 for dataoverføring, er disse pinnene ikke lenger tilgjengelige for bruk i prosjektene dine.
Bortsett fra unntakene ovenfor, loddes skjoldet som beskrevet i monteringsinstruksjonene for Adafruit:
learn.adafruit.com/rgb-lcd-shield/assemble
Trinn 4: Koble til skjold og frontplate

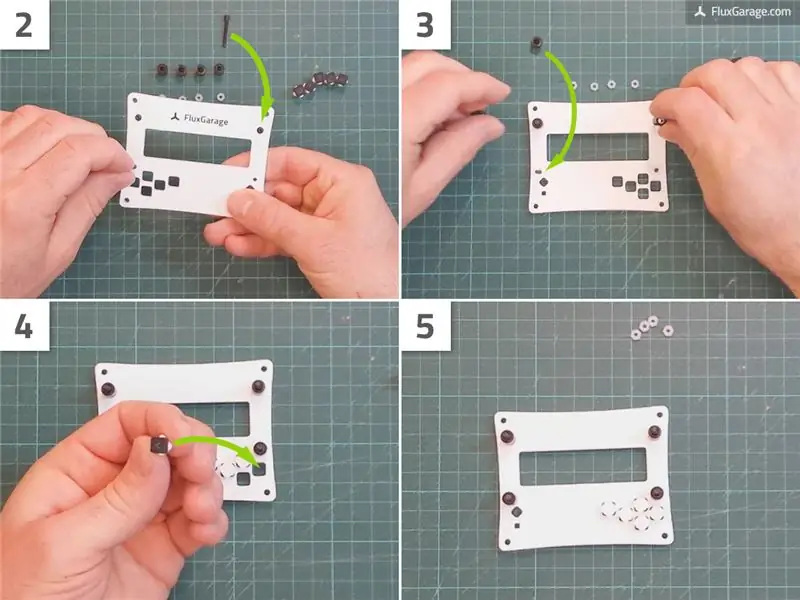


Når både elementene i akrylplaten og LCD+tastaturskjermen er forberedt, er det på tide med ekteskapet.
- Sett M2.5 -skruene inn i de små indre hullene på akrylfrontplaten.
- Legg frontplaten ned mot bordet (gravering til undersiden). Pass på at skruene ikke faller ut.
- Sett avstandshylsene på skruene.
- Ta nå knappene og sett dem inn i de firkantede hullene. Graveringen skal være på undersiden. Pass på å ha de riktige ikonene på plass.
- Sett LCD+tastaturskjermen på skruene. I de fleste tilfeller må du vrikke litt, slik at skruens spiss kommer ut.
- Skru M2.5 -plastmutrene på M2.5 -skruene. Vanligvis passer det å gjøre det for hånd.
Trinn 5: Påfør Pinout -etikettene


Hvis du brukte stabelhodene og hvis du vil bruke de ikke -tildelte Arduino -pinnene til prosjektene dine, vil det gjøre livet ditt enklere å bruke en enkel pinout -etikett.
- Skriv ut pinout-etiketten pdf-fil på tykt papir (f.eks. Fotopapir). Finn den aktuelle pdf-filen i trinn 1.
- Bruk kutterkniven til å kutte langs de stiplede linjene som vist på bildet.
- Fest etikettene på LCD+tastaturskjermen.
Trinn 6: Legg til frittstående ben og enkel bunnplate




Sist, men ikke minst, la oss legge til noen ben for at skjermskjermen skal kunne stå alene. Alternativt kan du legge til bunnplaten som er inkludert i lasercut -malen for å beskytte Arduino -brettet.
- Sett en M3 -skrue inn i et av de store ytre hullene på akrylfrontplaten.
- Skru en avstandsbolt på M3 -skruen
- Gjenta de foregående trinnene for de tre andre hjørnene
- Gjør samme fremgangsmåte for bunnplaten
Vær oppmerksom på:
Du bør legge noen selvklebende silikonputer under de nederste skruene for å unngå å skrape bordet. Det er også et mer sofistikert alternativ for å fortsette med bunnplaten. Ta en titt på følgende trinn.
Trinn 7: Variasjon: Bunnplate med forsenkede skruer


Hvis du vil ha en mer sofistikert løsning for bunnplaten din, kan du bore kjegleformede hull i bunnplaten og bruke forsenkede skruer (det jeg alltid foretrekker).
Trinn 8: Det neste trinnet - FluxGarage Tinkerplate
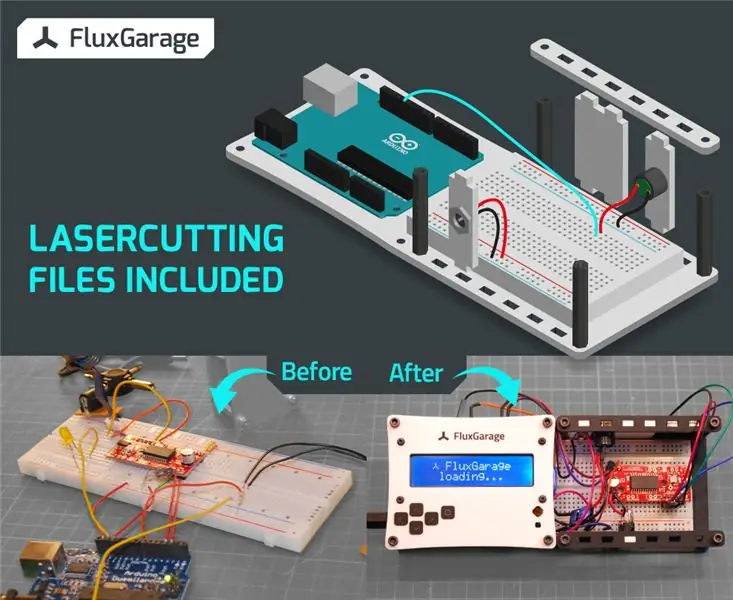
Som nevnt i innledningen, har jeg også laget en kompatibel bunnplate som kan inneholde din arduino, et halvt (+ fullsize) brødbrett, prosjektets periferi (f.eks. Knapper, sensorer) og sikkert skjermskjermen + frontplaten. Dette miljøet fyller gapet mellom prototyping og boksing av prosjektene dine.
Finn instruksjonene for FluxGarage Tinkerplate her.
Anbefalt:
Ta flotte bilder med en iPhone: 9 trinn (med bilder)

Ta flotte bilder med en iPhone: De fleste av oss har med oss en smarttelefon overalt i disse dager, så det er viktig å vite hvordan du bruker smarttelefonkameraet ditt til å ta flotte bilder! Jeg har bare hatt en smarttelefon i et par år, og jeg har elsket å ha et greit kamera for å dokumentere ting jeg
Hvordan lage en DIY vekkerklokke med LCD -tastaturskjerm: 5 trinn

Hvordan lage en DIY vekkerklokke med LCD -tastaturskjerm: Hei alle sammen! I denne instruksen skal jeg vise deg hvordan du lager en vekkerklokke ved hjelp av Arduino Board. Jeg har brukt Arduino UNO, LCD -tastaturskjerm, 5V summer og jumperwires for å bygge denne klokken. Du kan se klokkeslettet på skjermen og stille inn tid
Led Reactie Spel Met LCD -tastaturskjerm: 4 trinn
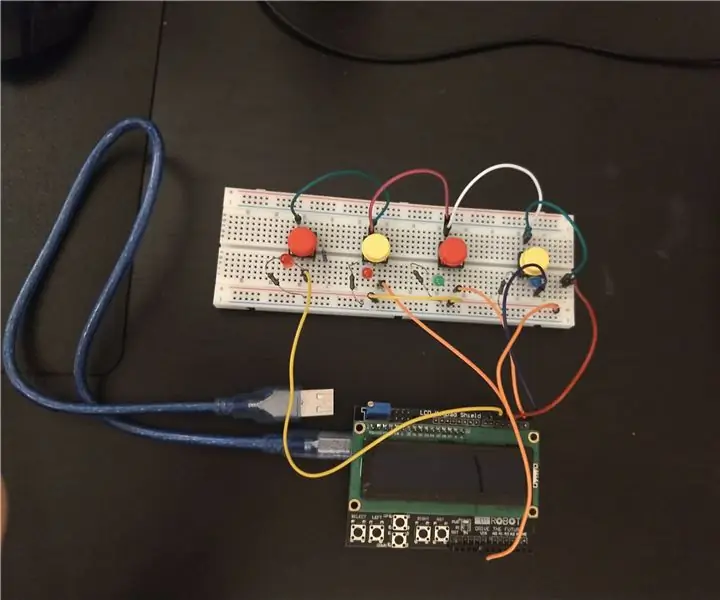
Led Reactie Spel Met Lcd Keypad Shield: Vil du lære en skole å lære en arduino? Klinkt leuk! Du må først ha en idé for et spill. Jeg kan fortelle om hvor raskt en knapp må kjøres som en lett indikator. Så jeg kan søke på internett og finne et prosjekt
Bruke 1602 LCD -tastaturskjerm med Arduino [+praktiske prosjekter]: 7 trinn
![Bruke 1602 LCD -tastaturskjerm med Arduino [+praktiske prosjekter]: 7 trinn Bruke 1602 LCD -tastaturskjerm med Arduino [+praktiske prosjekter]: 7 trinn](https://i.howwhatproduce.com/images/002/image-5536-26-j.webp)
Bruke 1602 LCD -tastaturskjerm W/ Arduino [+praktiske prosjekter]: Du kan lese denne og andre fantastiske opplæringsprogrammer på ElectroPeaks offisielle nettsted Oversikt I denne opplæringen lærer du hvordan du bruker Arduino LCD -tastaturskjerm med 3 praktiske prosjekter. Hva du vil lære: Hvordan sette opp skjoldet og identifisere nøkleneHo
DIY LCD -tastaturskjerm for Arduino Uno: 6 trinn (med bilder)

DIY LCD -tastaturskjerm for Arduino Uno: jeg søkte mye etter å lage et DIY LCD -tastaturskjerm, og jeg fant ingen, så jeg lagde en og vil dele med dere
