
Innholdsfortegnelse:
2025 Forfatter: John Day | [email protected]. Sist endret: 2025-01-23 15:02


Hei, og velkommen til dette prosjektet, faktisk inkluderer det to prosjekter, men de er ganske like, det er et dørlåssystem basert på et Arduino UNO -kort, FPM10A optisk fingeravtrykkssensor og en LCD i²c -skjerm, men for den andre versjonen vi inkludere et tastatur.
Og ikke glem låsesystemet du er villig til å kontrollere, og etter dette kan ledninger og koder endres, men ikke bekymre deg, det ville være enkelt
Trinn 1: Verktøy


Maskinvaren som trengs for dette prosjektet er:
- Arduino -brett, her bruker jeg en UNO
- Adafruit FPM10A optisk fingeravtrykkssensor
- LCD i²c -skjerm
- Og for den andre versjonen av prosjektet trenger du et tastatur, her bruker jeg 4x4
Og ikke glem dørlåsesystemet ditt, jeg brukte den på bildet (10 dollar fra kinesisk butikk), men jeg brukte bare låsenheten, og siden den har en likestrømsmotor som skulle svinge i begge retninger måtte jeg bruk min L298n dual H-bridge-modul, du kan bruke en liten IC H-bro hvis du vil, men det avhenger av systemet du bruker, du kan erstatte alt med en transistor og en magnetlås …
Før du fortsetter, må du kontrollere at du vet hvordan du bruker alle elementene nevnt ovenfor, da det vil gjøre prosjektet enkelt å tilpasse og oppdage eventuelle problemer:
Arduino uno + 4 × 4 tastaturmatrise + LCD i2c -skjerm
Grensesnitt FPM10A (50DY) Fingeravtrykkssensor med Arduino
Arduino LCD I2C enkel bruk og direkte skriving fra seriell skjerm
Trinn for trinn om hvordan du bruker L298n dual H-bridge driver med Arduino
Trinn 2: Versjon 1
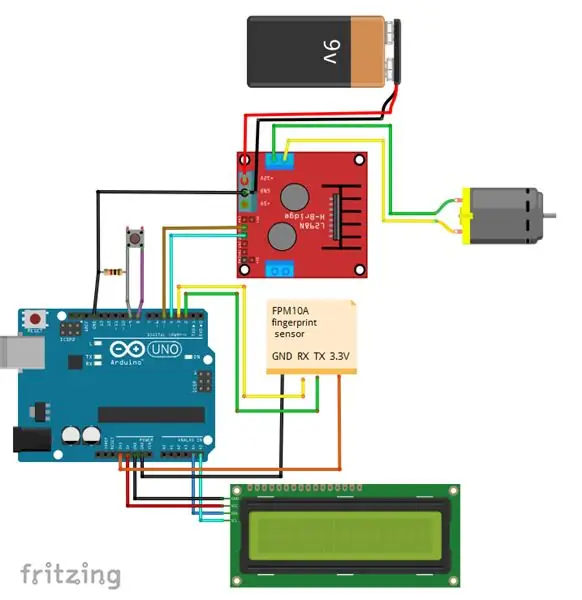
Den første versjonen bruker: LCD + fingeravtrykkssensor + l298n (for å kontrollere systemet) + trykknapp med motstand (jeg brukte 1k).
For den første versjonen må du laste opp "Registrer" -koden først fra fingeravtrykkbiblioteket (nedover), og bruke den til å legge til et fingeravtrykk, laste den opp og åpne den serielle skjermen, skriv deretter inn ID -en og trykk "Enter" og følg deretter trinnene som i fingeravtrykkopplæringen. Last deretter opp den andre koden og legg til navnene du vil ha for hver bruker, last opp koden, og så er fingerprint -malene lagret i modulens interne flash -stasjon. Når koden begynner å fungere, venter Arduino konstant på at en finger skal plasseres på sensoren, ellers hvis du er inne trykker du bare på knappen for å åpne, hvis fingeren er gyldig (er i databasen) vil den åpne låsen og viser en melding og navnet relatert til fingeravtrykk -ID, hvis ID -en ikke er sammenkoblet med et navn, vil den vise noen rare ting: D …
Det er ganske mye ledningene mine, så du vil ikke bli forvirret av trykknappen, faktisk i stedet for å få det høye nivået fra Arduino 5v -pinnen som krever at jeg legger til andre ledninger (og det blir mer rotete) setter jeg bare pinnen 8 på High, og jeg leste knappestatusen fra pin 9 som har en nedtrekksmotstand.
Trinn 3: Versjon 2
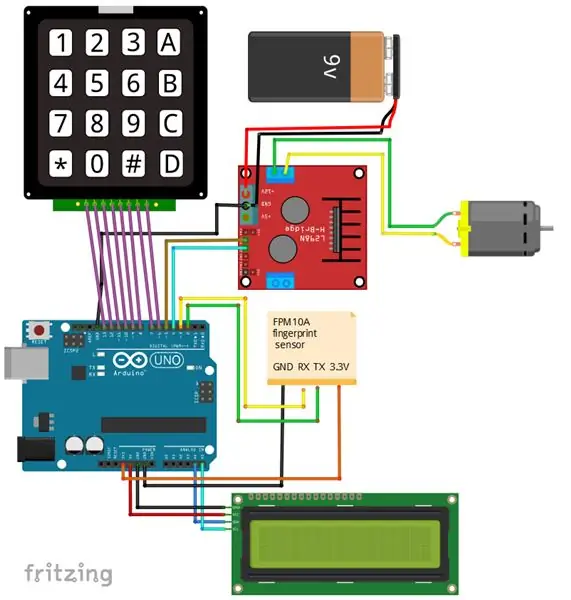
Som du kan se i den første versjonen må du bruke en datamaskin (eller hva du bruker for å programmere deg Arduino) for å legge til nye maler til modulens flash -stasjon, derfor lagde jeg denne mer innebygde versjonen som bare krever strømkilde for å arbeid, og de nye malene er nå lagt til via et tastatur (som innebar å forbli på innsiden, ettersom dette prosjektet bare er basert på tilgang med fingeravtrykk, kan du kombinere det med mitt andre prosjekt basert på tastaturet bare, du må gjøre noen modifikasjoner, men de er enkle).
Tastaturet er plassert inne, noe som betyr at du kan åpne låsen ved å trykke på en knapp her jeg har valgt 'B' som 'A' er for å legge til en ny person.
For å legge til en ny fingermal trykker du på 'A', den ber deg om passord som allerede er i koden '1' 2 '3' '4', du kan endre den der, du skriver inn koden og skriver inn ID -nummeret som et 3 -sifret format, eksemplene “001”, “021” eller “115” kan du skrive inn ID -er fra 1 til 127, etter å ha trykket på ID -en vil du be om å plassere fingeren, fjerne den og plassere den igjen … Jobben er utført. Og som den første versjonen venter den på et gyldig fingeravtrykk for å åpne låsen.
Dette er ledningene for den andre versjonen, jeg fjernet trykknappen da åpningen fra innsiden gjøres nå med ‘B’ -knappen.
Trinn 4: Biblioteker og koder
Biblioteker:
-Last ned LCD i2c NewLiquidCrystal -bibliotek
-Last ned tastaturbiblioteket
-Last ned FPM10A optisk fingeravtrykkssensor
Koder
- Last ned i2c -skanner hvis du har en annen adresse for LCD -skjermen
-Den første koden i versjon 1 er "Registrer" -koden fra fingeravtrykkbiblioteket
Andre kode for versjon 1: Last ned her
Kode for versjon 2: Last ned her
Koden jeg lagde for den første versjonen er basert på "Fingeravtrykk" -eksempel fra biblioteket bare i stedet for å vise ID på seriell skjerm (som betyr at fingeravtrykksmalen er i databasen) den utløser hele åpningssekvensen ellers (som betyr at modulen ikke klarte å finne samsvar i databasen) den viser en enkel melding på skjermen.
Koden for den andre versjonen er basert på både "Fingerprint" og "Enroll" -eksempler, og akkurat som den første versjonen, men denne gangen la jeg til "Enrolling" -funksjonen, og du kan legge til ID -en fra tastaturet i stedet for den serielle skjermen.
Anbefalt:
Arduino bilvarslingssystem for omvendt parkering - Trinn for trinn: 4 trinn

Arduino Car Reverse Parking Alert System | Trinn for trinn: I dette prosjektet skal jeg designe en enkel Arduino Car Reverse Parking Sensor Circuit ved hjelp av Arduino UNO og HC-SR04 Ultrasonic Sensor. Dette Arduino -baserte bilreverseringssystemet kan brukes til autonom navigasjon, robotavstand og andre områder
Trinn for trinn PC -bygging: 9 trinn

Steg for trinn PC -bygging: Rekvisita: Maskinvare: HovedkortCPU & CPU -kjøler PSU (strømforsyningsenhet) Lagring (HDD/SSD) RAMGPU (ikke nødvendig) CaseTools: Skrutrekker ESD -armbånd/mathermal pasta m/applikator
Tre høyttalerkretser -- Trinn-for-trinn opplæring: 3 trinn

Tre høyttalerkretser || Trinn-for-trinn opplæring: Høyttalerkretsen styrker lydsignalene som mottas fra miljøet til MIC og sender den til høyttaleren der forsterket lyd produseres. Her vil jeg vise deg tre forskjellige måter å lage denne høyttalerkretsen på:
RC -sporet robot ved hjelp av Arduino - Trinn for trinn: 3 trinn

RC -sporet robot ved bruk av Arduino - Steg for trinn: Hei folkens, jeg er tilbake med et annet kult Robot -chassis fra BangGood. Håper du har gått gjennom våre tidligere prosjekter - Spinel Crux V1 - Gesture Controlled Robot, Spinel Crux L2 - Arduino Pick and Place Robot with Robotic Arms og The Badland Braw
DIY Arduino robotarm, trinn for trinn: 9 trinn

DIY Arduino robotarm, trinn for trinn: Denne opplæringen lærer deg hvordan du bygger en robotarm selv
