
Innholdsfortegnelse:
- Forfatter John Day [email protected].
- Public 2024-01-30 11:24.
- Sist endret 2025-01-23 15:02.
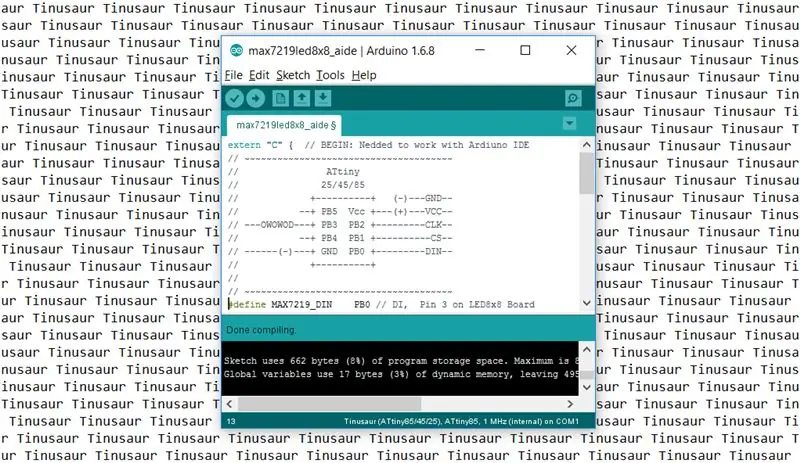
Dette er en kort guide til hvordan du konfigurerer Arduino IDE for å fungere med Tinusaur -kortene.
Det den i utgangspunktet gjør, er å få den til å fungere med AtmelATtiny85/45/25mikrokontrollerne. Den eneste forskjellen er at den vil vises på listen over tavler som Tinusaur - dette gjøres for enkelhets skyld, så relativt uerfarne mennesker vil ikke bli forvirret av den lange listen over ukjente tavler og mikrokontrollere.
Trinn 1: Installere Arduino IDE
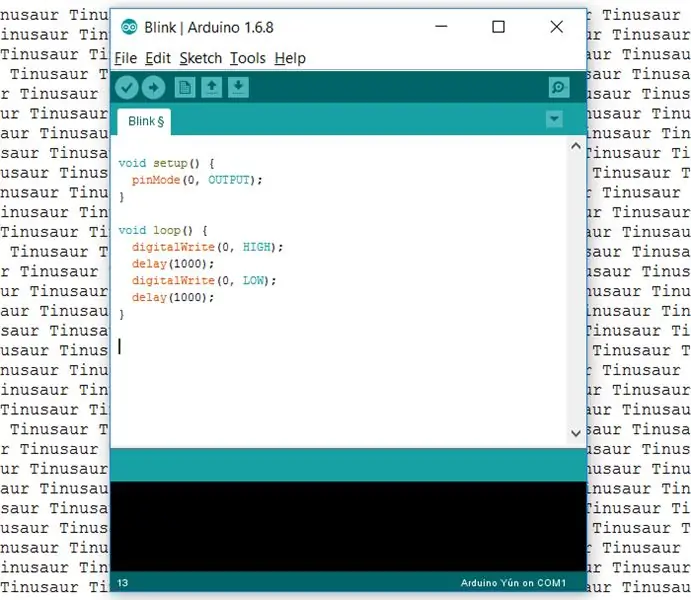
Først og fremst trenger vi selve Arduino IDE. Den kan lastes ned fra https://www.arduino.cc/en/Main/Software - det offisielle Arduino -nettstedet. Den nåværende versjonen da denne guiden ble skrevet, var 1.6.8, men burde fungere med alle de nyeste versjonene.
Trinn 2: Legge til støtte for Tinusaur Boards
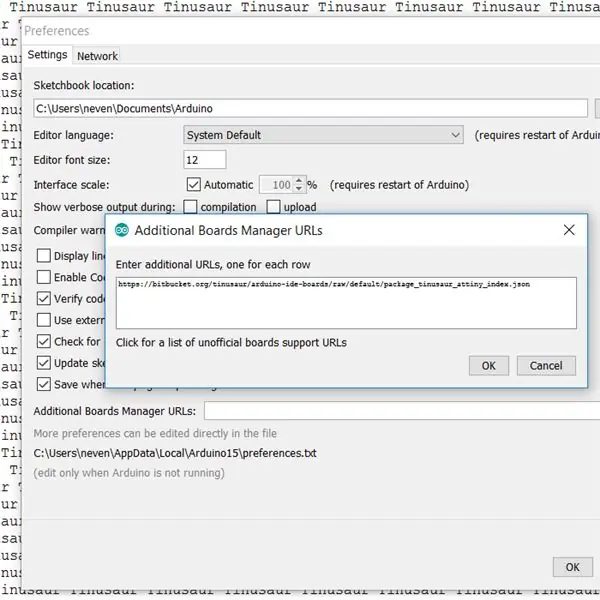
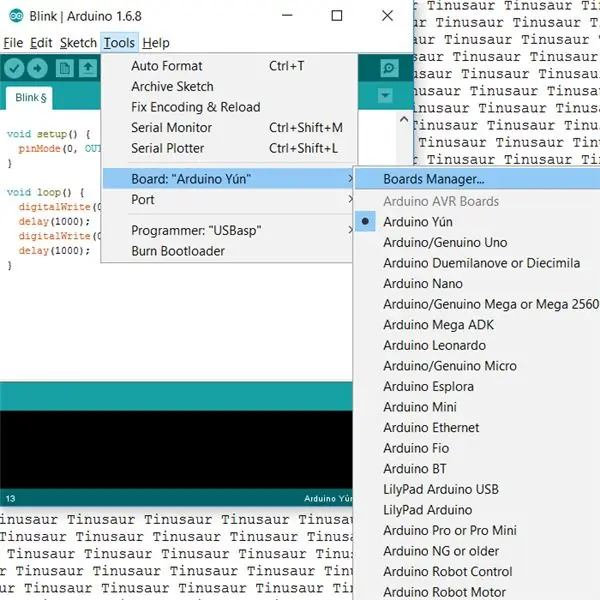
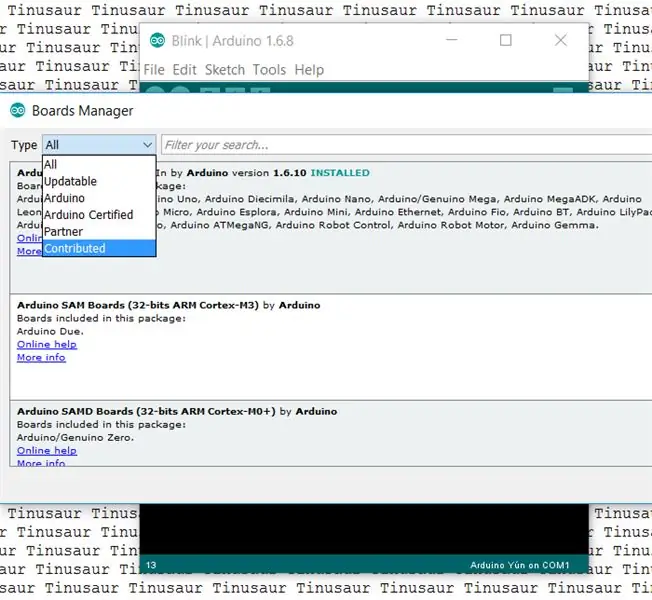
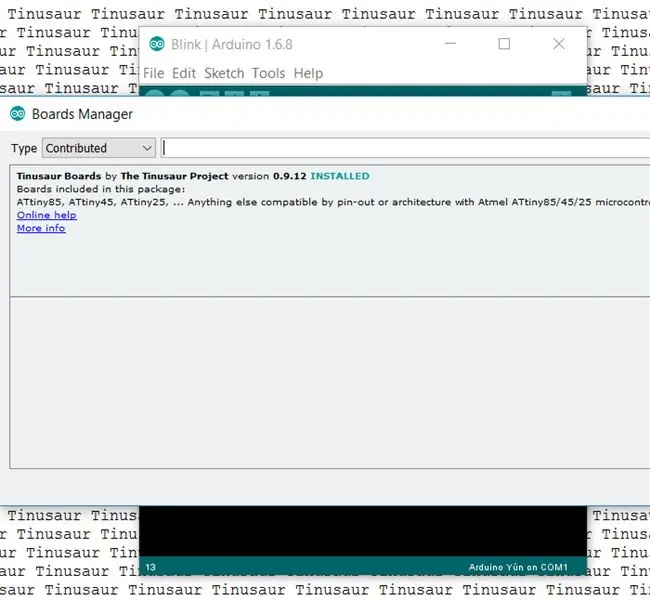
- Start Arduino IDE først.
- Gå til menyen File / Preferences.
- Finn "Ekstra styrer -URLer" og knappen til høyre som åpner en redigeringsboks.
- Legg inn følgende URL i redigeringsboksen:
bitbucket.org/tinusaur/arduino-ide-boards/…
MERK: Det er mulig å ha flere nettadresser så lenge de er satt på separate linjer.
- Lukk redigeringsdialogboksen ved å trykke "OK".
- Lukk "Preferanser" -dialogen ved å trykke "OK".
- Gå til menyen Tools / Board:… / Boards Manager. Dette åpner et ekstra dialogvindu med informasjon om brettene. Du må kanskje vente til alle dataene er lastet inn.
- Fra rullegardinmenyen "Type" velger du "Bidraget".
- Finn elementet "Tinusaur Boards" og klikk på det.
- Trykk på "Installer" -knappen. Det vil installere de nødvendige filene i Arduino IDE.
- Lukk dialogboksen ved å trykke på "Lukk" -knappen.
Trinn 3: Oppsett for bruk av Tinusaur Board
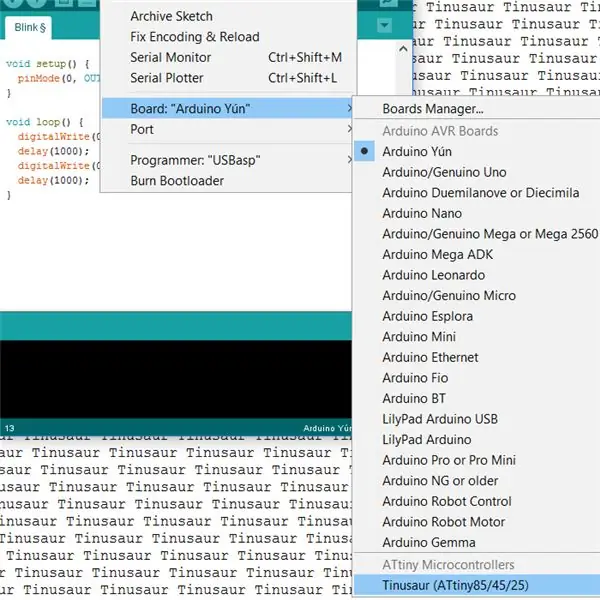
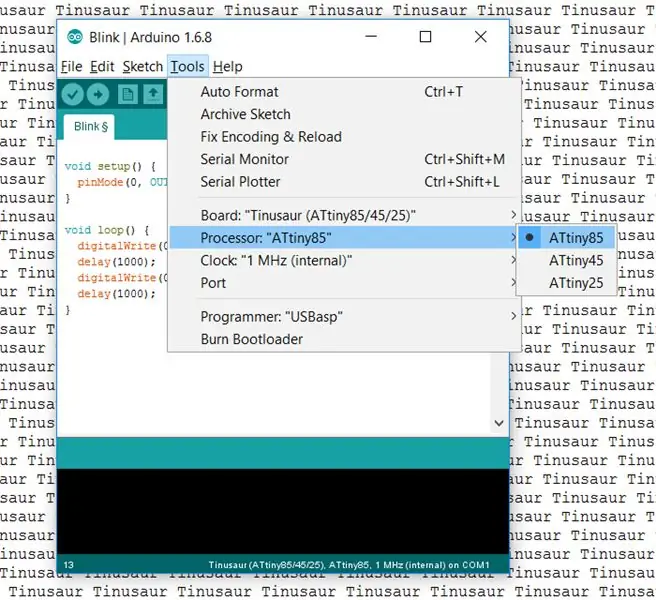
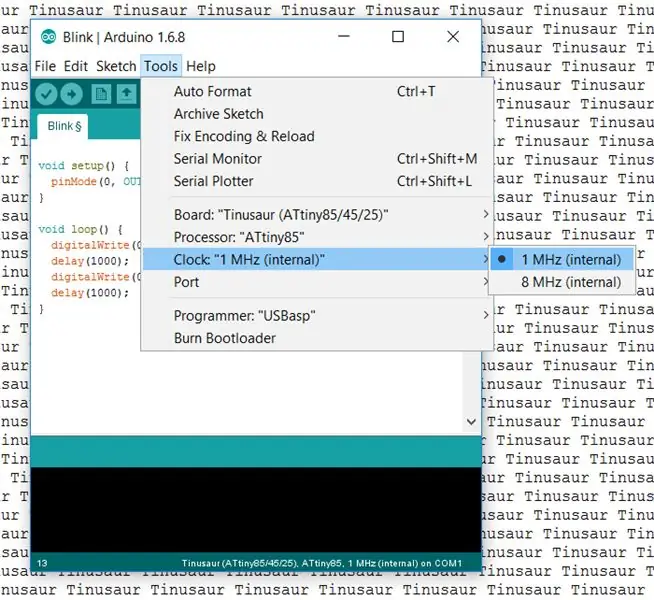
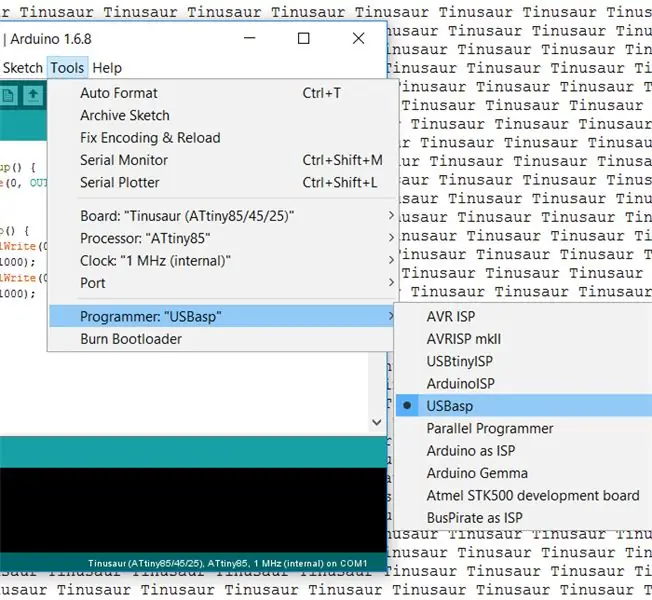
- Gå til menyen Verktøy / brett: …
- Tinusauren burde være tilgjengelig et sted nederst på listen. Velg Tinusaur.
- Det er viktig å sette opp de andre parameterne for brettet.
- Gå til menyen Verktøy / prosessor: … og velg riktig CPU -type. Hvis du er usikker, velg ATtiny85.
- Gå til menyen Verktøy / Klokke: … og velg riktig CPU -frekvens. Velg 1 MHz hvis du er usikker.
- Gå til menyen Verktøy / programmerer: … og velg riktig programmerer. Hvis du er usikker, velg USBasp. Det er det.
Info
En annen versjon av denne guiden, men med skjermbilder, er tilgjengelig på siden Arduino IDE Setup.
Anbefalt:
Slik får du Windows 10 til å fungere på en Raspberry Pi: 3 trinn

Hvordan få Windows 10 til å fungere på en Raspberry Pi: Å få Windows 10 til å fungere på en bringebær pi kan være litt frustrerende, men denne veiledningen vil løse alle dine Raspberry Pi Windows 10 -relaterte problemer
Hvordan få et termometer og LCD til å fungere sammen ?: 10 trinn

Hvordan få et termometer og LCD til å fungere sammen ?: Målet med denne opplæringen er å vise deg hvordan du bruker et DHT11 -termometer som viser temperatur og fuktighet på en 16 x 2 LCD -skjerm
Få CASIO -tastatur til å fungere på Power Bank: 8 trinn (med bilder)

Få CASIO-tastatur til å fungere på Power Bank: Jeg har en gammel CASIO CT-636, som fungerer med 9V-adapter, ELLER 6 D-størrelse batterier. Den kommer ikke med en adapter, du må skaffe en og sørge for at den kan bytte til negativ-inne, positiv-utsiden-som er den gamle standarden på fat-jac
Få en hanske til å fungere med en berøringsskjerm: 3 trinn (med bilder)

Få en hanske til å fungere med en berøringsskjerm: Du kan gjøre dette på bare noen få minutter uten mye kunnskap. Vinteren kommer (hvis du er på den nordlige halvkule) og med vinteren kommer kaldt vær, og med kaldt vær kommer hansker. Men selv i kulden ringer telefonen din
Hvordan få en kablet i/ødelagt klokke til å fungere: 12 trinn

Hvordan få en kablet inn/ødelagt klokke til å fungere: Hei. Jeg har tatt en skoleklokke og blitt til en batteridrevet for under $ 10
