
Innholdsfortegnelse:
- Trinn 1: Hva er en Arduino?
- Trinn 2: Hva er en Arduino Connecter Wire?
- Trinn 3: Hva er et termometer
- Trinn 4: Hva er en 16 X 2 LCD?
- Trinn 5: Hva er en hoppetråd?
- Trinn 6: Hva er et potensiometer?
- Trinn 7: Hva er Arduino -appen?
- Trinn 8: Slik programmerer du LCD -skjermen
- Trinn 9: Slik bruker du termometeret med LCD -skjermen
- Trinn 10: Avslutter
2025 Forfatter: John Day | [email protected]. Sist endret: 2025-01-23 15:02
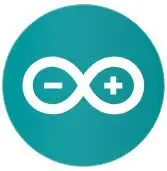
Målet med denne opplæringen er å vise deg hvordan du bruker et DHT11 -termometer som viser temperatur og fuktighet på en 16 x 2 LCD -skjerm.
Trinn 1: Hva er en Arduino?

Arduino er et maskinvare- og programvareselskap, prosjekt- og brukerfellesskap med åpen kildekode som designer og produserer enkeltkort-mikrokontrollere og mikrokontrollersett for å bygge digitale enheter og interaktive objekter som kan sanse og kontrollere objekter i den fysiske og digitale verden.
Trinn 2: Hva er en Arduino Connecter Wire?

Arduino -kontaktledningen er en kabel som lar oss sende programmering fra en datamaskin til en arduino -mikrokontroller, ledningen brukes også som strømforsyning til mikrokontrolleren.
Trinn 3: Hva er et termometer

DHT11 er en grunnleggende, ekstremt billig digital temperatur- og fuktighetssensor. Den bruker en kapasitetsfuktighetssensor og en termistor for å måle luften rundt, og spytter ut et digitalt signal på datapinnen (ingen analoge inngangspinner er nødvendig). Den er ganske enkel å bruke, men krever nøye timing for å hente data. Den eneste virkelige ulempen med denne sensoren er at du bare kan få nye data fra den en gang hvert 2. sekund, så når du bruker biblioteket vårt, kan sensoravlesninger være opptil 2 sekunder gamle.
Trinn 4: Hva er en 16 X 2 LCD?
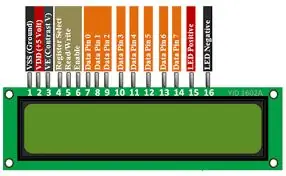
En LCD er en elektronisk displaymodul som bruker flytende krystall for å produsere et synlig bilde. 16 × 2 LCD -skjermen er en veldig grunnleggende modul som vanligvis brukes i byggebransjer og kretser. 16 × 2 oversetter o viser 16 tegn per linje i 2 slike linjer
Trinn 5: Hva er en hoppetråd?

En hoppetråd (også kjent som jumper wire eller jumper) er en elektrisk ledning, eller en gruppe av dem i en kabel, med en kontakt eller pinne i hver ende (eller noen ganger uten dem - ganske enkelt "fortinnet"), som vanligvis brukes å koble sammen komponentene i et brødbrett eller en annen prototype eller for å teste en krets.
Trinn 6: Hva er et potensiometer?

et instrument for å måle en elektromotorisk kraft ved å balansere den mot potensialforskjellen som produseres ved å føre en kjent strøm gjennom en kjent variabel motstand.
Trinn 7: Hva er Arduino -appen?
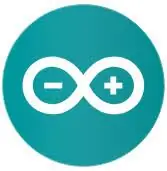
Arduino -appen er et program som brukes til å sende kode fra en datamaskin til hvilken som helst av arduino mini -kontrollerne, den kan lastes ned på
Trinn 8: Slik programmerer du LCD -skjermen
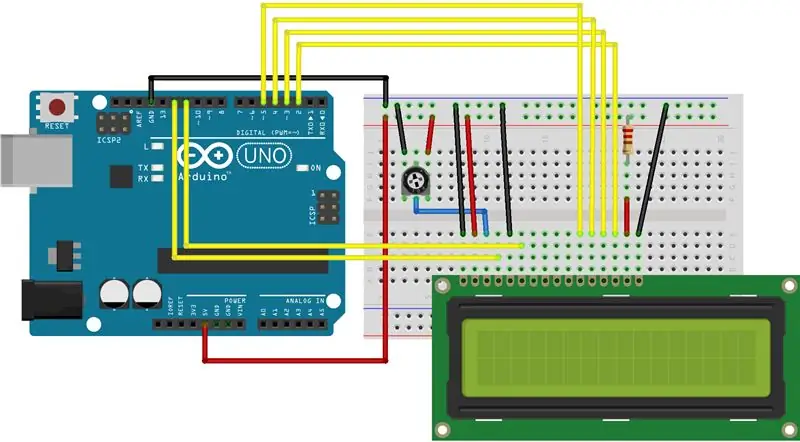
En LCD-skjerm har mange forskjellige typer porter som sett ovenfor, det er mange forskjellige typer pinner, men her er de som vi skal bruke-
R-pin- Denne pinnen brukes hovedsakelig til å kontrollere minnet på LCD-skjermen, noe som betyr at den kontrollerer hva som skjer på skjermen og når den går på skjermen.
R/W-pin- Dette kontrollerer om LCD-skjermen brukes til å lese eller skrive
E pin- Denne pin samsvarer direkte med Rs pin, da den brukes til å aktivere skriving på katalogen
De 8 datapinnene (0-7)- Disse datapinnene brukes til å lese eller skrive ting som kan være en i registret
Det er også mange forskjellige typer pins igjen som driver LCD -en, for eksempel 5v og Gnd -pinnene som er vant til som nevnt tidligere for å drive LCD -skjermen
Her er typer pins og hvor minuttene kobles til, og det er diagrammet ovenfor hvis du trenger å se brettet på en visuell måte.
LCD RS -pin til digital pin 12
LCD Aktiver pin til digital pin 11
LCD D4 -pin til digital pin 5
LCD D5 pin til digital pin 4
LCD D6 pin til digital pin 3
LCD D7 pin til digital pin 2"
For å la skjermen fungere må du inkludere flytende krystall
Jeg har postet koden nedenfor for at du skal kopiere og lime inn, bare pass på at i const int rs og resten av pinnene er riktige
#inkludere
const int rs = 12, en = 11, d4 = 5, d5 = 4, d6 = 3, d7 = 2;
LiquidCrystal lcdrs, en, d4, d5, d6, d7);
ugyldig oppsett () {
lcd.begin (16, 2);
lcd.print ("hei, verden!");
}
void loop () {
lcd.setCursor (0, 1);
lcd.print (millis () / 1000);
}
Trinn 9: Slik bruker du termometeret med LCD -skjermen
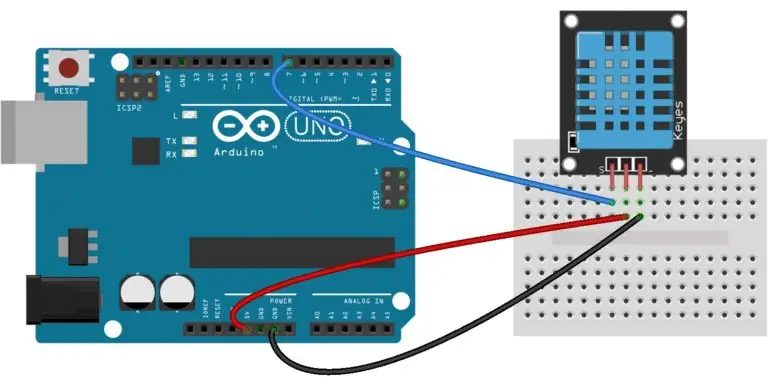
Termometeret som vi skal bruke er et termometer som måler fuktighet så vel som temperatur, dette er veldig nyttig for oss ettersom det er en 2 i 1 pakke, dht11 termometeret er også et veldig enkelt og enkelt termometer å bruke.
For å bruke termometeret må du åpne arduino -appen og laste ned bibliotekene DHT.h, DHT enkel og flytende. Krystall, etter å ha installert disse bibliotekene må du lage kretsen vist ovenfor mens du også har LCD -kretsen som vi gjorde i forrige trinn også på brødbrettet.
Etter at termometeret og LCD-en er koblet til kretsen, må du åpne arduino-appen og skrive inn følgende kode-
// Vi starter med å legge til bibliotekene våre #include
#inkludere
// Deklarere digital pin nr. 6 som datapinnen dht11
int pinDHT11 = 6;
SimpleDHT11 dht11;
// Deklarere lcd -pinnene
const int rs = 12, en = 11, d4 = 5, d5 = 4, d6 = 3, d7 = 2;
LiquidCrystal lcd (rs, en, d4, d5, d6, d7);
ugyldig oppsett () {
// Ikke glem å velge 9600 på portskjermen Serial.begin (9600); // Fortelle lcd -en vår for å starte lcd.begin (16, 2); }
void loop () {
// Disse seriekodene er for å få avlesninger på portskjermen, så vel som LCD -skjermen, siden de vil tilby oss et mer detaljert grensesnitt
Serial.println ("=================================="); Serial.println ("DHT11 -avlesninger …"); byte temperatur = 0; byte fuktighet = 0; int err = SimpleDHTErrSuccess;
// Denne biten vil fortelle vår Arduino hva vi skal gjøre hvis det er en slags feil ved å få avlesninger fra sensoren vår
if ((err = dht11.read (pinDHT11, & temperatur, & fuktighet, NULL))! = SimpleDHTErrSuccess) {Serial.print ("Ingen lesing, err ="); Serial.println (feil); forsinkelse (1000); komme tilbake; } Serial.print ("Lesninger:"); Serial.print ((int) temperatur); Serial.print ("Celcius"); Serial.print ((int) fuktighet); Serial.println (" %"); // Forteller lcd -en vår for å oppdatere seg hvert 0.75 sekund lcd.clear (); // Velge den første linjen og raden lcd.setCursor (0, 0); // Skrive Temp: til den første linjen fra den første raden lcd.print ("Temp:"); // Skrive temperaturavlesningene etter "Temp:" lcd.print ((int) temperatur); // Velge den andre linjen og første rad lcd.setCursor (0, 1); // Skriv inn fuktighet (%): til den andre linjen fra første rad lcd.print ("Fuktighet (%):"); // Skrive inn fuktighetsavlesningene etter "Fuktighet (%):" lcd.print ((int) fuktighet); forsinkelse (750); }
Trinn 10: Avslutter
Takk alle for at dere leser denne opplæringen
Hvis du har flere spørsmål du vil ha svar på, ikke nøl med å sende meg en e -post på [email protected]
Takk skal du ha
Anbefalt:
Slik får du Windows 10 til å fungere på en Raspberry Pi: 3 trinn

Hvordan få Windows 10 til å fungere på en Raspberry Pi: Å få Windows 10 til å fungere på en bringebær pi kan være litt frustrerende, men denne veiledningen vil løse alle dine Raspberry Pi Windows 10 -relaterte problemer
Få filbehandling til å fungere i Webmin: 5 trinn

Få File Manager til å fungere i Webmin: Webmin File Manager er et veldig nyttig verktøy. På grunn av Oracle (såpeboks) har det blitt veldig vanskelig å bruke Java -apper i nettleseren. Dessverre er File Manager en Java -app. Det er veldig kraftig, og det er verdt innsatsen for å gjøre det verre
Få CASIO -tastatur til å fungere på Power Bank: 8 trinn (med bilder)

Få CASIO-tastatur til å fungere på Power Bank: Jeg har en gammel CASIO CT-636, som fungerer med 9V-adapter, ELLER 6 D-størrelse batterier. Den kommer ikke med en adapter, du må skaffe en og sørge for at den kan bytte til negativ-inne, positiv-utsiden-som er den gamle standarden på fat-jac
Hvordan konfigurere Arduino IDE til å fungere med Tinusaur -bordene: 3 trinn

Slik konfigurerer du Arduino IDE til å fungere med Tinusaur -kortene: Dette er en kort guide for hvordan du konfigurerer Arduino IDE for å fungere med Tinusaur -kortene. . Den eneste forskjellen er at den vil vises på listen over tavler som Tinusau
Hvordan få en kablet i/ødelagt klokke til å fungere: 12 trinn

Hvordan få en kablet inn/ødelagt klokke til å fungere: Hei. Jeg har tatt en skoleklokke og blitt til en batteridrevet for under $ 10
