
Innholdsfortegnelse:
2025 Forfatter: John Day | [email protected]. Sist endret: 2025-01-23 15:02

I denne opplæringen skal jeg bruke NodeMcu, micropython og Mqtt -tilkobling for å koble til serveren.
Denne opplæringen bruker https -basert mqtt connect for å koble fra Nodemcu til Adafruit.io Server.
I dette prosjektet bruker jeg mikropython programmeringsspråk som er nesten lik python.
Trinn 1: Komponenter påkrevd

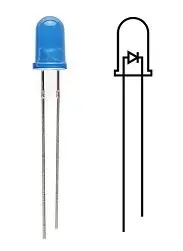


Følgende komponenter kreves for å fullføre dette prosjektet.
Nødvendige komponenter:
- Nodemcu
- IR sensor
- LED
- USB-kabel
- Internett-tilkobling
Trinn 2: Komme i gang
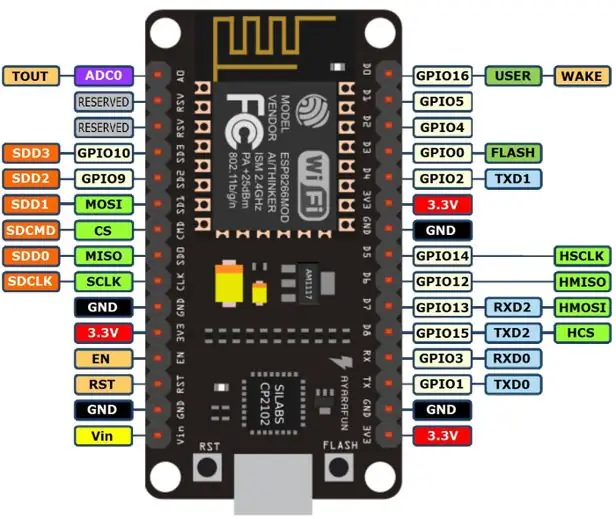
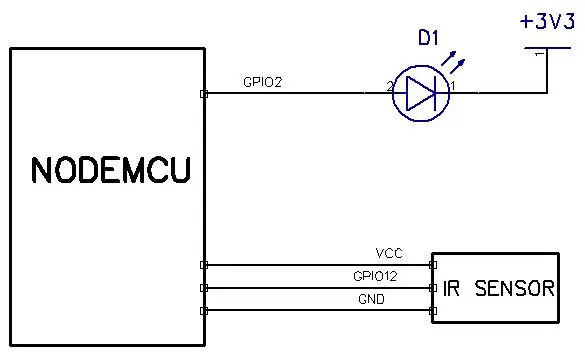
Fremgangsmåte:
- Last ned og installer espcut -programvare for feilsøking.
- Last ned filer fra denne lenken. som er lagret som github -depot. Alt programmet er tilgjengelig i dette depotet..
- Last ned og installer micropython -fastvaren fra denne lenken til NODEMCU
- Koble IR -sensoren til GPIO12 og LED til GPIO 2 på Nodemcu.
-
last ned denne webrepl -programvaren
Trinn 3: Adafruit IO
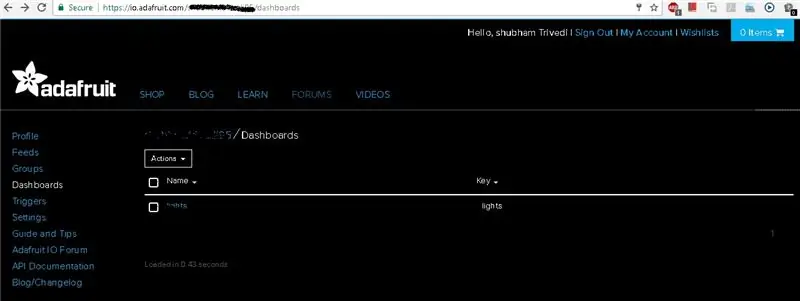
besøk til io.adafruit.com og logg inn for å gå til dashbordet
Trinn 4: Lag dashbord
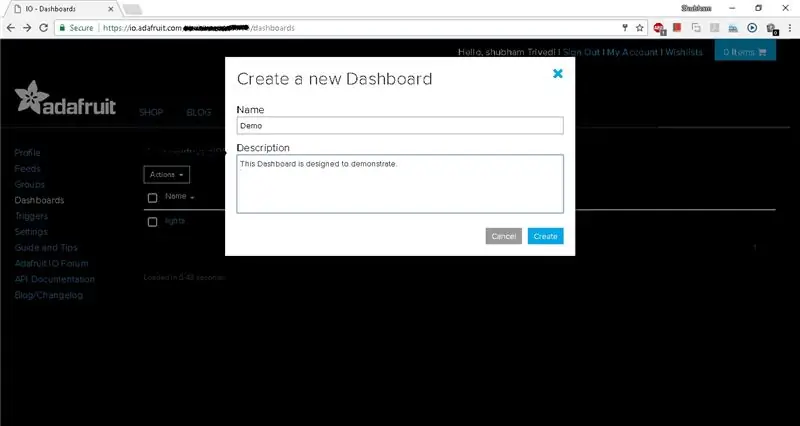
Klikk på handling og opprett nytt dashbord
Trinn 5: Opprette blokker
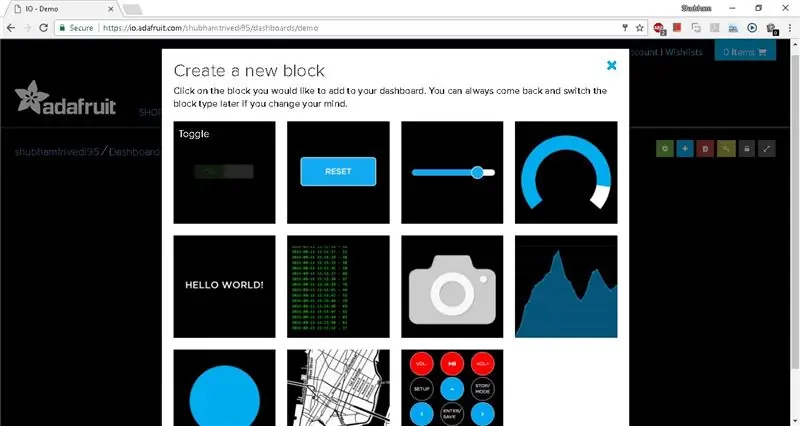
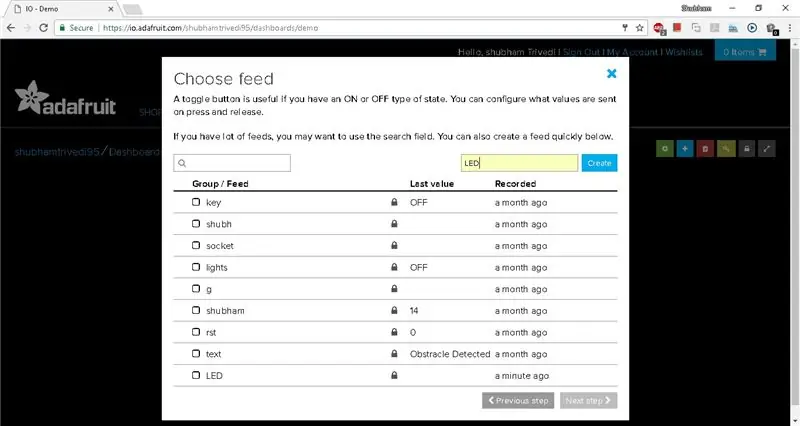
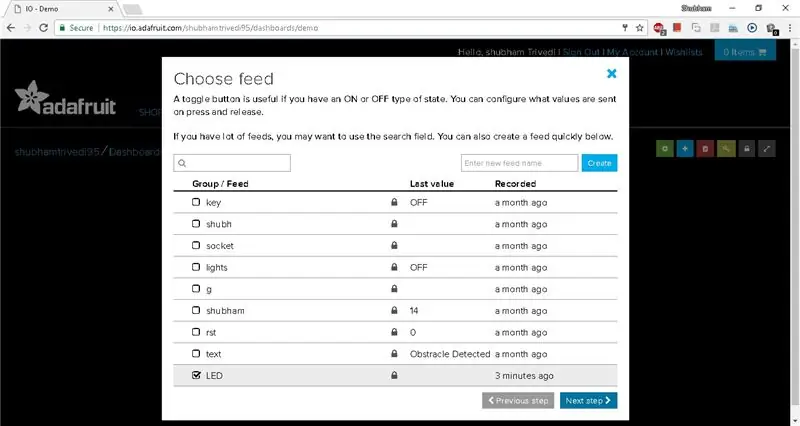
- Klikk på oversiktenavnet.
- klikk igjen på +(pluss) -knappen for å opprette blokk
- Klikk nå på Toggle og gi den et navn.
- Klikk nå på knappen Opprett
- Velg deretter blokken din og klikk på neste trinn
- Gi navnet til denne blokken og angi navnene på PÅ -tilstand og AV -tilstand.
- Etter det klikker du på Opprett blokk.
Gjenta prosessen fra 2. trinn, velg tekst og lag en blokk til som vist på figuren
Trinn 6: Endelig oversikt
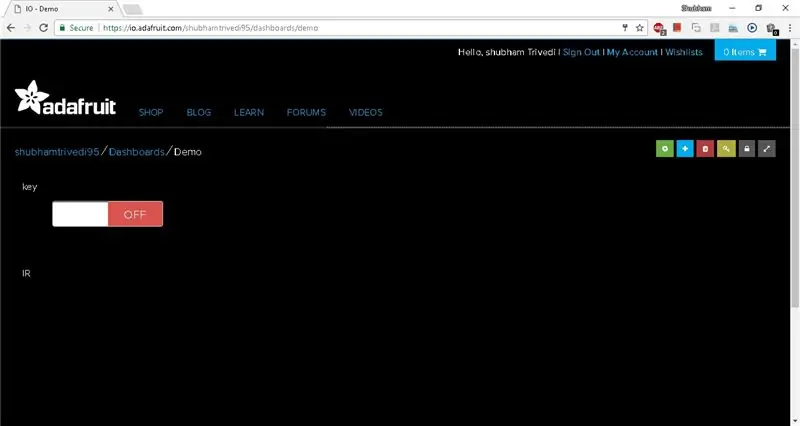
Din siste oversikt vil se slik ut.
Trinn 7: Få brukernavn og nøkkel
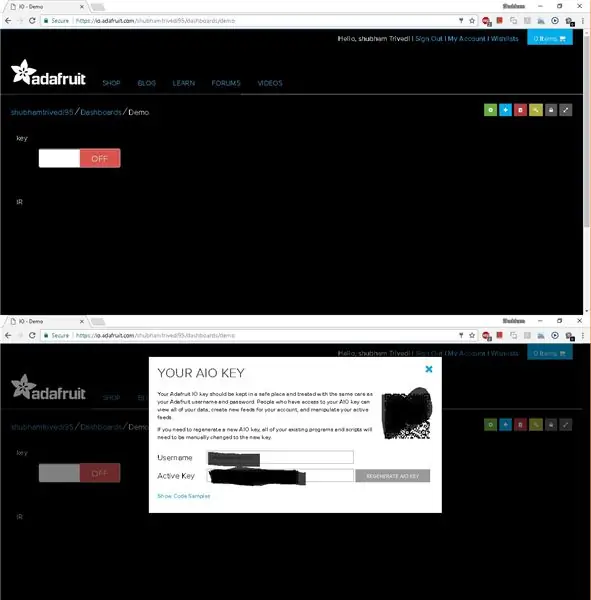
Klikk på tastikonet på venstre side av skjermen og kopier brukernavnet og den aktive nøkkelen
Trinn 8: Aktiver WEBREPL
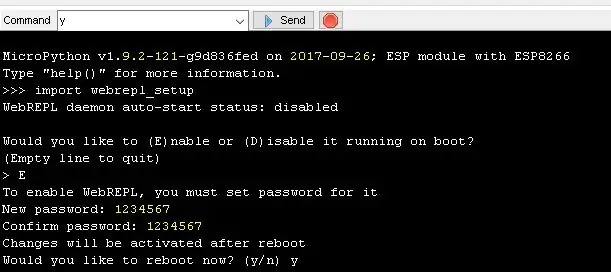
- Åpne espcut -programvaren
- send denne kommandoen "import webrepl_setup"
- les teksten på konsollen og konfigurer webrepl.
Trinn 9: Koble til Webrepl
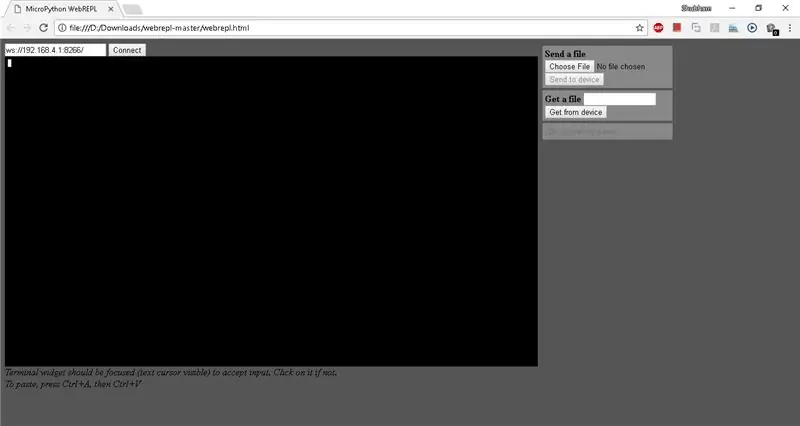
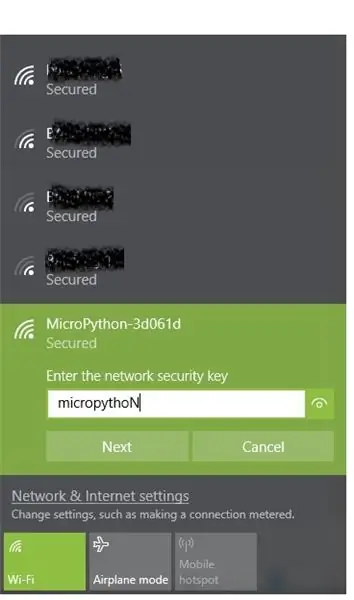
- Finn wifi -nettverket som ssid starter fra micropython
- koble til den ssid med passordet "micropythoN"
- du får skjermen som vist i figuren ovenfor.
Trinn 10: Legg til koden
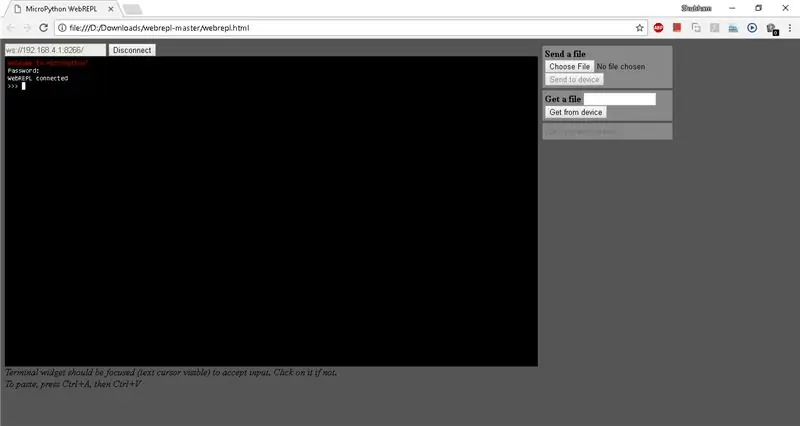
- pakke ut webrepl -programvare, åpne webrepl.html og klikk på koble til
- det vil be deg om å oppgi passord
- i mitt tilfelle er passordet "1234567"
- wow du er tilkoblet.
- last opp filene som ble lastet ned fra github -depotet.
- last opp main.py, mqtt.py, boot.py og data.txt ved hjelp av webrepl.
- trykk nå på reset på knappen på nodemcu. og sjekk utdataene på io.adafruit.com
- Hvis du vil kontrollere kjøring av kode, må du igjen koble til micropython wifi og logge inn.
Trinn 11: Arbeidsvideo
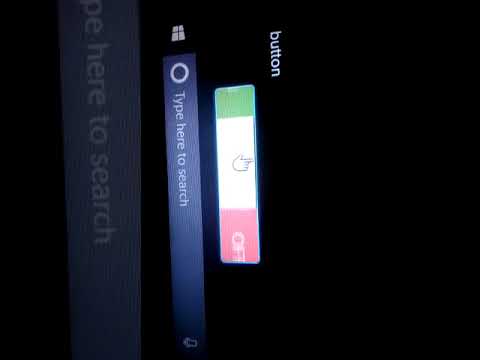
Arbeidsvideoen til denne opplæringen er tilgjengelig her.
Anbefalt:
DIY -- Hvordan lage en edderkopprobot som kan kontrolleres ved hjelp av smarttelefon ved hjelp av Arduino Uno: 6 trinn

DIY || Hvordan lage en edderkopprobot som kan kontrolleres ved hjelp av smarttelefon ved hjelp av Arduino Uno: Mens du lager en edderkopprobot, kan du lære så mange ting om robotikk. Som å lage roboter er både underholdende og utfordrende. I denne videoen skal vi vise deg hvordan du lager en Spider -robot, som vi kan bruke ved hjelp av smarttelefonen vår (Androi
Få blind til å gjenkjenne ting ved å berøre ting rundt dem ved hjelp av MakeyMakey: 3 trinn

Gjør blinde gjenkjenne ting ved å berøre ting rundt dem ved hjelp av MakeyMakey: introduksjon Dette prosjektet tar sikte på å gjøre blindes liv lett ved å identifisere ting rundt dem gjennom berøringsfølelsen. Meg og min sønn Mustafa tenkte vi på å finne et verktøy for å hjelpe dem, og i perioden vi brukte MakeyMakey -maskinvaren til
Kontroll ledet over hele verden ved bruk av internett ved hjelp av Arduino: 4 trinn

Kontroll ledet over hele verden ved bruk av internett ved hjelp av Arduino: Hei, jeg er Rithik. Vi kommer til å lage en Internett -kontrollert LED ved hjelp av telefonen din. Vi kommer til å bruke programvare som Arduino IDE og Blynk. Det er enkelt, og hvis du lyktes kan du kontrollere så mange elektroniske komponenter du vilTing We Need: Hardware:
Hvordan lage en drone ved hjelp av Arduino UNO - Lag en quadcopter ved hjelp av mikrokontroller: 8 trinn (med bilder)

Hvordan lage en drone ved hjelp av Arduino UNO | Lag en Quadcopter ved hjelp av mikrokontroller: Introduksjon Besøk min Youtube -kanal En Drone er en veldig dyr gadget (produkt) å kjøpe. I dette innlegget skal jeg diskutere hvordan jeg får det billig? Og hvordan kan du lage din egen slik til en billig pris … Vel, i India er alle materialer (motorer, ESCer
DIY "PC Usage Meter ROG Base" ved hjelp av Arduino og Python: 5 trinn (med bilder)

DIY "PC Usage Meter ROG Base" ved hjelp av Arduino og Python: ************************************* +Først og fremst hadde denne instruksen blitt skrevet av en engelsktalende som ikke var morsmål …… Ikke en engelsk professor, så vær så snill å informere enhver grammatisk feil før du gjør narr av meg .:p +Og ikke etterlign
