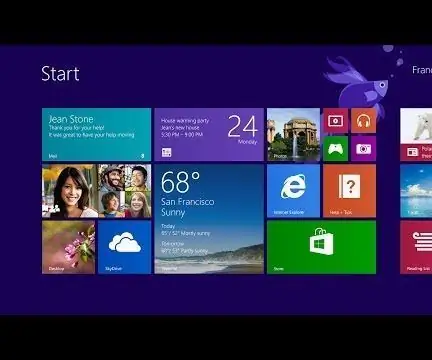
Innholdsfortegnelse:
- Trinn 1: Start -menyen
- Trinn 2: Windows Store: Del 1
- Trinn 3: Windows Store: Del 2
- Trinn 4: Windows Store: Del 3
- Trinn 5: Windows Store: Del 4
- Trinn 6: Sidestang: Del 1
- Trinn 7: Sidestang: Del 2
- Trinn 8: Apper
- Trinn 9: Nye apper: Del 1
- Trinn 10: Nye apper: Del 2
- Trinn 11: Nye apper: Del 3
- Trinn 12: Nye apper: Del 4
2025 Forfatter: John Day | [email protected]. Sist endret: 2025-01-23 15:02
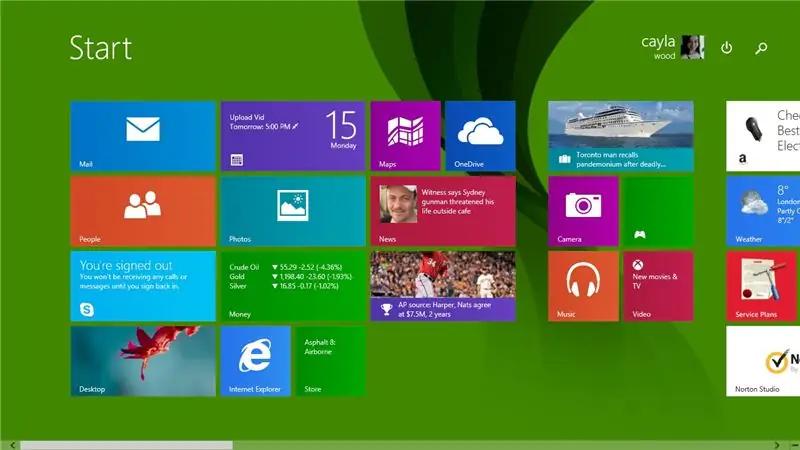
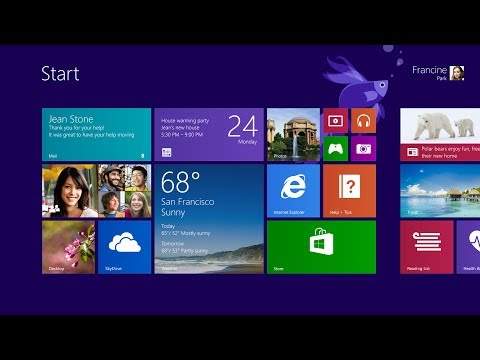
Denne instruksen gir deg en rask oversikt over Windows 8.1, alle funksjonene og programmene
Abonner på kanalen min
Takk:)
Trinn 1: Start -menyen
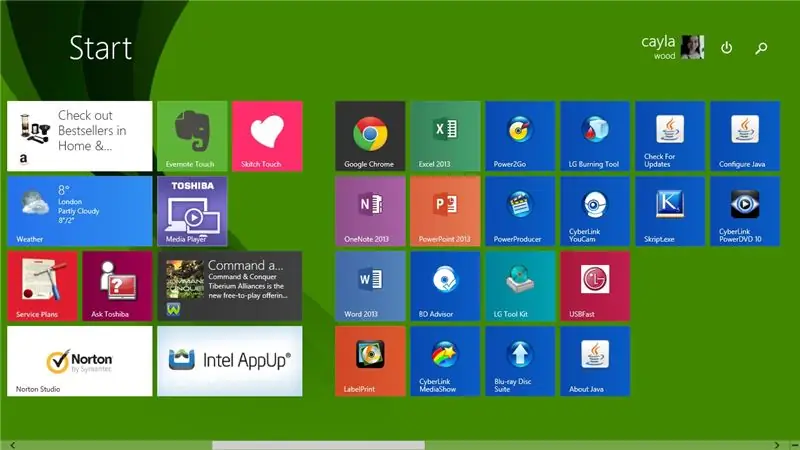
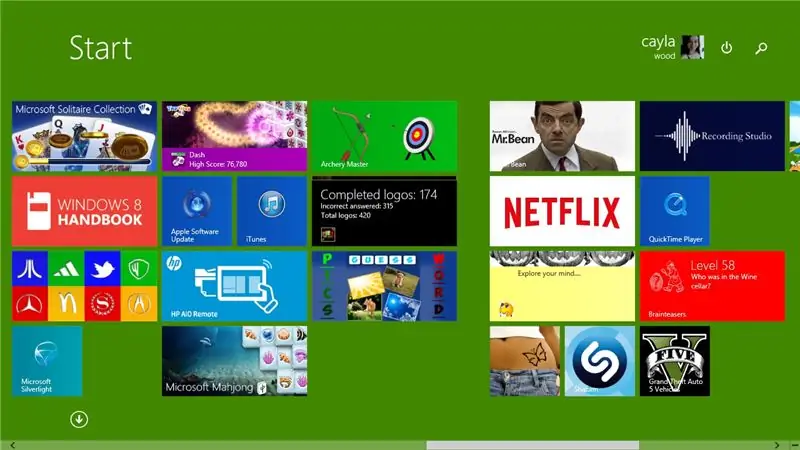
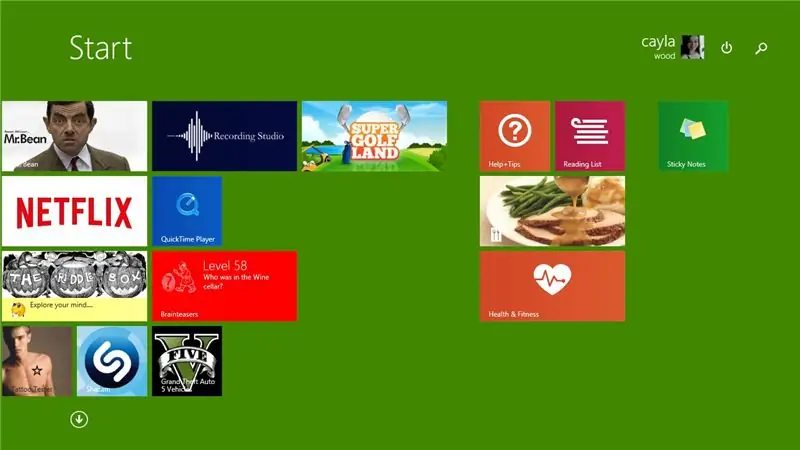
Først tar vi en titt på startmenyen for Windows 8/8.1
Som du kan se er det ganske annerledes enn startmenyen i tidligere versjoner av Windows
Trinn 2: Windows Store: Del 1
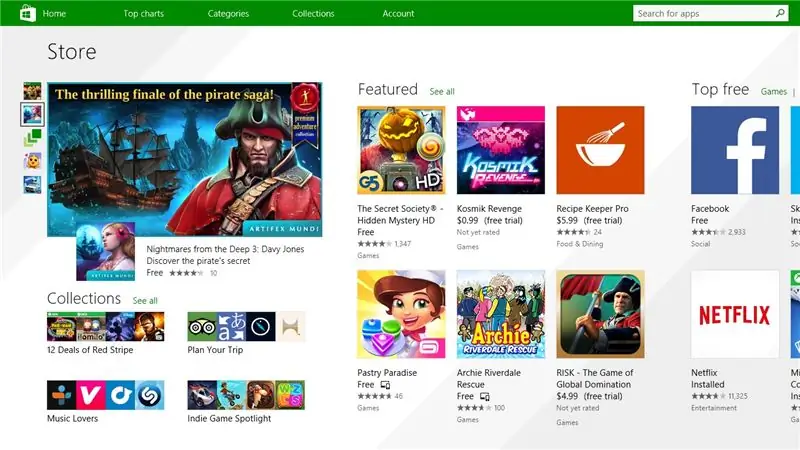
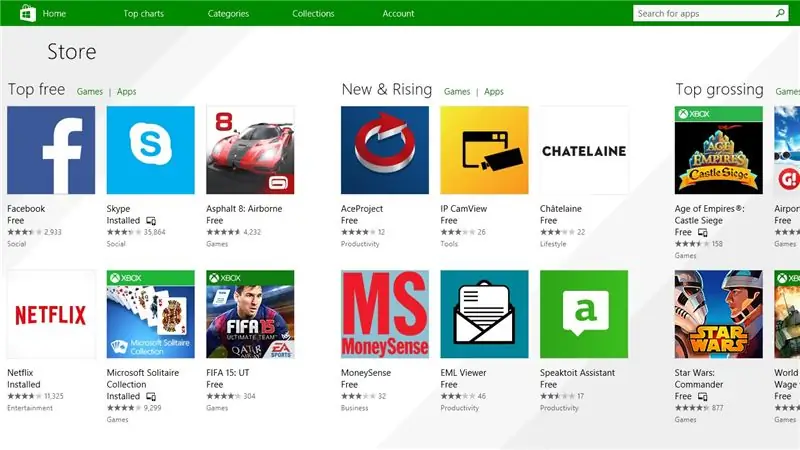
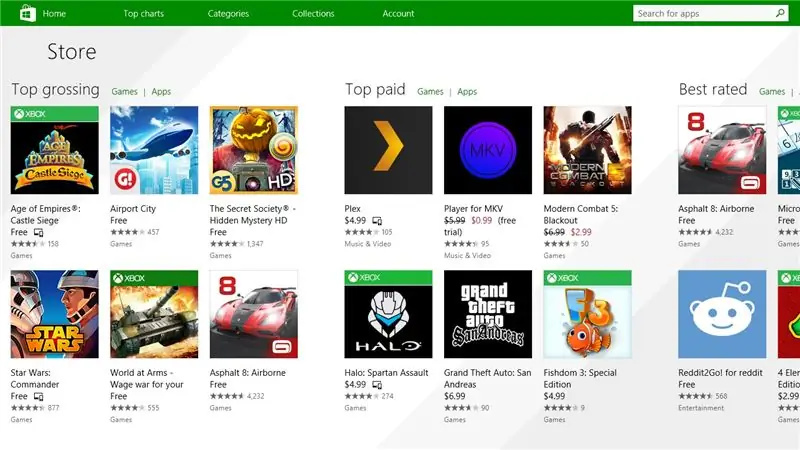
Deretter tar vi en titt på Windows Store
1. Hjemmeside for Windows Store
- Spillkategori
- Sosial kategori
- Underholdning
Trinn 3: Windows Store: Del 2
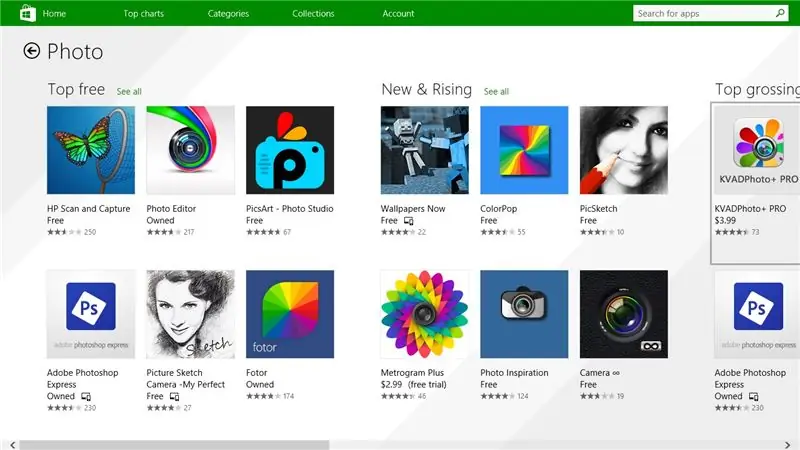
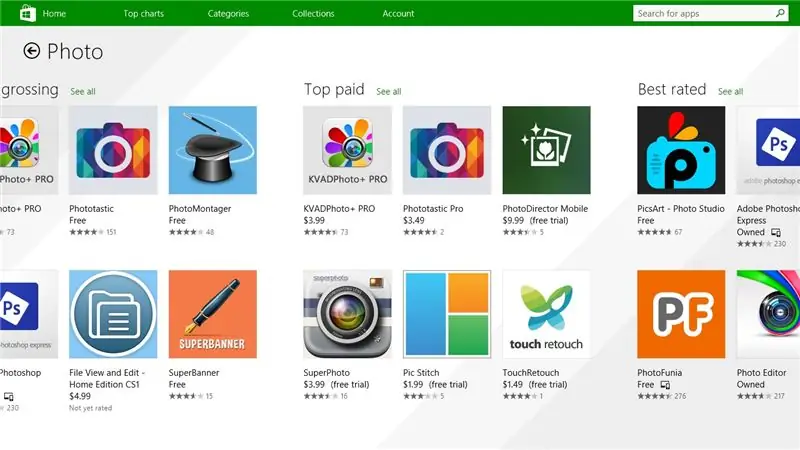
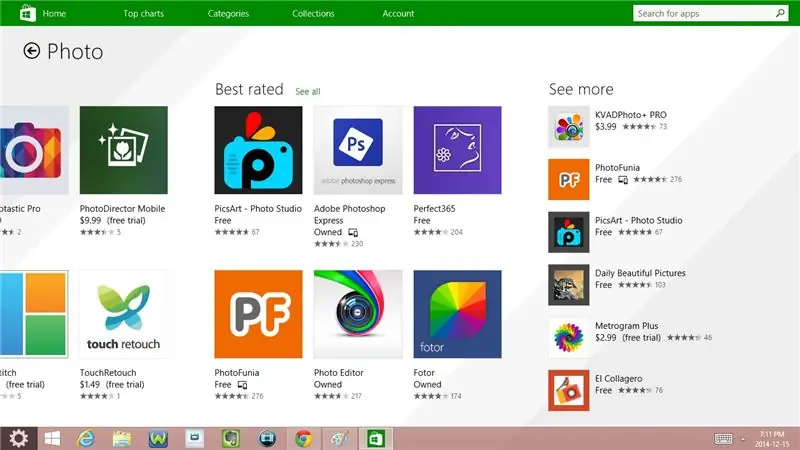
- Bilde
- Musikkvideo
- Sport
- Bøker og referanser
Trinn 4: Windows Store: Del 3
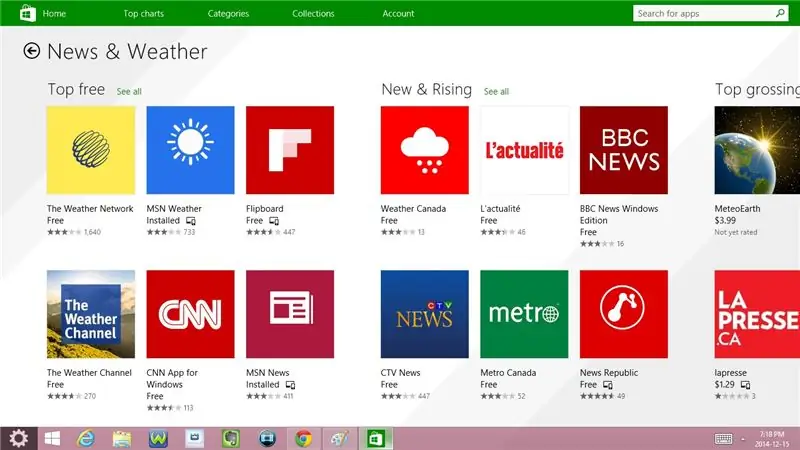
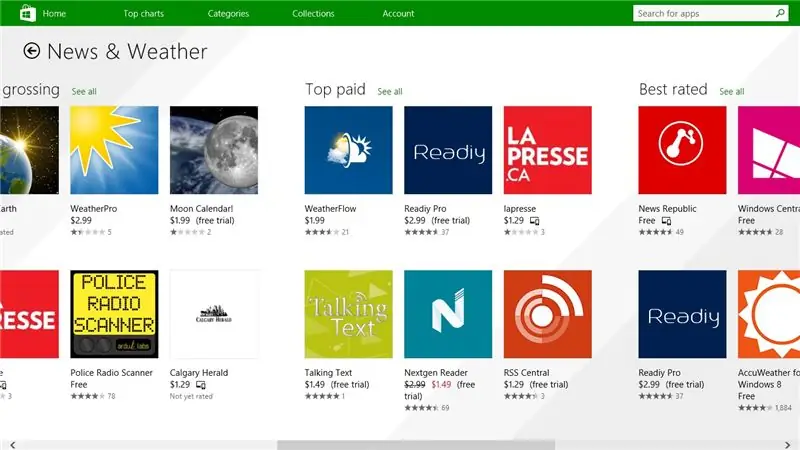
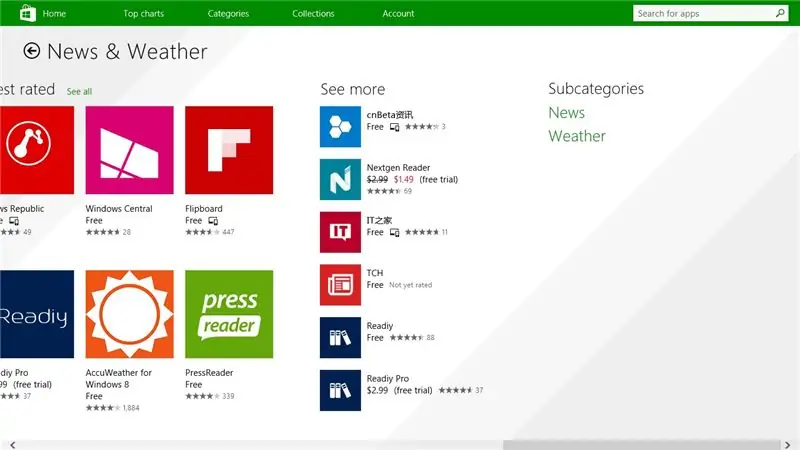
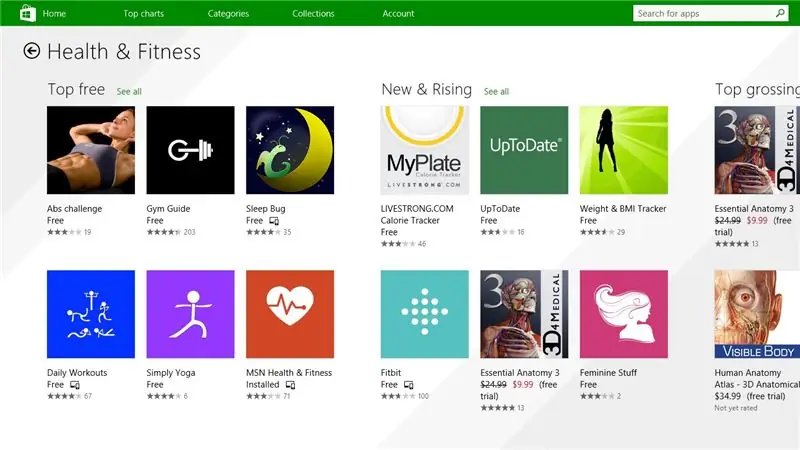
- Nyheter og vær
- Helse og fitness
- Mat og bespisning
- Livsstil
- Shopping
Trinn 5: Windows Store: Del 4
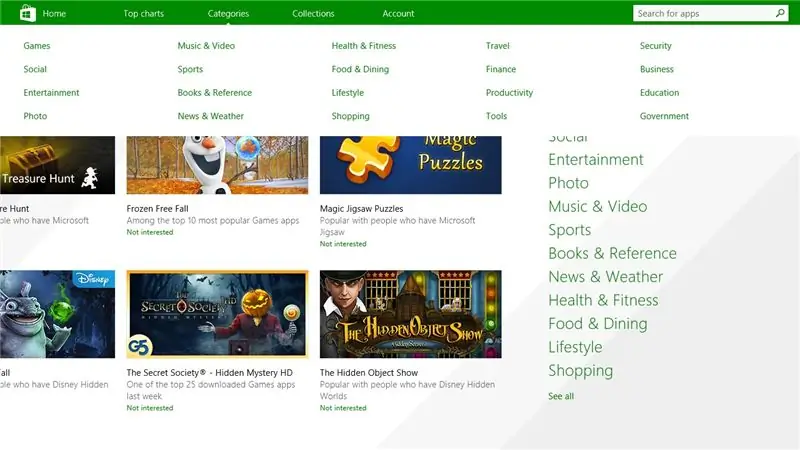
1. Hjemmeside kategorier
- Spill
- Sosial
- Underholdning
- Bilde
- Musikkvideo
- Sport
- Bøker og referanse
- Nyheter og vær
- Helse og fitness
- Mat og bespisning
- Livsstil
- Shopping
- Reise
- Finansiere
- Produktivitet
- Verktøy
- Sikkerhet
- Virksomhet
- utdanning
- Myndighetene
Trinn 6: Sidestang: Del 1
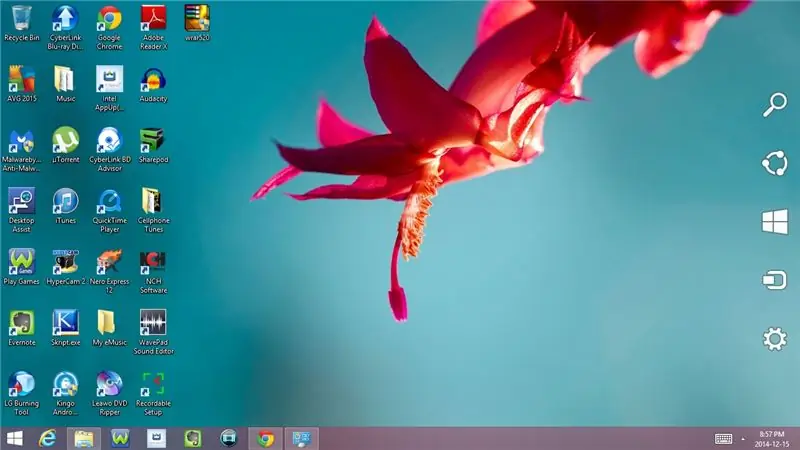
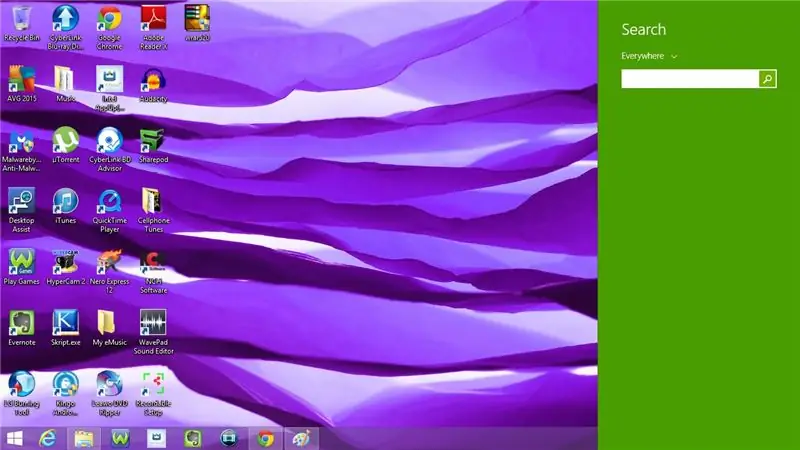
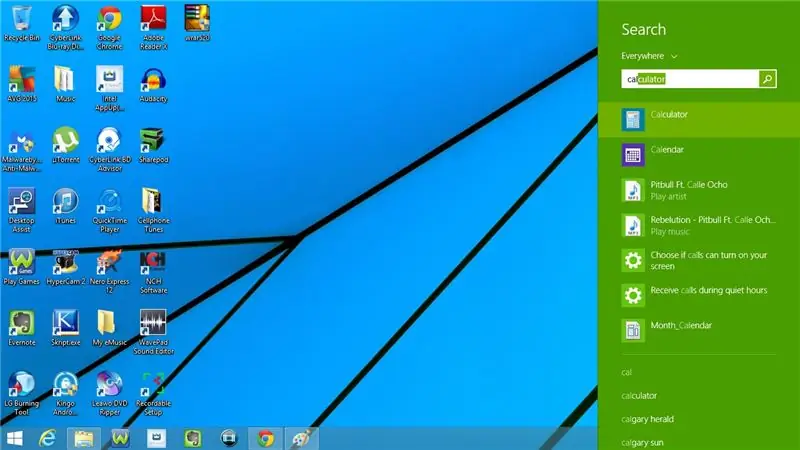
La oss nå ta en titt på sidestangen
1. Søk
2. Åpne et program
- Skriv inn navnet på programmet i søkefeltet
- Klikk på programmet for å åpne det
3. Del
4. Start
Går til Start -menyen
5. Enheter
- Spille
- Skrive ut
- Prosjekt
Trinn 7: Sidestang: Del 2
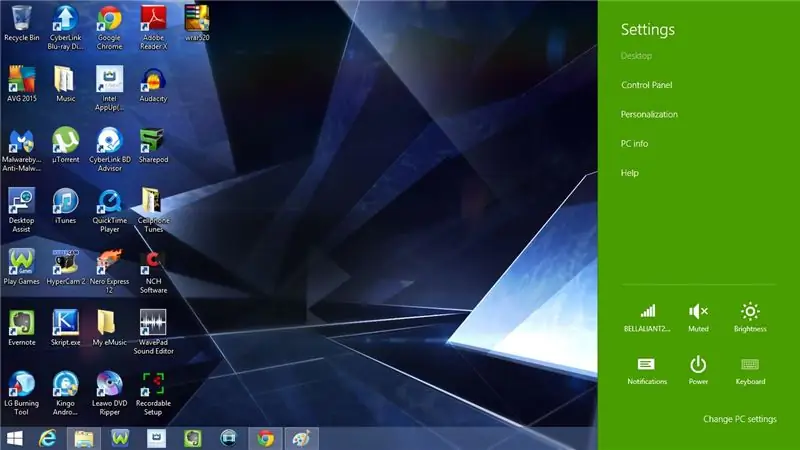
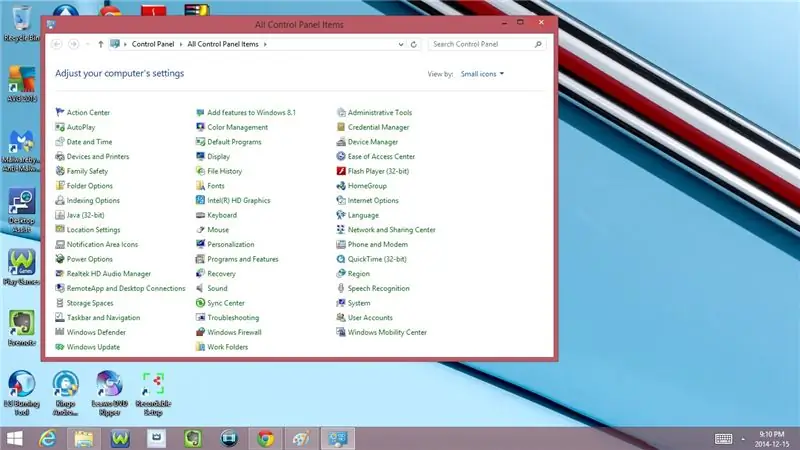
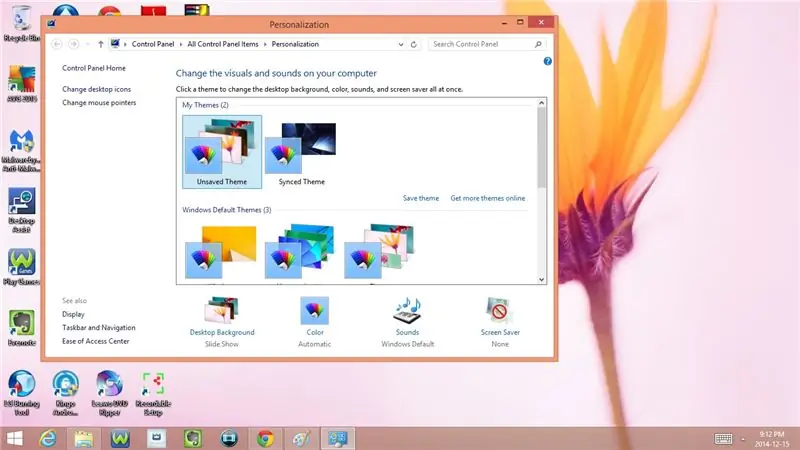
6. Innstillinger
- Kontrollpanel
- Personalisering
- PC -informasjon
- Hjelp
- Nettverk (Internett -tilkobling)
- Volum
- Lysstyrke
- Varsler
- Makt
- Søvn
- Skru av
- Omstart
Endre PC -innstillinger
- PC og enheter
- Regnskap
- OneDrive
- Søk og apper
- Personvern
- Nettverk
- Tid og språk
- Enkel tilgang
- Oppdatering og gjenoppretting
- Kontrollpanel
- Tilpass
- Låseskjerm
- Kontobilde
- Bildepassord
- Se nylig brukte innstillinger
Trinn 8: Apper
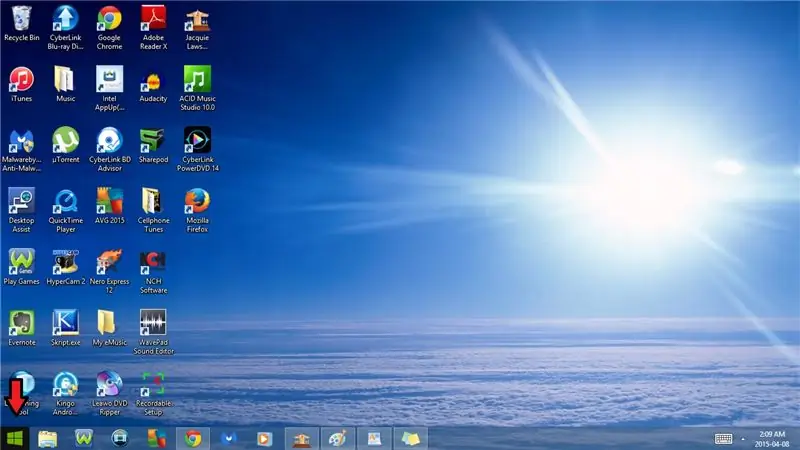
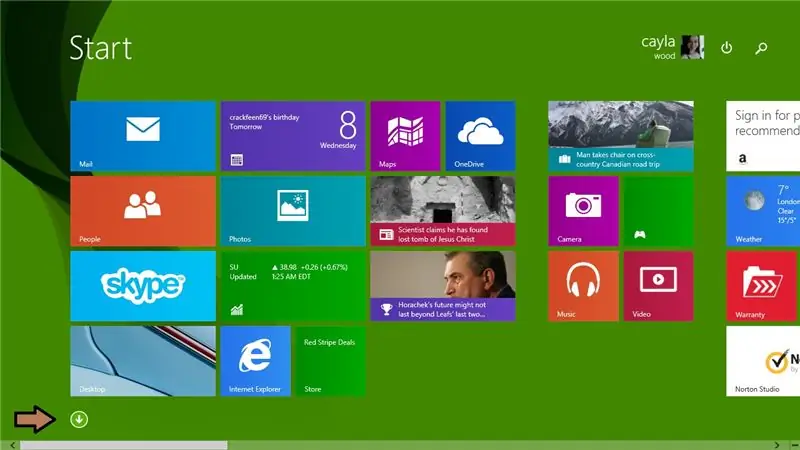
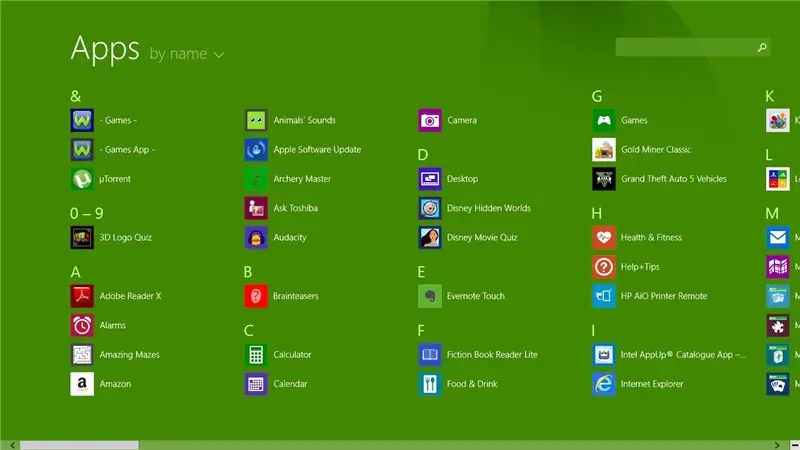
La oss deretter se på Apps
1. En liste over alle appene på datamaskinen
a) Slik kommer du til appene dine:
Gå til Start -menyen
- Klikk på start nederst i venstre hjørne
Klikk på nedtrekkspilen nederst til venstre
Trinn 9: Nye apper: Del 1
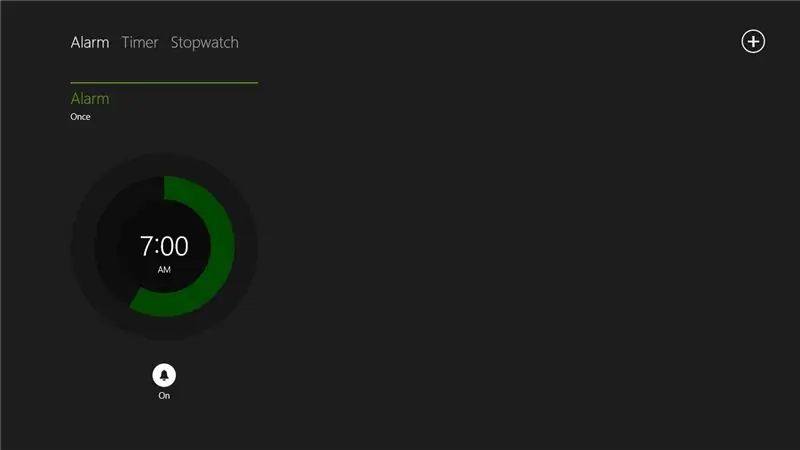
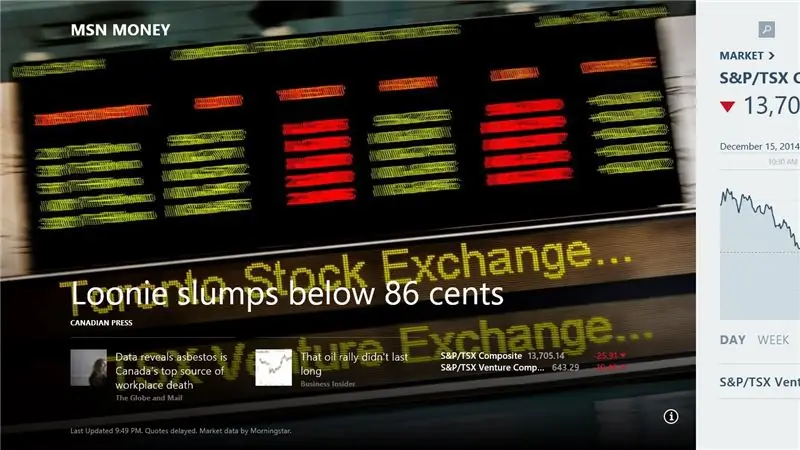
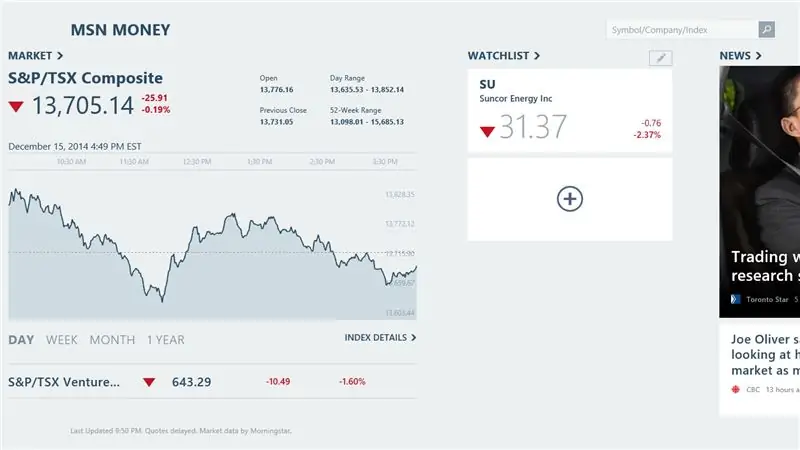
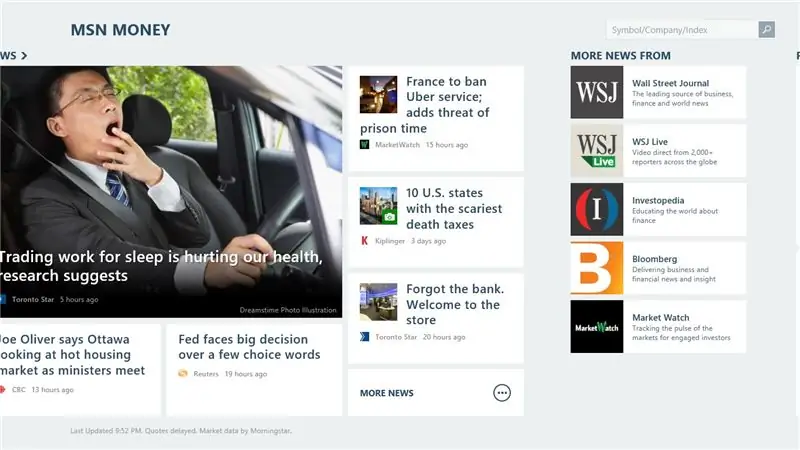
La oss ta en titt på noen nye apper på Windows 8
- Vekkerklokke
- Finans/penger
- Mat drikke
- Spill
Trinn 10: Nye apper: Del 2
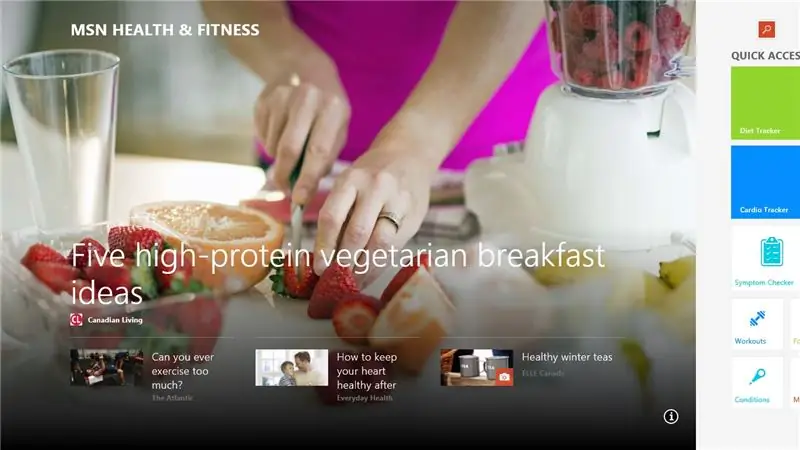
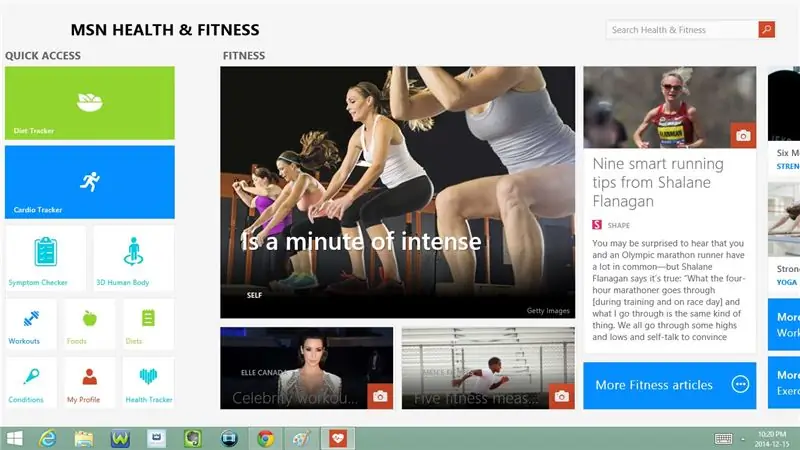
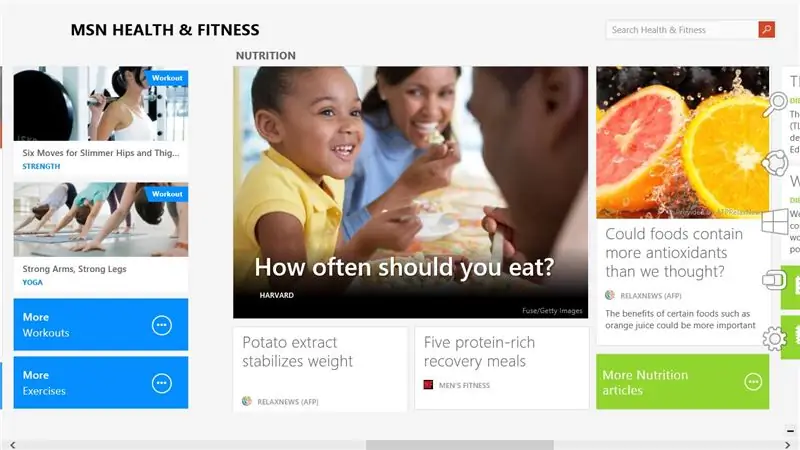
- Helse og fitness
- Hjelp + tips
- Kart
- Musikk
Trinn 11: Nye apper: Del 3
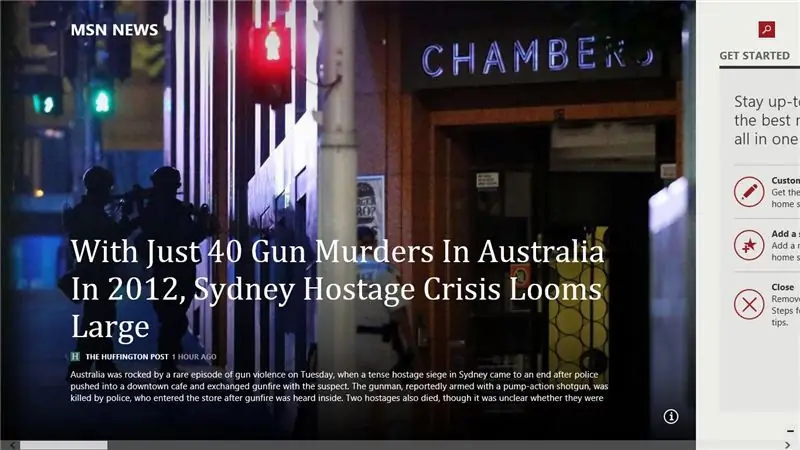
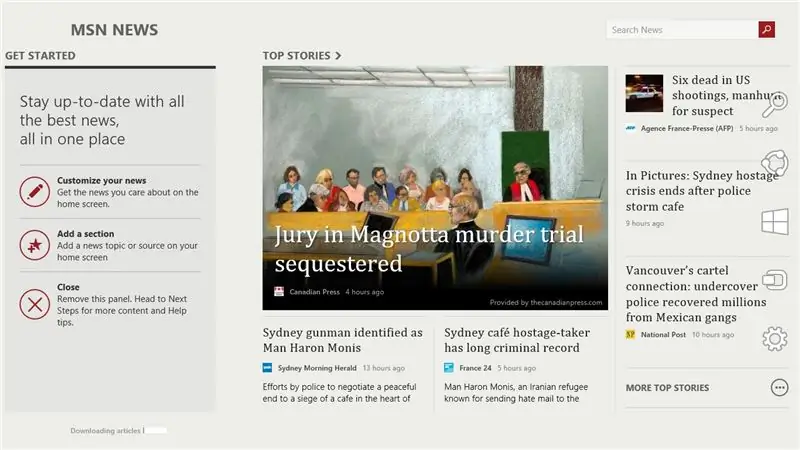
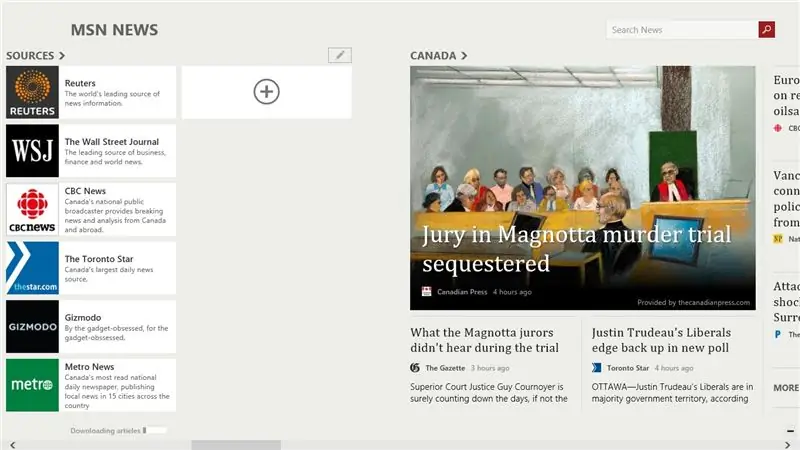
- Nyheter
- Leser
- Leseliste
- Lyd opptaker
Trinn 12: Nye apper: Del 4
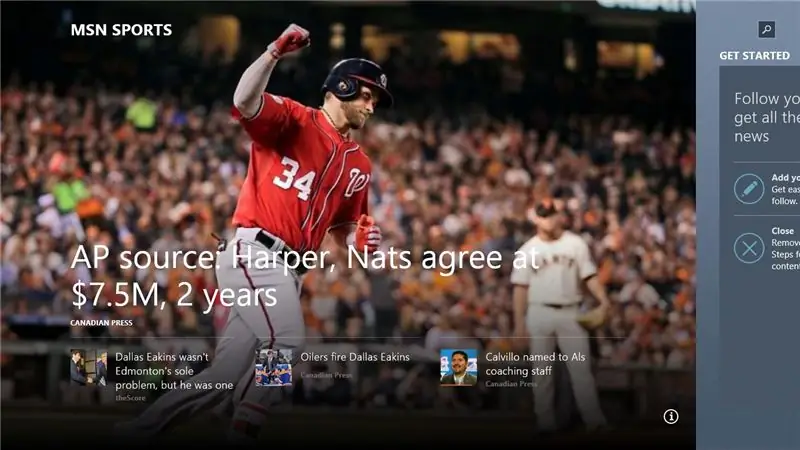
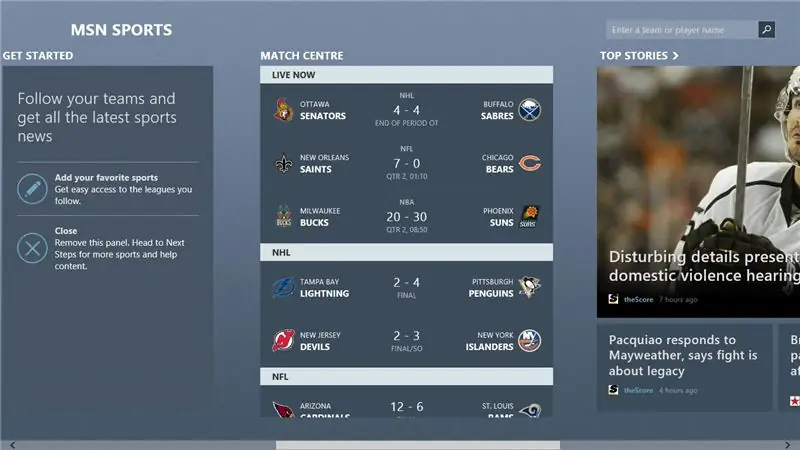
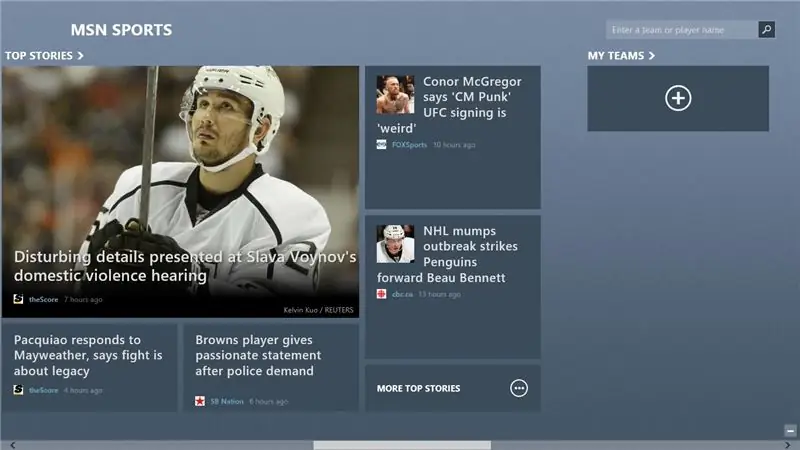
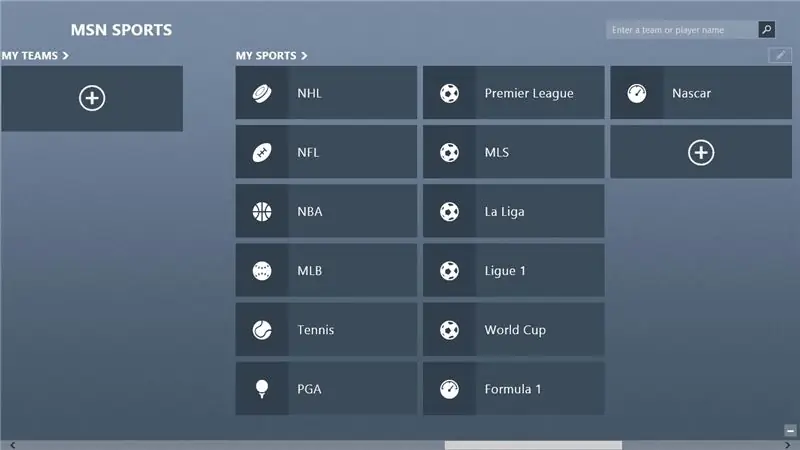
- Sport
- Reise
- Video
- Vær
Anbefalt:
Slik får du Windows 7 til å se ut som Windows 95: 7 trinn

Hvordan få Windows 7 til å se ut som Windows 95: Jeg vil vise deg hvordan du får Windows 7 til å se ut som Windows 95, og jeg inkluderte et ekstra trinn for å få det til å se ut som Windows 98, og det er også for folk som ønsker å få vinduene sine 7 se ut som Windows 98. For folk som ønsker å få Windows 7 til å se ut
SOLARBOI - en 4G Solar Rover ut for å utforske verden !: 3 trinn (med bilder)

SOLARBOI - en 4G Solar Rover for å utforske verden !: Siden jeg var ung, har jeg alltid elsket å utforske. Gjennom årene har jeg sett mange bygg av fjernkontrollbiler kontrollert over WiFi, og de så morsomme nok ut. Men jeg drømte om å gå så mye lenger - ut i den virkelige verden, langt utenfor grensene
Windows Mail Windows 7: 14 trinn

Windows Mail Windows 7: Konfigurering av e-post for Windows Mail Windows 7 (enkel bruk av Windows 7 e 8) Opplæringsguide for veiledning i konfigurering av e-post for l'impostazione della posta elettronica i Windows Mail (per Windows 7
Redd Windows uten skjerm umiddelbart (Windows og Linux): 4 trinn

Redde Windows uten skjerm umiddelbart (Windows og Linux): Når et program flyttes utenfor skjermen - kanskje til en annen skjerm som ikke lenger er tilkoblet - trenger du en rask og enkel måte å flytte det til den nåværende skjermen. Dette er hva jeg gjør -MERK --- Jeg har uskarpe bildene for personvern
Utforske fargerom: 6 trinn
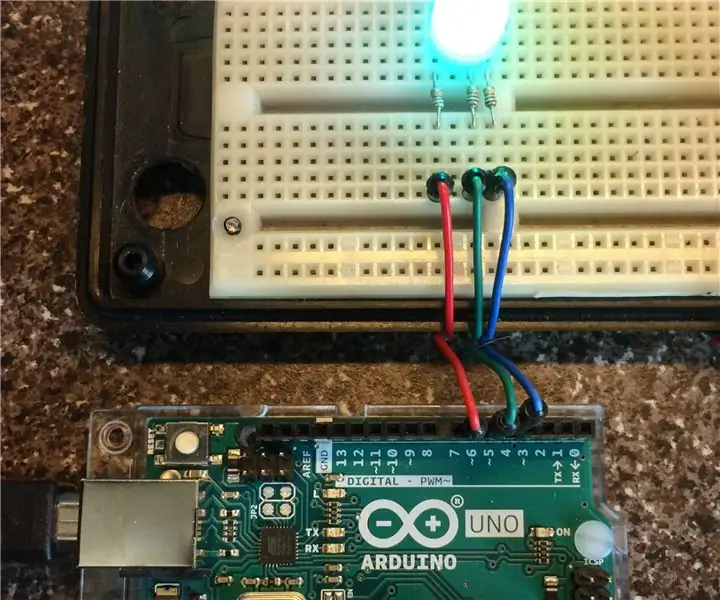
Utforske fargerom: Øynene våre oppfatter lys gjennom reseptorer som er følsomme for røde, grønne og blå farger i det visuelle spekteret. Folk har brukt dette faktum for å gi fargebilder via film, fjernsyn, datamaskiner og andre enheter i løpet av de siste hundre årene
