
Innholdsfortegnelse:
- Forfatter John Day [email protected].
- Public 2024-01-30 11:22.
- Sist endret 2025-01-23 15:02.
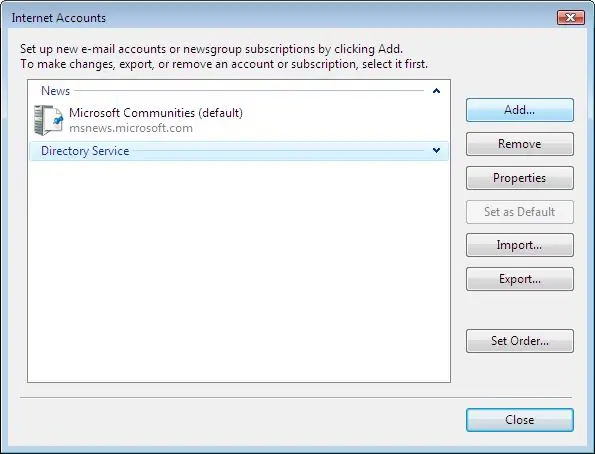
Konfigurer e-post fra Windows Mail Windows 7 (brukes alene for Windows 7 e 8)
Opplæringsguide for guiderà attraverso for konfigurasjon av e-post for e-post per l'impostazione della posta elettronica i Windows Mail (for Windows 7 e 8)
E -post er en e -postklient for Microsoft -e -posten som er inkludert i Windows Vista og påfølgende versjoner. La funzione principale di Mail è l'invio e la ricezione di e-mail. En etterfølger av Outlook Express, inkludert påfølgende versjoner av Windows 3.0 og påfølgende.
Trinn 1: Passo 1
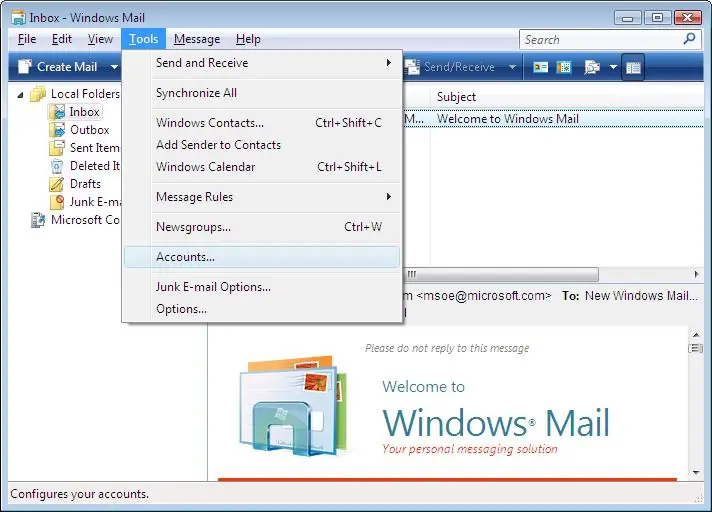
I Windows Mail kan du velge Konto….
Trinn 2: Passo 2
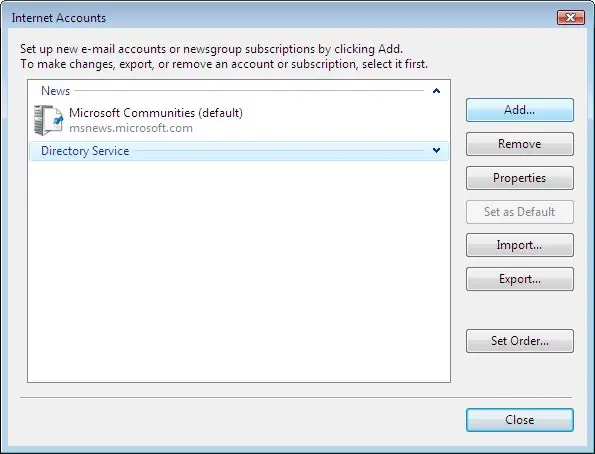
Fai clic sul pulsante Aggiungi in alto a destra.
Trinn 3: Passo 3
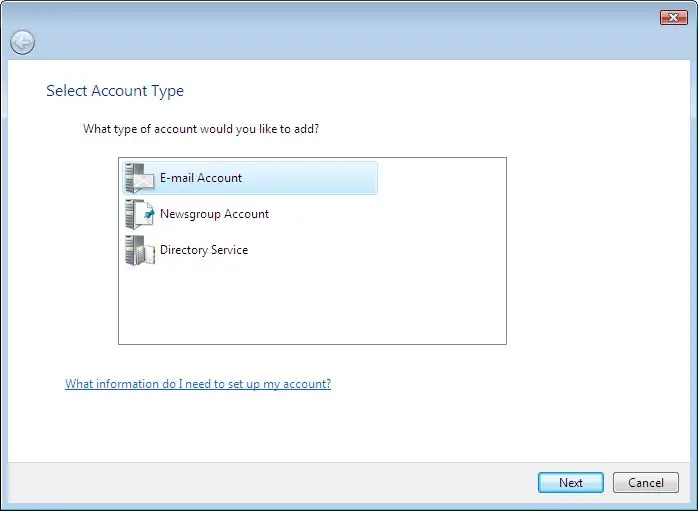
Nella finestra Seleziona tipo di account, fai doppio clic su Account di posta elettronica.
Trinn 4: Passo 4
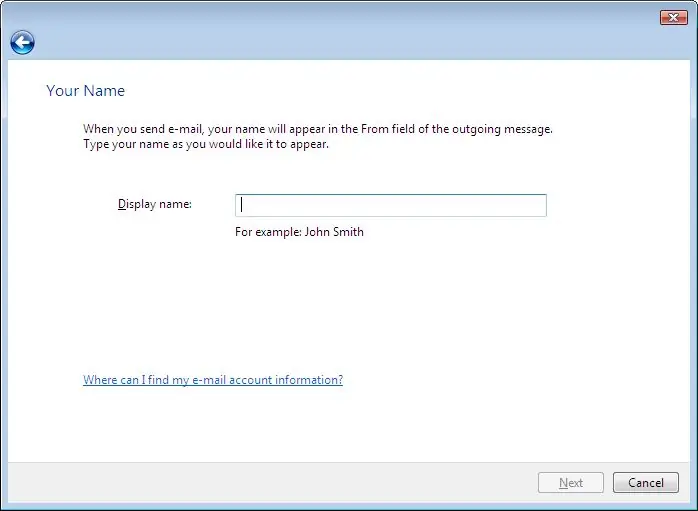
Nella finestra Nome, digita il nome che desideri che i destinatari vedano quando ricevono la tua e-mail, quindi fai clic su Avanti.
Trinn 5: Passo 5
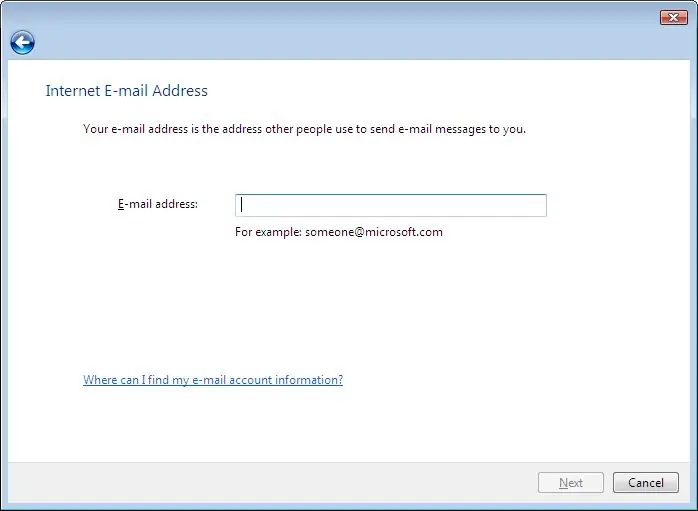
Nella finestra Indirizzo e-post Internett, digitare il proprio indirizzo e-mail, quindi fare clic su Avanti.
Trinn 6: Passo 6

Nella finestra Konfigurering av server-e-post, informasjon om server-e-post kan komme til å skille mellom brukerne "user1234" med informasjon du kan bruke.
Trinn 7: Passo 7
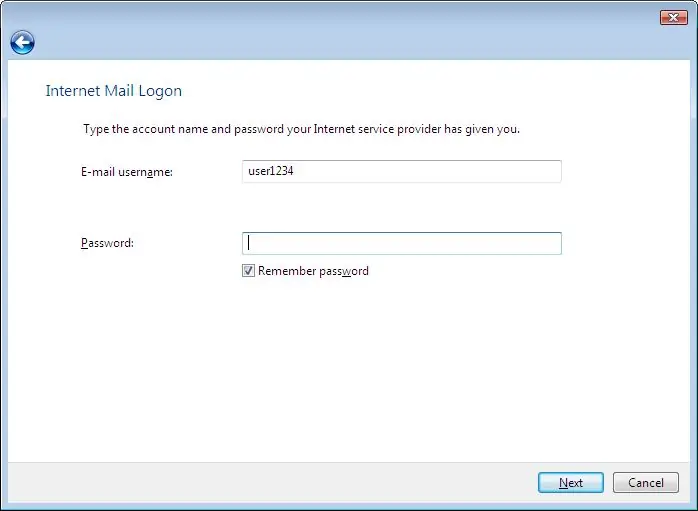
Nella finestra Accesso alla posta Internet, immettere l'ID Internet e the password per l'account e-mail (non è needario inserire the password, ma in tal caso, si accederà automaticamente al server e-mail andni volta che si apre Windows Posta finché il segno di spunta è nella casella accanto a Ricorda password).
Trinn 8: Passo 8
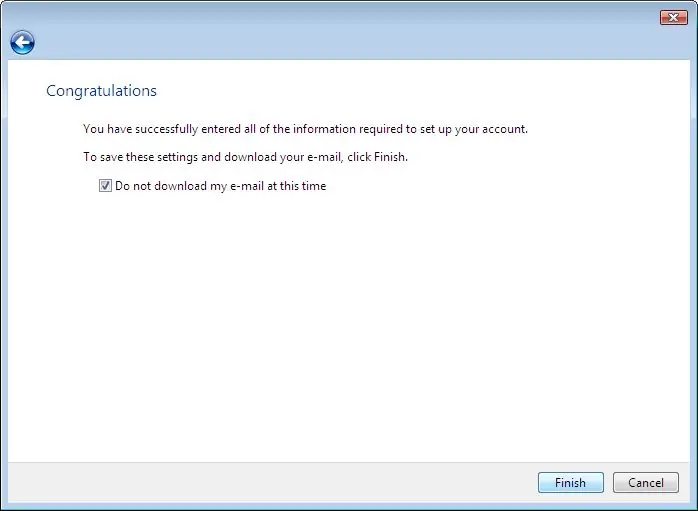
Dovresti vedere la seguente schermata; seleziona la casella Non scaricare posta elettronica e cartelle in questo momento, quindi fai clic su Fine.
Trinn 9: Passo 9
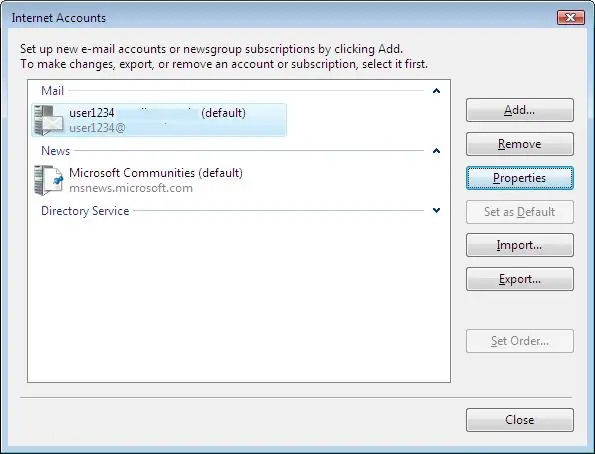
Ora dovresti finire nella schermata Konto Internett; fai doppio clic sul tuo konto e-post.
Trinn 10: Passo 10
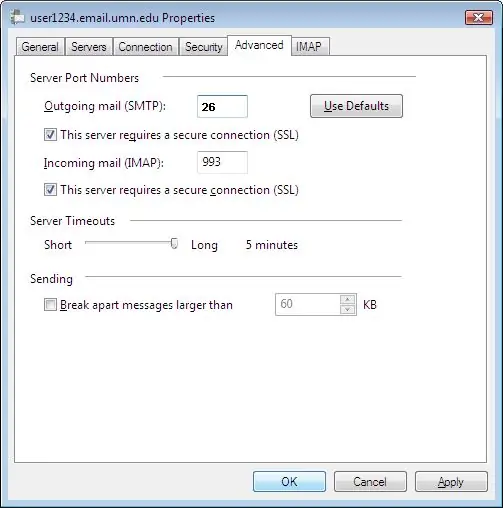
Nella parte superiore della finestra Proprietà visualizzata, fai clic sulla scheda Avanzate e verifica che le impostazioni siano le stesse dell'immagine di seguito.
Trinn 11: Passo 11
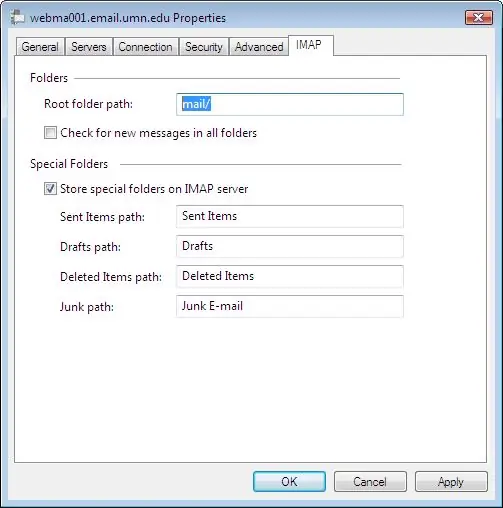
Ora fai clic sulla scheda IMAP e, nel percorso della cartella principale: vuoto, inserisci mail /. Deseleziona anche la casella Controlla nuovi messaggi in tutte le cartelle.
Trinn 12: Passo 12
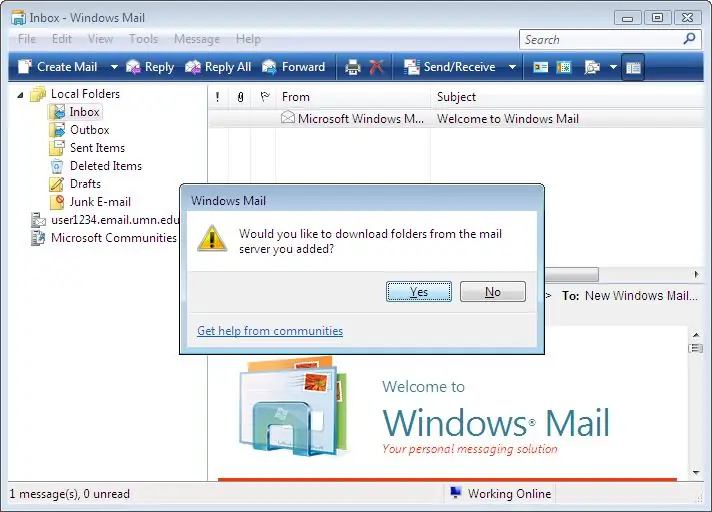
Klikk på OK for å få en bestilling som kan brukes til å bruke kontoen Internett. Windows Mail kan også brukes til å gjenopprette posten.
Trinn 13: Passo 13
Gratulerer, jeg har konfigurert korrektur av Windows Mail per e-post!
Trinn 14: Passo 14
Spørsmål erano og passaggi for konfigurere windows mail windows 7
abbiamo anche una guida su alice mail accesso.
Anbefalt:
Slik får du Windows 7 til å se ut som Windows 95: 7 trinn

Hvordan få Windows 7 til å se ut som Windows 95: Jeg vil vise deg hvordan du får Windows 7 til å se ut som Windows 95, og jeg inkluderte et ekstra trinn for å få det til å se ut som Windows 98, og det er også for folk som ønsker å få vinduene sine 7 se ut som Windows 98. For folk som ønsker å få Windows 7 til å se ut
Mail Bot UX Design: 6 trinn
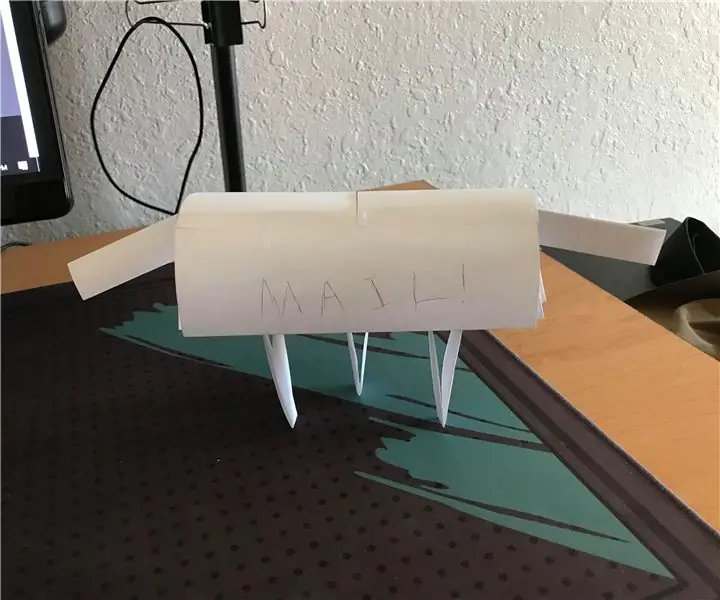
Mail Bot UX Design: Dette er en robot som skriker på deg når du har post. Du trenger lim og tape
Mail Sending Bot ved hjelp av Python: 5 trinn
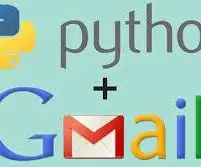
Mail Sending Bot Using Python: I dette prosjektet lærer du hvordan du sender e -post med python. Her har jeg demonstrert et prosjekt som kan brukes til å fortelle om du har tilstrekkelig oppmøte til å ta permisjon fra collage/skole eller ikke. Her har jeg antatt minsteprosent atte
Redd Windows uten skjerm umiddelbart (Windows og Linux): 4 trinn

Redde Windows uten skjerm umiddelbart (Windows og Linux): Når et program flyttes utenfor skjermen - kanskje til en annen skjerm som ikke lenger er tilkoblet - trenger du en rask og enkel måte å flytte det til den nåværende skjermen. Dette er hva jeg gjør -MERK --- Jeg har uskarpe bildene for personvern
Enkel tilpasning av Apple Mail Stationery: 10 trinn (med bilder)

Enkel tilpasning av Apple Mail Stationery: I denne instruksen skal jeg demonstrere en prosess for å avkjøle fødselsmeddelelsen ved å legge til rosa og gule versjoner til den. Du trenger Photoshop eller en lignende editor for å gjøre de grafiske endringene. Det vil også passe deg å jeg
