
Innholdsfortegnelse:
- Trinn 1: Samle materialer
- Trinn 2: Oppsett
- Trinn 3: Koble vognen til H-broen
- Trinn 4: Koble din H-bro til din Raspberry Pi
- Trinn 5: Koble et 9 volt batteri til din H-bro
- Trinn 6: Sjekkpunkt
- Trinn 7: Koble til trykknapper
- Trinn 8: Koden
- Trinn 9: Konfigurere VNC Viewer
- Trinn 10: Montering av vognen din
2025 Forfatter: John Day | [email protected]. Sist endret: 2025-01-23 15:02

Har du noen gang sett en fjernkontrollbil i butikken og lurt på om du kan bygge en selv. Ja, du kan bygge en og styre bilen med trykknapper. Alt du trenger er noen enkle materialer, og du kan bygge deg en trykknapp robotvogn. Følg nå trinnene nedenfor og bygg din trykknapp-robotvogn.
Trinn 1: Samle materialer

Før vi begynner, bør du samle inn nødvendig materiale for å fullføre dette prosjektet:
- Bringebær Pi B+
- Observere
- Tastatur
- Mus
- T-skomaker
- Brødbrett i halv størrelse
- H-bro
- Phillips skrujern
- Robot Buggy -chassis med 2 motorer
- 4 trykknapper
- 9 volt batteri
- Bærbar lader
- Micro USB -kabel
- 4 mannlige - kvinnelige jumper -ledninger
- 12 Hann - Jumper -haner
- Python 3 -kodingsprogramvare
- Mobilenhet som kan laste ned VNC viewer -app
Trinn 2: Oppsett

Når du har samlet de nødvendige materialene, kan du nå bygge vognen din. For det første må du koble Raspberry Pi til skjermen, musen og tastaturet. Når du har gjort det, må du feste t-skomakeren til Pi-en og det halvt store brødbrettet. Nå kan du feste h-broen og trykknappene til brødbrettet.
Trinn 3: Koble vognen til H-broen

Nå er du klar til å bygge vognen din. Først må du feste motorene til h-broen, så du må skru ut de fire blå portene på toppen og bunnen av h-broen, hvis du holder den som den er på bildet ovenfor. Etter det må du skaffe deg to røde og to svarte mannlige hanntråder. Sett deretter de svarte ledningene i de venstre portene og de røde ledningene i de riktige portene (på bildet ovenfor ble den koblet omvendt, men på denne måten gjør det lettere). Når du har plassert ledningene i de blå portene, skru dem godt inn, noe som vil forhindre at de faller ut. Nå på chassiset ditt, nær hjulene, vil du se motorene og en rød og svart hunnkontakt som kommer ut av hver motor. Match den røde og svarte ledningen fra h-broen til motorene, og nå er h-broen koblet til vognen din. Husk at hvis du holder h-broen på samme måte som bildet ovenfor, bør de øverste portene være koblet til venstre hjul og de nederste portene skal være koblet til det høyre hjulet.
Trinn 4: Koble din H-bro til din Raspberry Pi

Når du har koblet H-broen til buggy, kobler du den nå til din Pi. Nå trenger du 4 han-hun-jumper-ledninger. Koble alle fire jumper-ledninger til h-broen til hankontaktene på forsiden av h-broen. Koble deretter alle fire ledninger til forskjellige GPIO på brødbrettet. Jeg brukte GPIO 4 og 17 for venstre hjul og GPIO 5 og 6 for høyre hjul. For å vite hvilke ledninger som er for hvilket hjul, på h-broen som de to hann- til hunntrådene du koblet til er nærmere han- til hanntrådene du koblet til motoren, er det assorterte hjulet. Nå trenger du en mann til mann-ledning for å feste en jordledning til h-broen. Noe som betyr at du må skru av den midterste porten på de tre frontportene på h-broen. Legg deretter inn ledningen og skru den godt inn for å forhindre at den faller ut. Plasser nå ledningen i en bakkeport i brødbrettet.
Trinn 5: Koble et 9 volt batteri til din H-bro

Det siste du må gjøre for å fullføre byggingen av vognen din er å koble til et 9 volt batteri. Du trenger en kontakt som kobler batteriet og deler det i jord og spenning. Nå må du skru av venstre, de to første portene på h-broen. Etter det må du sette inn den røde ledningen fra batteriet i venstre port og deretter sette jordledningen inn i den midtre porten. Du bør ha to ledninger i den midtre porten, en jordledning til Pi og en jordledning fra batteriet. Skru portene godt tilbake og gå videre til neste trinn.
Trinn 6: Sjekkpunkt
Nå skal vi sjekke om vognen din fungerer før vi går videre til trykknappene. Så nå åpner du Python 3 på din Pi og kjører koden nedenfor for å sikre at din buggy fungerer.
fra gpiozero import Robot
robby = Robot (venstre = (4, 17), høyre = (5, 6))
robby.forward ()
Hvis vognen din beveger seg fremover, skriver du nå:
robby.stop ()
Trinn 7: Koble til trykknapper
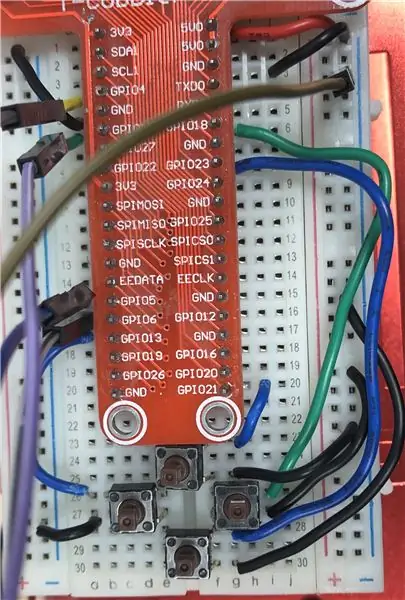
Etter å ha sjekket at vognen din fungerer, er du nå klar til å legge til trykknapper. Det første du må gjøre er å sette en ledning fra bakken og koble den til jordskinnene på begge sider. Dette vil gjøre det veldig enkelt når du kobler til knappene dine. Plasser nå de fire knappene i samme rekkefølge som bildet ovenfor. Sørg for at hvert ben på hver knapp er i en annen rad. Koble nå ett ben fra hver knapp til bakken. Etter det må du koble hver knapp til en GPIO, så vi skal ringe knappen lengst borte fra Pi -en din og koble den til GPIO 23. Deretter vil knappen til høyre for den du nettopp har koblet til, ringe den rett og koble den til GPIO 13. Deretter ringer vi knappen nærmest din Pi, vi ringer bakover og kobler den til GPIO 21. Til slutt ringer vi den siste knappen til venstre og kobler den til GPIO 18.
Trinn 8: Koden
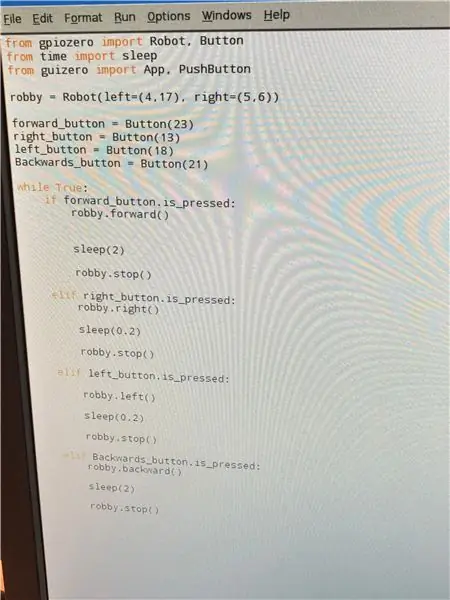
Etter at du har koblet til trykknappene, er du klar til å kode vognen din. Åpne python 3 på din Pi og følg koden nedenfor for å sikre at vognen din fungerer.
fra gpiozero import Robot, Button
fra tid av importer søvn
fra guizero import App, trykknapp
robby = Robot (venstre = (4, 17), høyre = (5, 6))
forward_button = Knapp (23)
høyre_knapp = Knapp (13)
left_button = Knapp (18)
Bakover_knapp = Knapp (21)
mens det er sant:
hvis forward_button.is_pressed:
robby.forward ()
sove (2)
robby.stop ()
elif right_button.is_pressed:
robby.right ()
sove (0,2)
robby.stop ()
elif left_button.is_pressed:
robby.left ()
sove (0,2)
robby.stop ()
elif Backwards_button.is_pressed:
robby.backward ()
sove (2)
robby.stop ()
Trinn 9: Konfigurere VNC Viewer
Nå må du koble Pi til telefonen din for at du skal kunne kjøre koden fra telefonen når Pi er festet til buggyen din. Last ned først VNC viewer -appen på telefonen. Klikk deretter på VNC på Pi -en din, den skal være nær nederst til venstre på skjermen. Når du har gjort det, skriver du inn din Pi -adresse, brukernavn og passord. Nå er du koblet til din Pi.
Trinn 10: Montering av vognen din

Det siste trinnet du trenger å gjøre er å sette sammen vognen din. Dette kan være den vanskeligste delen av dette prosjektet, fordi det er litt utfordrende å få alt til å passe på chassiset ditt. For det jeg gjorde, tapet jeg først batteriet nederst, mellom motorene. Deretter satte jeg den bærbare laderen på bunnen og koblet den til Pi. Jeg satte Pi og baksiden av chassiset og teipet h-broen til t-clobber. Deretter satte jeg brødbrettet foran, for å gjøre det lett å kontrollere vognen. Men du trenger ikke å montere din nøyaktig det samme, avhengig av størrelsen på chassiset ditt. Nå er du ferdig med å bygge en trykknapp robotvogn med din Raspberry Pi.
Anbefalt:
FPGA Cyclone IV DueProLogic - Trykknapp og LED: 5 trinn
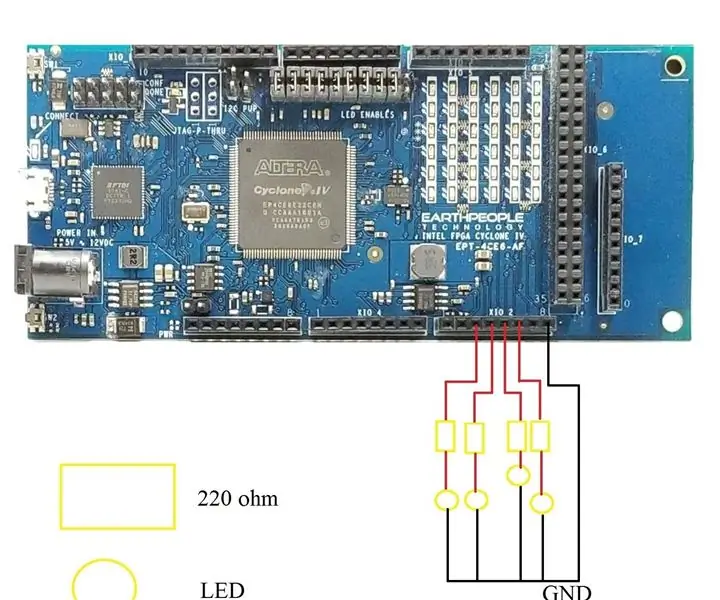
FPGA Cyclone IV DueProLogic - Trykknapp og LED: I denne opplæringen skal vi bruke FPGA til å kontrollere ekstern LED -krets. Vi skal implementere følgende oppgaver (A) Bruk trykknappene på FPGA Cyclone IV DuePrologic for å kontrollere LED. (B) Flash LED på & av periodisk Video demo Lab
Hjemmeautomatisering WiFi-lysbryter med ESP-01 og relemodul med trykknapp: 7 trinn

Hjemmeautomatisering WiFi-lysbryter med ESP-01 og relemodul med trykknapp: Så i de tidligere instruksjonene programmerte vi en ESP-01 med Tasmota ved hjelp av en ESP-blinker og koblet ESP-01 til våre wifi-nettverk. Nå kan vi begynne å programmere den for å slå på/av en lysbryter ved hjelp av WiFi eller trykknappen. For det elektriske arbeidet
Teller med trykknapp - Tinker Cad: 3 trinn
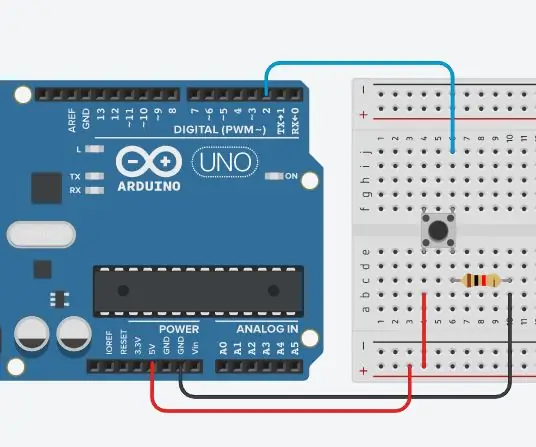
Teller med trykknapp | Tinker Cad: Når du har en trykknapp som fungerer, vil du ofte gjøre noen handlinger basert på hvor mange ganger knappen trykkes. For å gjøre dette må du vite når knappen endrer tilstand fra av til på, og telle hvor mange ganger denne endringen av tilstanden skjer. Det
Stort sett 3D -trykt trykknapp: 4 trinn (med bilder)

Stort sett 3D -trykt trykknapp: De siste par årene har jeg bygget kopier av pedagogiske datamaskiner " leker " fra 50- og 60 -tallet. En av utfordringene jeg møter er å finne periodedeler, eller i det minste deler som er like nok til å bestå som autentiske. Ta
Slik bruker du trykknapp med SkiiiD: 9 trinn

Slik bruker du trykknapp med SkiiiD: Dette prosjektet er en instruksjon om hvordan du bruker segment 3642BH med Arduino via skiiiD Nedenfor er en grunnleggende opplæring for hvordan du bruker skiiiD https://www.instructables.com/id/Getting -Startet-Med-SkiiiD-Editor
