
Innholdsfortegnelse:
- Forfatter John Day [email protected].
- Public 2024-01-30 11:23.
- Sist endret 2025-01-23 15:02.


Kicad er et gratis og åpen kildekode -alternativ til CAD -systemer for kommersielle PCB, ikke misforstå EAGLE og lignende er veldig bra, men gratisversjonen av EAGLE kommer noen ganger til kort og studentversjonen varer bare 3 år, så Kicad er en utmerket valg for disse sakene.
Litt historie om Kicad
"KiCad er en programvarepakke med åpen kildekode for Electronic Design Automation (EDA). Programmene håndterer skjematisk fangst og PCB -oppsett med Gerber -utgang. Suiten kjører på Windows, Linux og macOS og er lisensiert under GNU GPL v3"
Noen av institusjonene som støtter utviklingen av Kicad er:
- University of Grenoble og GIPSA-lab
- SoftPLC
- CERN
- Raspberry Pi Foundation
- Arduino LLC
- GleSYS
- Digi-Key Electronics
- AISLER
---
Kicad es una alternativa libre y de código abierto a los sistemas de CAD for PCB comerciales, no me malinterpretar EAGLE y similares son muy buenos pero la versión gratis de EAGLE a veces queda corta y la versión para estudiante dura solo 3 años, por lo que Kicad es una excelente opción para estos casos.
Algunas de las instituciones que apoyan el desarollo de Kicad son:
- University of Grenoble og GIPSA-lab
- SoftPLC
- CERN
- Raspberry Pi Foundation
- Arduino LLC
- GleSYS
- Digi-Key Electronics
- AISLER
Trinn 1: Få Kicad

Jeg håper dette vil være en serie med 3 instrukser hvor det vil bli vist fra utformingen av det skjematiske diagrammet til realiseringen av PCB -designet.
Først må du laste den ned fra den offisielle nettsiden
Versjonen som brukes for denne opplæringen er 5.0.2, slik at plasseringen av visse elementer kan endres etter en stund.
---
Espero este sea una serie de 3 instructables og donde se muestre desde el diseño del diagrama esquemático hasta la realización del diseño de PCB
Primero hay que descargarlo desde su página oficial
kicad-pcb.org/download/
La versión utilizada for este tutorial is la 5.0.2, for lo que pasado algún tiempo la ubicación de ciertos elementos pueda cambiar.
Trinn 2: Nytt prosjekt

Dette er vinduet du finner når du starter Kicad, i mitt tilfelle har det dette utseendet fordi jeg bruker KDE Plasma Spin av Fedora 29 og jeg har installert et annet tema.
For å starte et nytt prosjekt, gå til Fil> Nytt> Prosjekt eller Ctrl+N, som vil be om et navn og en plassering for å lagre prosjektet. Når dette er ferdig, vil dette ha et bilde som ligner på bildet.
Filene er klassifisert som følger:
- De med.kicad_pcb -forlengelsen er PCB -kortdesignene
- De som har filtypen.sch er filene i de skjematiske diagrammene.
---
Esta es la ventana con la que se encontrarán al iniciar Kicad, en mi caso tiene esta apariencia por que estoy usando la Spin KDE Plasma de Fedora 29 y tengo instalado un tema distinto.
Para iniciar un nuevo proyecto se va a Archivo> Nuevo> Proyecto o en su defecto Ctrl+N, con lo cual nos pedirá un nombre y una ubicación para guardar el proyecto, una vez terminado esto tendremos una image parecida a la image.
Los archivos se clasifican de la siguiente forma:
- Los que tienen extensión.kicad_pcb son los diseños de la placa PCB
- Los que tienen extensión.sch son los archivos de los diagramas esquemáticos.
Trinn 3: Lag et skjematisk diagram


Vi starter med å dobbeltklikke på.sch-filen, som åpner esken for å redigere den.
Noen viktige ting, på venstre side av skjermen er det to knapper en med "in" for å jobbe i tommer og en annen "mm" for å jobbe i millimeter, for det skjematiske diagrammet er ikke så viktig dette, men er å ta det inn i konto når du arbeider med utformingen av kretskortet.
Kretsen som skal bearbeides er en 555 astabel.
---
Empezamos haciendo doble clic en el archivo.sch, lo cual nos abrirá eeschema para editarlo.
Algunas cosas importantes, en la parte izquierda de la pantalla existen dos botones uno con "in" para trabajar en pulgadas y otro "mm" para trabajar en milímetros, para el diagrama esquemático no es tan importante esto, pero es para que lo tomen en cuenta al trabajar el diseño del pcb.
El circuito que se trabajará es un 555 astable.
Trinn 4: Kicad -snarveier

For å jobbe i Kicad kan du bruke hurtigtaster, som jeg anbefaler på det sterkeste. Noen av de vi vil bruke er de som vises på bildet.
---
Para trabajar en Kicad se pueden utilizar atajos de teclado, los cuales recomiendo encarecidamente, algunos de los que usaremos son los que se muestran en la imagen.
Trinn 5: Legg til komponenter




For å legge til komponenter, bare bruk snarveien "A" som viser følgende vindu der du må skrive navnet på komponenten du vil bruke i søkeboksen, for dioder, motstander, kondensatorer og induktorer plasserer du bare bokstavene D, R, C og L og den generiske komponenten vises som du kan tilordne hvilken som helst verdi du ønsker.
For å lage denne kretsen trenger vi:
- 3R 330
- 1R 10K
- 2 LED
- 1 C 10n
- 1 C 100u
- 1 IC 555
- 1 stikkontakt 8 pinner
- 1 rekkeklemme 2 pinner
Bildene viser hvordan komponentene ble søkt etter for å legge dem til. Når det gjelder VCC- og GND -terminalene, vil vi legge til så mange vi trenger
---
Para agregar componentes simplemente se utiliza el atajo “A” el cual mostrará la siguiente ventana en dónde se deberá escribir en la caja de búsqueda el nombre del componente que se desee utilizar, en el caso de los diodos, resistores, conditors and inductores basta con colocar las letras D, R, C e L y aparecerá el componente genérico al cual se le puede asignar cualquier valor que queramos.
Para realizar este circuito necesitaremos:
- 3R 330
- 1R 10K
- 2 LED
- 1 C 10n
- 1 C 100u
- 1 IC 555
- 1 sokkel 8 furuer
- 1 rekkeklemme 2 furuer
En las imágenes se mostrará como es que se buscaron los componentes para agregarlos. En el caso de los teminales VCC og GND agregaremos tantos como necesitemos.
Trinn 6: Omorganisere komponenter og begynne å koble den til


Deretter flytter vi brikkene med "M" for å plassere dem på lignende måte som bildet, hvis vi trenger det kan vi rotere elementet med "R" mens vi flytter det.
For å endre verdien på komponentetiketten, plasserer du bare pekeren på komponenten og trykker på "L" som åpner et vindu der vi kan endre verdien på komponentetiketten.
For å begynne å koble komponentene, bruk snarveien "W", hvis du av en eller annen grunn starter kabelen med en gang kan avbrytes ved å trykke på ESC, fortsetter dette med å kopiere diagrammet vist ovenfor.
---
Luego moveremos las piezas con “M” para colocarlas de forma similar a la imagen, en caso de necesitarlo podemos rotar el elemento con “R” mientras lo estamos moviendo.
Para cambiar el valor de la etiqueta del componente basta con colocar el puntero sobre el componente y presionar “L” el cual abrirá una ventana donde podremos cambiar el valor de la etiqueta del componente.
Para empezar a conectar los componentes se utiliza el atajo “W”, si por alguna razon inicia el cable de una vez se puede cancelar presionando ESC, con con esto se continue a replicar el diagrama mostrado anteriormente.
Trinn 7: Tilkoblingsfeil


En vanlig feil er den dårlige tilkoblingen til komponentene, som du kan se på pinnene på enhetene der det kan være en hvilken som helst tilkobling er merket med en liten sirkel, når tilkoblingen er gjort riktig, forsvinner dette.
---
Un error común es la mala conexión de los componentes, como pueden observar and los pines de los dispositivos and los que pueden existir conexión alguna están marcados con un pequeño círculo, cuando la conexión se realiza correctamente este desaparece.
Trinn 8: Skjulte pinner



Som du kan se, har den integrerte 555 ikke terminaler for å koble til VCC og GND, dette er fordi disse terminalene er skjult, for å vise dem klikker du bare på knappen på venstre sidefelt som viser en komponent med en rød kant og to hvite linjer eller i Vis> Vis skjulte pinner.
---
Du kan også observere en integrert 555 ingen posisjonsterminaler for VCC og GND esto es por que dichas terminaler estan ocultas, para mostrarlas basta con hacer clic en el botón situado en la barra lateral izquierda que muestra un componente con borde rojo y dos lineas blancas o no en> Mostrar furu ocultos.
Trinn 9: Sjekk er alt i orden




For å kontrollere at tilkoblingene er gjort på en tilfredsstillende måte, fortsett med å kontrollere de elektriske reglene i diagrammet, som gjøres ved å trykke på den røde insektknappen på programmets øverste stolpe eller på Inspiser> Elektriske reglerkontroll (ERC), som viser vindu i det første bildet. For å utføre det, klikker du bare på "kjør", og hvis du finner feil, vil det indikere dem med en pil (grønt i mitt tilfelle), og de vil vises oppført i det vinduet.
Den vanligste feilen som vises er følgende:
-
ErrType (3): Pin er koblet til noen andre pins, men ingen pin for å drive den
@ (73,66 mm, 54,61 mm): Pinne 1 (strøminngang) til komponent #PWR01 drives ikke (netto 4)
-
ErrType (3): Pin er koblet til noen andre pins, men ingen pin for å drive den
@ (73,66 mm, 95,25 mm): Pinne 1 (strøminngang) for komponent #PWR07 drives ikke (netto 8)
Hvilket betyr at programmet som sådan ikke vet hvilken som er strømkilden til kretsen, og at flaggene VCC og GND ikke gir noen annen informasjon enn å koble sammen punktene som er koblet til et enkelt nettverk, for å korrigere det og fortelle programmer det som krever at vi trenger å legge til to PWR_Flag disse legges til som en hvilken som helst annen komponent og kobles til VCC, så trykkes dette igjen "kjør" i ERC og disse advarslene burde ha forsvunnet.
Og med dette kan vi allerede lagre vårt skjematiske diagram, vi trenger bare å knytte komponentene i diagrammet til de fysiske komponentene som skal brukes i PCB for å starte med utformingen av dette.
---
For revisar que las conexiones se han realizado de forma satisfactoria se procede a realizar un chequeo de las reglas eléctricas del diagrama, el cual se realizar presionando en el botón del insecto rojo en la barra superior del programa o en Inspection> Analizador de reglas eléctricas (ERC), el cual nos muestra la siguiente ventana.
Para ejecutarlo basta con hacer clic en “run” y en caso de encontrar errores los señalará con una flecha (verde en mi caso) y aparecerán listados en esa ventana.
Feilen kan vises som følgende:
-
ErrType (3): Pin koblet til noen andre pins, men ingen pin for å drive den
@ (73,66 mm, 54,61 mm): Pinne 1 (strøminngang) til komponent #PWR01 drives ikke (netto 4)
-
ErrType (3): Pin koblet til noen andre pins, men ingen pin for å drive den
@ (73,66 mm, 95,25 mm): Pinne 1 (strøminngang) for komponent #PWR07 drives ikke (netto 8)
El cual significa que el programa como tal no sabe cual es la fuente de energía del circuito ya que las banderas VCC y GND no aportan información alguna mas que unir los puntenos and los que son conectados como una sola red, para corregir eso e indicar al programa lo que requiere necesitamos agregar dos PWR_Flag estas se oeriengan como cualquier otro coponente y conectarlas a VCC, luego de esto se vuelve a presionar “run” en el ERC y estas advertencias deberían de haber desaparecido.
Y con esto podemos guardar ya nuestro diagrama esquemático, ya solo falta asociar los componentes en el diagrama a los componentes fisicos que se utilizarán en el PCB para empezar con el diseño de este.
Anbefalt:
Hvordan bruke teller i stige diagram? - Delta WPLSoft: 15 trinn
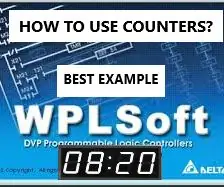
Hvordan bruke teller i stige diagram? | Delta WPLSoft: I denne opplæringen viser vi hvordan du bruker tellere i sanntidsapplikasjoner som et eksempel
IoT Guru Cloud - Enkelt diagram Eksempel: 4 trinn
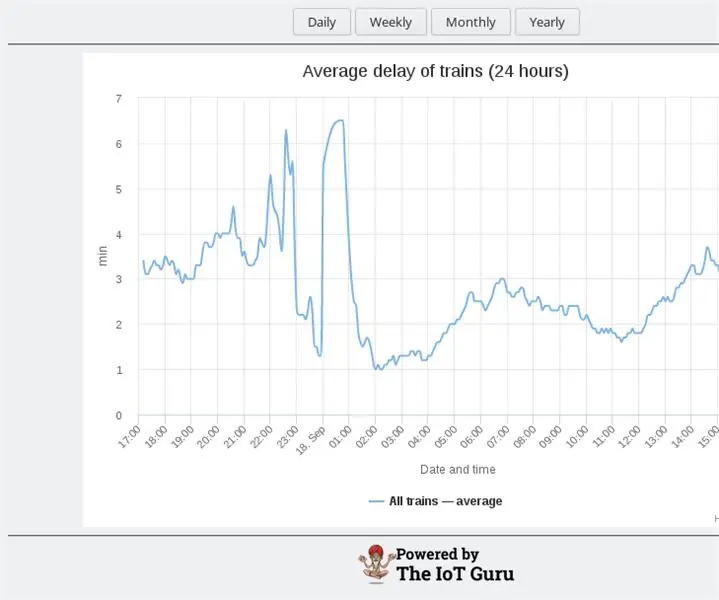
IoT Guru Cloud - Enkelt diagram Eksempel: IoT Guru Cloud tilbyr en haug med backend -tjenester gjennom REST API, og du kan enkelt integrere disse REST -samtalene på nettstedet ditt. Med Highcharts kan du bare vise diagrammer over målingen din med et AJAX -anrop
Start bildene med julebilder med et snev av magi!: 9 trinn (med bilder)

Lansere dine feriebilder Lysbildefremvisning med et snev av magi!: Gjennom årene har jeg utviklet en vane med å ta med meg en liten figur når jeg reiser: Jeg kjøper ofte en liten, tom artoy (som den på bildet) og maler det for å matche flagget og temaet i landet jeg besøker (i dette tilfellet Sicilia). T
Start med Kicad - Tilordne PCB -fotavtrykk til skjemasymboler: 9 trinn

Start med Kicad - Tilordne PCB -fotavtrykk til skjematiske symboler: Fortsetter med miniserien med instruksjoner om hvordan du bruker Kicad, nå har vi den delen som synes for meg når en begynner å bruke Kicad er den mest kompliserte som er å knytte symbolet eller symboler på skjematikken til de virkelige brikkene som vi
ESP8266 NodeMCU Med BME280 målere og diagram: 5 trinn
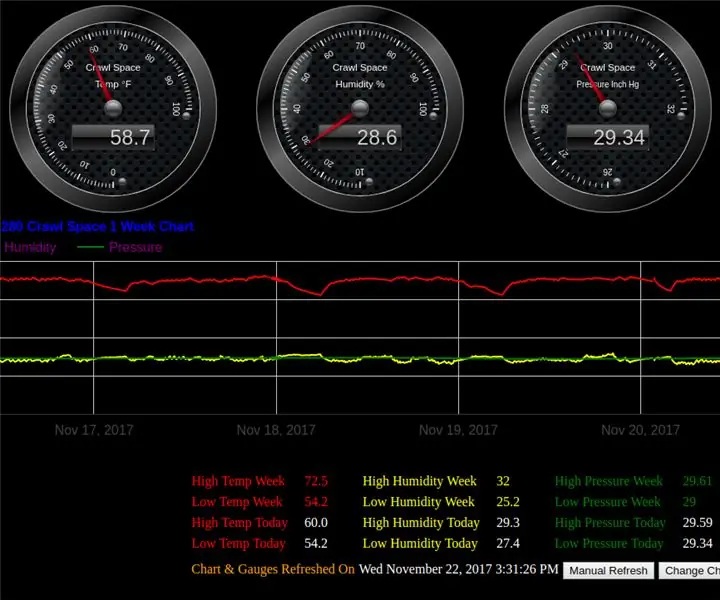
ESP8266 NodeMCU Med BME280 målere og diagram: Fancy målere og diagram for ESP8266 NodeMCU utviklingsbord med BME280 temperatur-, fuktighets- og trykksensor. Thingspeak vil lagre alle dataene dine i skyen for henting når som helst i årene (forhåpentligvis) som kommer. Målerne og diagrammet
