
Innholdsfortegnelse:
- Forfatter John Day [email protected].
- Public 2024-01-30 11:23.
- Sist endret 2025-01-23 15:02.

Min motivasjon for å gjøre dette er mangelen på teknologisk leseferdighet i dagens verden. Selv med overflod av datamaskiner og små enheter er folk fortsatt veldig uvitende om de grunnleggende funksjonene til tingene de bruker til daglig. Jeg tror at dette vil innhente oss en dag hvis vi ikke forstår tingene vi bruker, omtrent som om bilen går i stykker, kan du ikke gjøre noe hvis du ikke har kunnskap om biler, og du kan ikke være avhengig av en mekaniker. Den opprinnelige motivasjonen kom fra å se "Ben Heck Show" hvor han bygger mods og bærbare versjoner av moderne videospillkonsoller. Jeg ble veldig interessert i ideen om å bygge din egen spillmaskin, spesielt siden jeg har bygget datamaskiner før og har spilt videospill hele mitt liv. Etterpå begynte jeg å forske på bringebærpis og fant at de var tilpasset mange ting som arkademaskiner og hjemmelagde GameBoys. Så jeg søkte opp guider for å bygge mine egne og fant at det allerede var sett som ble laget siden det er en anstendig følge på dette feltet, og her er vi.
Sett:
Dette settet er det jeg brukte fordi prisen er moderat i forhold til de andre settene, og det følger med et kult tilfelle til din Raspberry Pi sammen med 2 kontrollere og et SD -kort med et forhåndsinstallert operativsystem. Så alt du trenger å gjøre er å laste ned spill og overføre dem til SD -kortet.
Trinn 1: Trinn 1: Installer kjøleribber
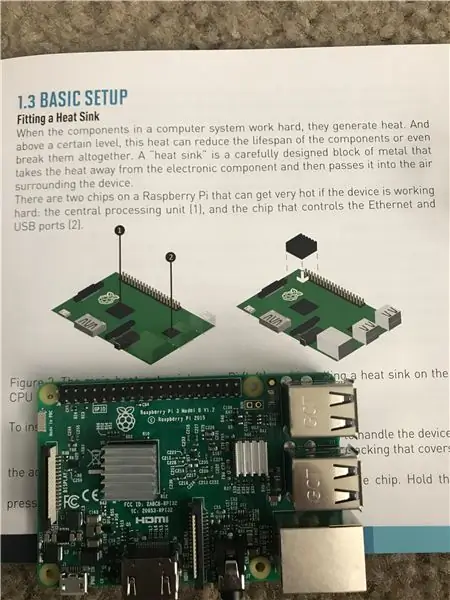
Når komponentene i en hvilken som helst datamaskin fungerer, genererer de varme. Og over et visst nivå av varme kan dette redusere enhetens levetid eller til og med ødelegge enheten. En "varmeavleder", nøye bearbeidet metallblokk designet for å avlede varme fra en elektronisk komponent og føre den ut i luften rundt enheten.
Trinn 2: Trinn 2: Installer i etui
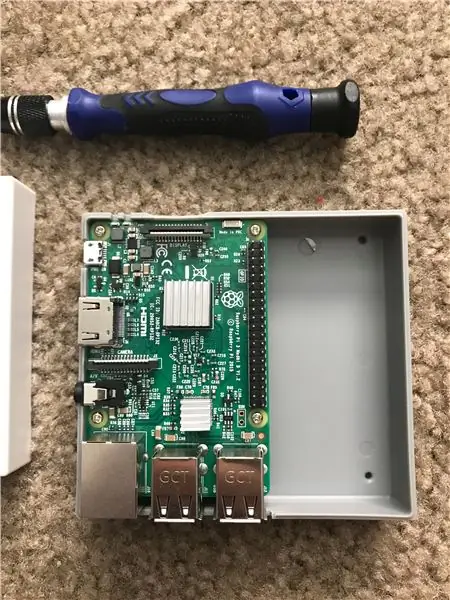


Vilros Retro -etui kommer fra hverandre i 2 deler.
Sirklene på bunnlinjen opp med skruene på Raspberry Pi. Etter at du har lagt det opp, plasser delen på og juster portene som vist på det andre bildet.
Skru deretter de fire hullene i bunnen med en liten stjerneskrutrekker.
Trinn 3: Trinn 3: Strøm

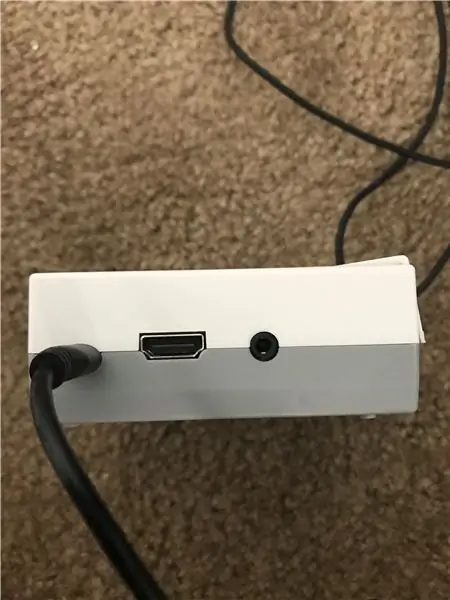
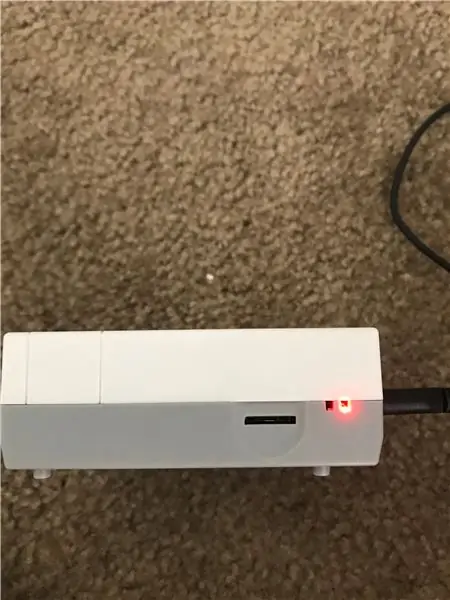
Koble strømadapteren A/C til Micro USB i porten som vises.
Etter innsetting vil et rødt lys vises og lyse, som indikerer at det er på.
Dette gir strøm til enheten, og fjerning og plugging av denne kabelen vil være metoden for å slå systemet på eller av.
Trinn 4: Trinn 4: Sett inn SD -kort
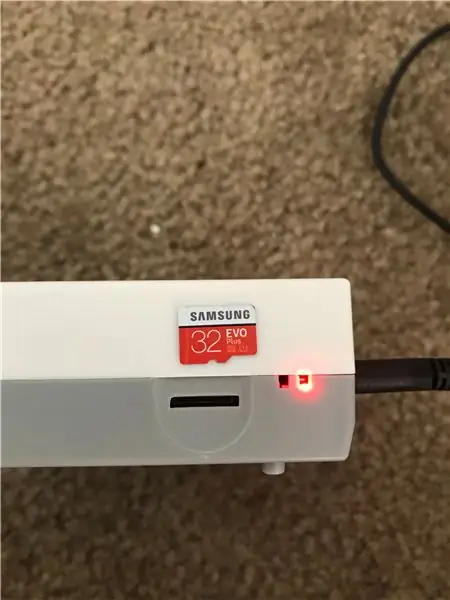
Sett det medfølgende 32 GB Samsung EVO SD -kortet inn i sporet ved siden av strømindikatoren.
Du vil gjøre dette med den røde og hvite siden ned. Vær også forsiktig og forsiktig når du setter inn fordi det ikke er noen klikklåsemekanisme på denne versjonen av Raspberry Pi og disse SD -kortene er veldig skjøre av natur.
Trinn 5: Trinn 5: Koble til skjermen
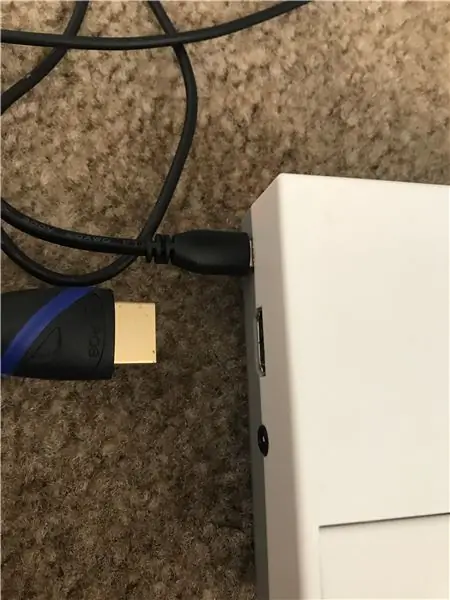
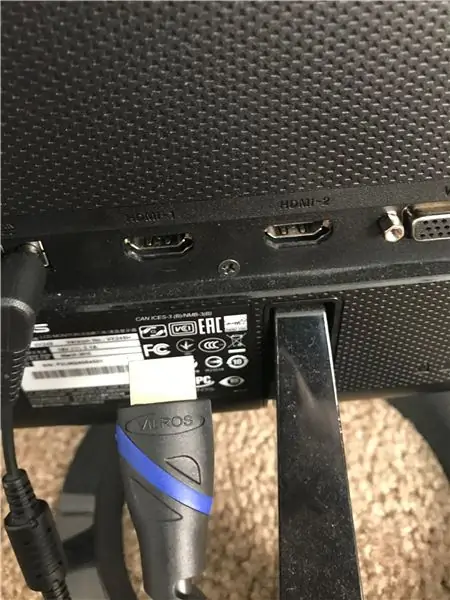
Koble den medfølgende HDMI -kabelen til HDMI -porten ved siden av mikro -USB -strømporten.
Koble deretter den andre enden til fjernsynet, skjermen osv.
Dette vil vise grensesnittet til Raspberry Pi, og du ville ikke kunne samhandle med det ellers.
Trinn 6: Trinn 6: Konfigurer inndata
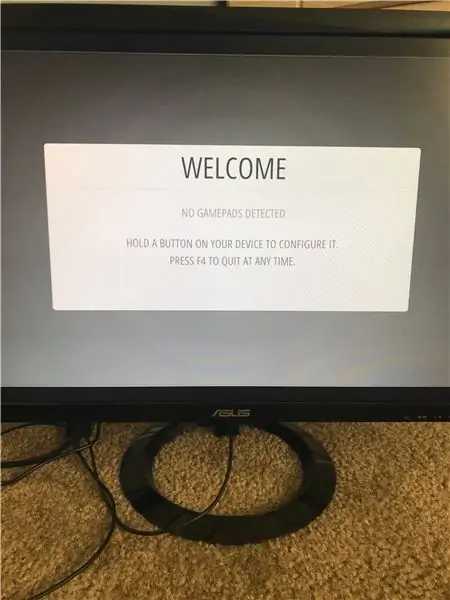

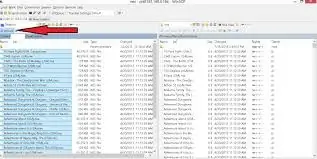
Raspberry Pi starter opp på skjermen vist ovenfor.
Koble til de 2 medfølgende kontrollerne eller hvilken som helst inndataenhet du foretrekker, og følg instruksjonene på skjermen for å kartlegge kontrollene dine.
Sørg for ikke å rote dette fordi det vil være hovedkilden for å kontrollere Raspberry Pi, men du kan gå tilbake til innstillingene og konfigurere om nødvendig.
Trinn 7: Trinn 7: Installere ROMS
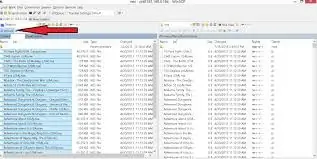
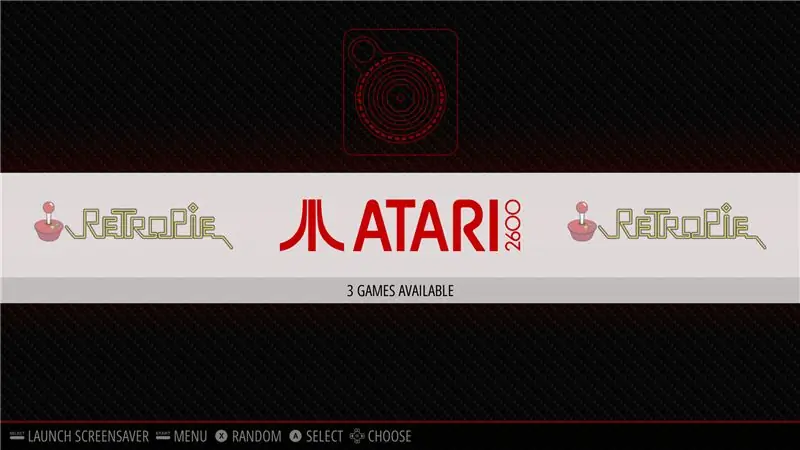
1. Kontroller at USB -en er formatert til FAT32
2. Lag en mappe som heter retropie på USB -pinnen
3. Koble den til pi -en og vent til den er ferdig med å blinke
4. Trekk ut USB -en og koble den til en datamaskin
5. Legg til ROM -ene i de respektive mappene for konsollen (i retropie/ROM -mappen)
6. Sett den tilbake i bringebær -pi og vent til den er ferdig med å blinke
7. Du kan nå fjerne USB -pinnen.
8. Oppdater emuleringsstasjonen ved å trykke F4, eller starte systemet på nytt
9. Spillene dine skal nå vises på hovedgrensesnittet under logoen til den respektive konsollen
ANSVARSFRASKRIVELSE: Jeg påtar meg intet ansvar for brudd på lover i din søken etter å laste ned ROM -er, ettersom disse er immaterielle rettigheter, kan lovligheten av hvilken som helst metode du bruker for å oppnå dem føre til juridiske konsekvenser.
Nedlasting av ROM er bare lovlig for spill du eier, og det er det jeg anbefaler at du holder deg til.
Anbefalt:
Retro Arcade - (Full Size Powered by Raspberry Pi): 8 trinn

Retro Arcade - (Full Size Powered by Raspberry Pi): Først ville jeg takke deg for at du tok en titt på byggeguiden for dette Retro Arcade -systemet. Jeg tar en eldre arkadeboks og plasserer den i et frittstående skap med en 24-tommers widescreen-skjerm. Målingene i denne guiden er grove å gi deg
Retro CP/M Stand Alone Emulator: 8 trinn

Retro CP/M Stand Alone Emulator: Dette prosjektet bruker VGA32 ESP v1.4 -modulen til å kjøre en kombinasjon eller RunCPM og FabGL for å gi en frittstående datamaskin som kjører et tilsvarende system til CP/M 2.2. Populær på 1980 -tallet som et operativsystem for små datamaskiner. Du kan gå tilbake i
2-spiller Stand-Up Retro Arcade av Micro Center: 20 trinn

2-spiller Stand-Up Retro Arcade av Micro Center: Ditt lokale Micro Center har nå alt du trenger for å lage ditt eget Raspberry Pi-baserte Retro Arcade-skap. Kittene kan fullstendig tilpasses, inkludert skap, Raspberry Pi, knapper, joysticks, lyd- og videotilbehør og mer. Den
Raspberry Pi Gaming Emulator Instruksjoner: 7 trinn

Raspberry Pi Gaming Emulator Instruksjoner: Alle elsker å spille. Selv når vi gjør et seriøst arbeid. Og det er naturlig fordi alle fortjener hvile, fritid eller fritid. Og selvfølgelig kan vi nesten ikke nekte oss selv å ha spilt favorittspillet vårt. Jeg husker den tiden da noen typer
Kjør Steam -spillene dine på Retro Arcade Kit With Raspberry Pi: 7 trinn

Kjør Steam -spillene dine på Retro Arcade Kit With Raspberry Pi: Har du en Steam -konto med alle de nyeste spillene? Hva med et arkadeskap? I så fall, hvorfor ikke kombinere dem begge til en fantastisk Steam Streaming -spillemaskin. Takket være folkene på Steam, kan du nå streame de nyeste spillene fra PCen eller Ma
