
Innholdsfortegnelse:
- Trinn 1: Slik fungerer det:
- Trinn 2: Forberedelse:
- Trinn 3: STYRET
- Trinn 4: HM-10-modulkonfigurasjon, Arduino Pro Micro-programmering
- Trinn 5: Komponentmontering, montering av kretskort i skap
- Trinn 6: Programmer ATTiny85, loddetinn i datakabeltilkoblinger, koble til batteri
- Trinn 7: Test, bruk, meny med avanserte funksjoner
- Trinn 8: Endelige tanker - Potensielle modifikasjoner / nye funksjoner / hackbarhet
2025 Forfatter: John Day | [email protected]. Sist endret: 2025-01-23 15:02




Det er millioner av Mitutoyo Digimatic -kalipre, mikrometer, indikatorer og andre enheter i verden i dag. Mange som meg bruker disse enhetene til å samle data direkte til en PC. Dette eliminerer å måtte logge inn og skrive inn noen ganger hundrevis av verdier, men gir også problemer knyttet til å ha en bærbar datamaskin i butikken der bærbare datamaskiner kan falle ned eller på annen måte bli skadet. Dette gjelder spesielt hvis målingene er tatt på store deler eller i situasjoner der standard Mitutoyo -datakabel bare ikke er lang nok.
For noen år siden bygde jeg en lignende enhet basert på HC-05 Bluetooth-moduler og noen Arduino mikrokontroller-kort som ville tillate meg å la den bærbare datamaskinen stå på et bord og vandre opptil 50 fot og ta målinger. Denne enheten fungerte bra, men hadde flere problemer. Det var ingen indikasjon på når senderbatteriet var fulladet, ingen indikasjon på status for Bluetooth -tilkobling og indikasjon på vellykket dataoverføring. Det var også stort og klumpete og så bokstavelig talt ut som et vitenskapsprosjekt! Selv med disse begrensningene foretrakk han andre gutter i butikken å bruke den fremfor Mitutoyo USB -datakabel.
Dette prosjektet overvinner begrensningene til den gamle enheten, legger til flere funksjoner og er litt mer profesjonell alt for mindre enn $ 100.
Trinn 1: Slik fungerer det:
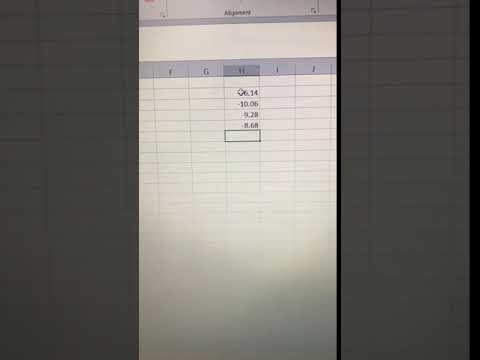


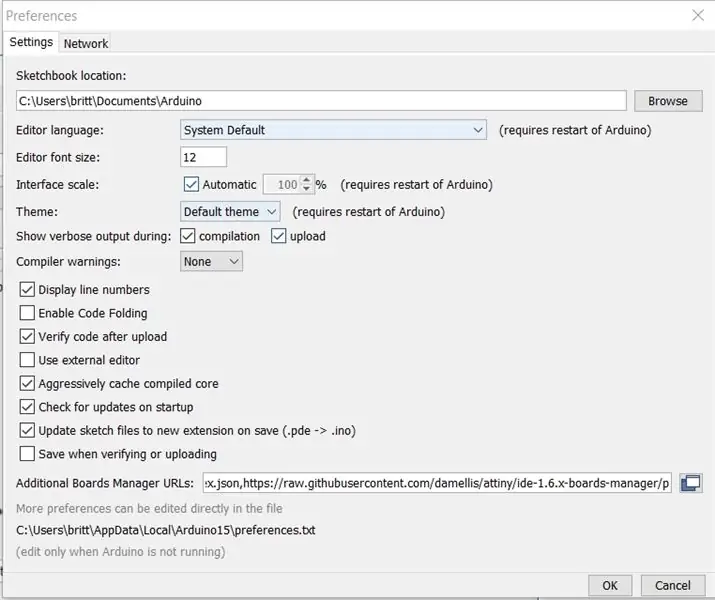
Grensesnittet består av to deler, en sender og en mottaker. Koble senderen til måleren ved hjelp av datakabelen som er festet permanent til den, og koble mottakeren til en PC ved hjelp av en mikro -USB -datakabel.
På senderen slås den på ved å skyve bryteren mot kabelenden. På mottakerenden blinker den blå LED -en i utgangspunktet, noe som indikerer at det ikke er noen tilkobling. Når en tilkobling opprettes, slutter LED -en å blinke og være på kontinuerlig. Senderen og mottakeren er nå tilkoblet.
Senderen (nederste enhet på bildet) kobles til måleren og leser den rå Mitutoyo -datastrømmen hver gang du trykker på "data" -knappen. Deretter formaterer den dataene ved hjelp av informasjon i datastrømmen, for eksempel desimalpunktsplassering, tegn og enheter. Deretter konstruerer den en ASCII-streng fra disse dataene og sender den gjennom HM-10 Bluetooth-modulen i senderen til HM-10 på mottakersiden.
På mottakeren (den øverste enheten på bildet) sender HM-10 ASCII-tegnene som sendes fra den transmitterende HM-10 som omfatter målingen, til Arduino Pro Micro som deretter sender dem gjennom USB-kabelen til PCen. Det emulerer et tastatur for å gjøre dette, slik at dataene deretter injiseres i det åpne programmet, i mitt tilfelle Excel. Dataene etterfølges av tegn som får markøren til å gå til neste linje. En fin ting med dette er at du kan endre dette til å gjøre hva du vil hvis du trenger å legge inn data i tilpasset programvare. Mottakeren sender deretter en forespørsel til HM-10 på senderen om å blinke den blå siden av LED-en for å indikere for operatøren at data ble mottatt vellykket. Mottakermodulen fjerner også tegn fra den innkommende datastrømmen knyttet til fjernkontroll av HM-10 på mottakeren.
Ladingen av senderen utføres med en mikro -USB -lade eller kabel koblet til USB -kontakten på senderen, LED -en på mottakeren lyser rødt mens den lades og slås av når ladingen er fullført.
Det er andre funksjoner som dekkes senere når det gjelder behandling som kan gjøres for å sikre at alle verdier er i metriske eller standardenheter eller for å advare hvis du ved et uhell har trykket på +/- knappen, slik at alle målingene er negative. Du kan til og med kontrollere senderens batterispenning.
Trinn 2: Forberedelse:
I tillegg til materialene nevnt i denne instruksjonsboken, er det noen få andre ting å konfigurere og programmere HM-10 Bluetooth-moduler og mikrokontroller. Du trenger en USB til TTL UART seriell adapter for å konfigurere Bluetooth -modulene, en Arduino for å fungere som programmerer for ATTiny85 mikrokontroller (eller lignende programmerer som kan fungere med Arduino IDE) og selvfølgelig jumperkabler for å utføre konfigurasjonen og programmering. ATTiny85 i denne instruksjonsboken ble programmert ved hjelp av en Arduino Nano -klon og en 10 uf elektrolytisk kondensator koblet mellom RST- og GND -pinnene. Annen maskinvare vil fungere hvis du har den, men du må kanskje undersøke endringene i prosedyren som er nødvendig for det. Denne instruksen forutsetter at du er kjent med Arduino IDE og er litt komfortabel med å bruke den, Google og litt tålmodighet er nødvendig ellers.
Før du konfigurerer Bluetooth-modulene, vil det være en god idé å lese Martyn Curreys BLE-opplæring på https://www.martyncurrey.com/hm-10-bluetooth-4ble-modules/ Denne artikkelen inneholder informasjon om hvordan du forteller de virkelige fra forfalskningene, konfigurer sammenkobling, roller, moduser og informasjon om fastvareoppdatering for HM-10-modulene som brukes i denne instruksjonsboken.
Vær forsiktig med falske HM-10 på markedet. Lenken i styklisten som er gitt i denne instruksjonsboken er til ekte (eller i det minste de med ekte fastvare på dem da jeg kjøpte dem i fjor høst). Å få falske er ikke en avtalebryter, men hvis du ender med forfalskninger, tar det noen flere trinn for å få dem til å fungere etter behov for Instructable, da de må ha den virkelige fastvaren før de kan konfigureres riktig. Hvis du får en forfalskning, kan du blinke den virkelige fastvaren på den ved å bruke følgende opplæring https://www.youtube.com/embed/ez3491-v8Og Det finnes andre opplæringsprogrammer om hvordan du blinker HM-10 fastvare på CC2541 moduler (forfalskninger). Bildene i denne Instructable viser falske moduler som jeg måtte blinke med HM-10 fastvare mens jeg bygde dette grensesnittet (dette er den tredje jeg har bygget). Ekte er omtrent $ 6 per par og falske er $ 3 per par, det er verdt de ekstra $ 3 for å få de virkelige. Jeg oppfordrer deg sterkt til å kjøpe ekte HM-10 moduler!
Et par definisjoner som ikke er inkludert som standard i Arduino IDE er nødvendig for Sparkfun Arduino Pro Micro og ATTiny85 mikrokontroller som brukes i denne instruksjonsboken.
Du kan legge til støtte for disse delene i Arduino IDE ved å legge til følgende lenker til styresjefen din.
For ATTiny85:
raw.githubusercontent.com/damellis/attiny/ide-1.6.x-boards-manager/package_damellis_attiny_index.json
For Sparkfun Arduino Pro Micro:
raw.githubusercontent.com/sparkfun/Arduino_Boards/master/IDE_Board_Manager/package_sparkfun_index.json
Skill disse to oppføringene med komma som vist på bildet.
Du trenger også et spesielt lite fotavtrykk serielt bibliotek for sendermodulen:
SendOnlySoftwareSerial:
Trinn 3: STYRET


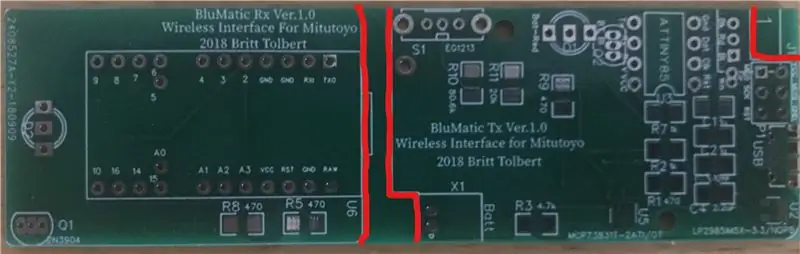
Brettet som jeg designet for denne instruksjonsboken kan bestilles fra JLCPCB eller et annet nettsted, for eksempel Seedstudio ect hvis du bruker gerberfilene som er vedlagt denne instruksjonsboken. Jeg designet den med easyeda.com. Her er en lenke til styret på easyeda. https://easyeda.com/MrFixIt87/mitutoyo-bluematic-spc-smt-mcp73831 Hvis det er nok interesse, kan jeg få laget noen få PCB-er og selge dem billig på eBay.
Dette kortet må kuttes i to separate brett (ett for senderen og ett for mottakeren). Kuttene vil følge de hvite omrissene i midten av kretskortet på bildet ovenfor og ett hjørne av senderkortet. Disse kuttene vil følge de røde linjene som er tegnet på bildet av kretskortet ovenfor. Vær forsiktig når du skjærer brettene, spesielt i hakkene i hjørnene på senderkortet. Disse kuttene kommer veldig nær spor på brettet. Et sett med fine filer kommer godt med her.
De fleste komponentene kan bestilles fra Digi-Key eller Mouser osv. Digi-Key-delenumre er inkludert i styklisten for varer de har. Noen av elementene kjøpte jeg på eBay, Amazon eller AliExpress. Jeg har inkludert lenker til elementer på disse nettstedene etter behov i styklisten.
BOM.pdf -filen er lettest å lese, og nettadressene er klikkbare lenker.
Trinn 4: HM-10-modulkonfigurasjon, Arduino Pro Micro-programmering


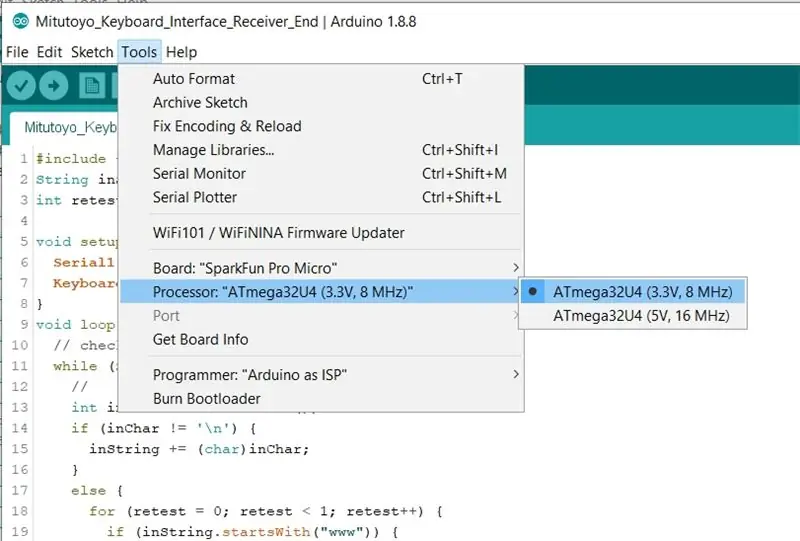
Det er en god idé å skaffe HM-10-modulene før alt annet og sørge for at du får dem riktig konfigurert og fungerer som et par, da det er mange falske på markedet og det krever et par ekstra trinn for å installere den virkelige fastvare på forfalskningene. Bare den virkelige HM-10-fastvaren lar mottakeren eksternt blinke LED-en på senderen når du trykker på "data" -knappen. Ikke oppgrader fastvaren utover V6.05.
Martyn Curreys opplæring er veldig praktisk for dette. Hvis du følger den, har du ingen problemer. Sørg også for å få bare kastellerte moduler som den på høyre side i bildet for dette trinnet. Lodde dem til PCB om nødvendig for å hjelpe til med å feste midlertidige ledninger for konfigurasjon. Ikke lodd noen andre komponenter på noen av kretskortene før du har et par fungerende BLE -moduler. Bare pinner 1, 2, 12-15, 21-25 må loddes.
På Tx PCB trenger HM-10 følgende konfigurasjon:
Sammenkobling: par med andre HM-10 (bruk en seriell skjerm for å teste for dataflyt mellom moduler når den er tilkoblet)
Rolle: perifer
Modus: 2
På Rx PCB trenger HM-10 følgende konfigurasjon:
Sammenkobling: Må parres med perifer HM-10 ovenfor
Rolle: sentral
Modus: (ingen, bare perifer utstyr har en modus)
Programmer Arduino pro micro med skissen Mitutoyo_Keyboard… ovenfor. Sørg for at du velger 3.3V 8MHz -versjonen av Arduino Pro micro i brettsjefen for Arduino IDE når du laster den opp til brettet. Sørg også for at du har alle de refererte bibliotekene installert. Jeg brukte Sparkfun -versjonen av pro micro (rød), men kloner er tilgjengelige på ebay, som også vil fungere. Bare vær sikker på at du får et 3,3V 8MHz -kort med Atmel 32U4 mikrokontroller og IKKE ATMega328P. Få også en blå som ser ut som den røde Sparkfun -en i denne Instructable og ikke en svart, de svarte er for brede til å passe til hullmønsteret på PCB).
Trinn 5: Komponentmontering, montering av kretskort i skap
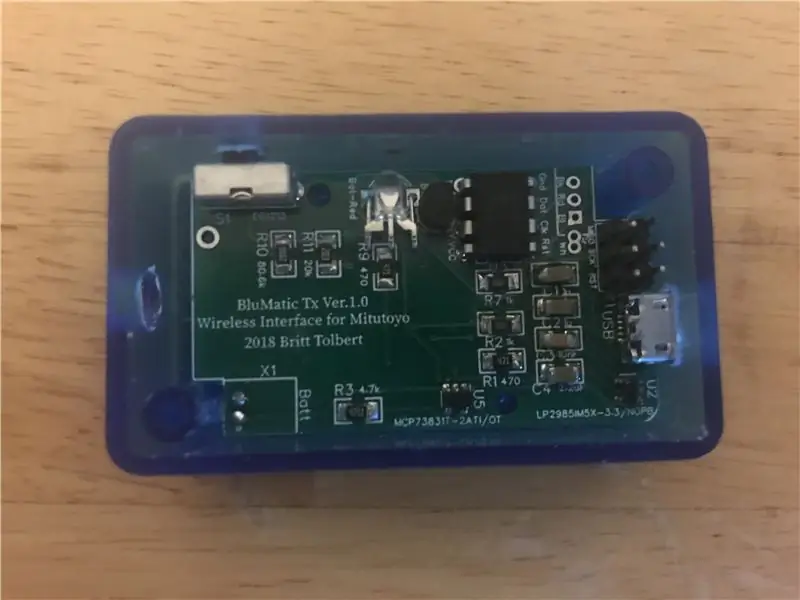


For Tx PCB loddetinn de andre komponentene på PCB. Det er en god idé å lodde USB -kontakten på BLE Tx -kortet først før de andre komponentene i dette området. Det kan være en god idé å lodde ICSP -hodet på BLE Tx -kortet sist. Legg merke til hvordan ledningene på den tofargede LED-en er "brettet", opprinnelig var tanken at dette skulle gå gjennom siden av kabinettet, men jeg bestemte meg senere for å bruke et gjennomsiktig kabinett slik at LED-en ikke måtte brytes selv om det er et hull under montering. Det gir også en fin effekt når den blå siden av LED -en blinker etter at en måling er overført. For tofarget LED er den korteste ledningen blå, midten er vanlig anode.
På dette tidspunkt måle plasseringen av bryteren, USB -kontakten og lage hull i kabinettet for disse elementene. Jeg har funnet ut at det er best å mate datakabelen ut av venstre side (som bildet) av esken (0,25 hull sentrert på bredden og høyden på kabinettet). Test forsiktig på PCB -en og foreta justeringer av størrelsen på hull til bryteren beveger seg fritt og USB -kontakten passer inn i åpningen. Installer 2 #2 skruer for å holde kretskortet på plass (men hvis passformen er tett, vil kretskortet være fanget uansett og trenger virkelig ikke skruer).
På Rx PCB -loddetinnet Arduino pro micro på PCB ved hjelp av de to 7 -pins hodene. Juster åpningen på USB -kontakten på Rx PCB -kabinettet slik at PCB -en kan sitte godt mot innsiden av kabinettet. Legg merke til på bildet av denne enheten at lysdioden strekker seg vekk fra brettet. Dette er for å lokalisere kretskortet i esken og fungerer ganske bra faktisk med den mindre hylsen. Juster forsiktig ledningslengden på LED -en slik at den får en tettsittende passform etter montering. Kretskortet er markert som rødt og blått, den kortere ledningen på LED -en er den blå ledningen, midten er vanlig anode. Fest dekselet på Rx -kabinettet, det er gjort.
Trinn 6: Programmer ATTiny85, loddetinn i datakabeltilkoblinger, koble til batteri
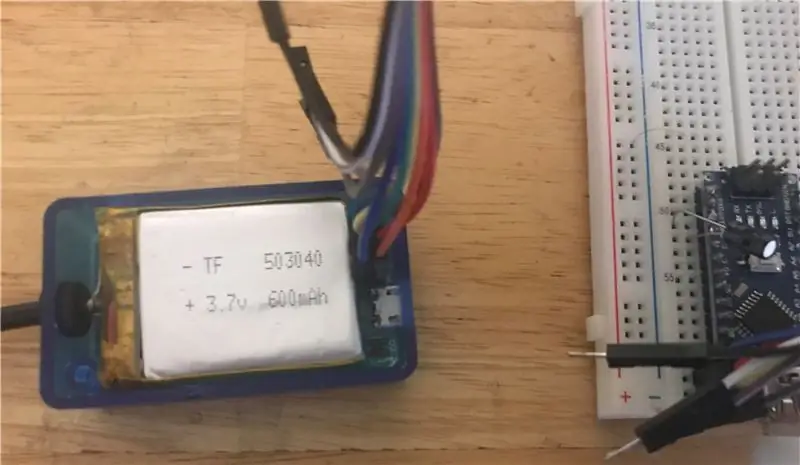
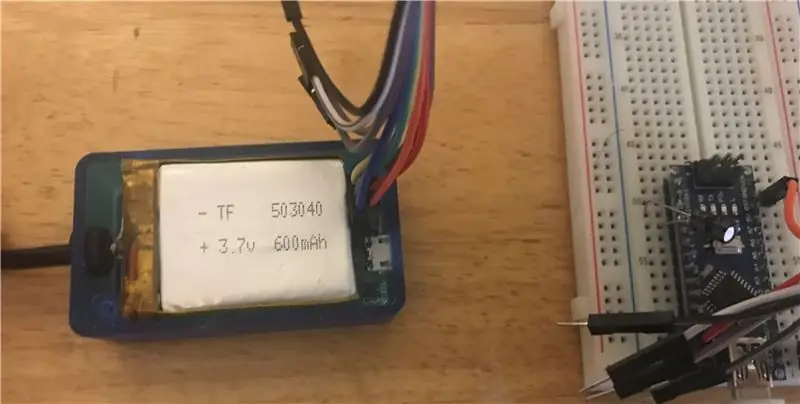


Nå er det på tide å programmere ATTiny85. Jeg brukte en Arduino Nano -klon som kjørte Arduino ISP -eksempelskissen. Nano krever en 10uf elektrolytisk kondensator installert mellom GND og RST (- føre til GND) for programmering. Pin -tilkoblingsdetaljene er i Arduino ISP -skissen. ICSP -hodet på kretskortet i dette prosjektet har pinnavnene stensilert på, så tilkoblingene skal være rett frem.
Sørg for at du har valgt ATTiny85, 8 kB blits og interne 8 MHz klokkealternativer i styringslederen når du laster opp til ATTiny85 som vist på bildet.
Når dette er gjort, installerer du den store hullet. Klipp datakabelen omtrent 8 "-10" fra instrumentenden og fjern den ytre kappen og avslør et par centimeter av de innvendige ledningene. La avskjermingstrådene være omtrent 1/2 "fra det stripete dekselet som vist. Jeg loddet skjermingen av datakabelen til bryteren for å gi den styrke mot uttrekk i bruk, selv om det også er et stort hull i kretskortet for dette Hvis du vil gå den ruten. Lodde de enkelte ledningene til kretskortet som vist, silketrådfargene blir silketrykt på kretskortet i de riktige hullene.
Koble til batteriet som vist, vær forsiktig med polariteten da det reverserer det vil brenne opp LiPo -laderen/lederbrikken på PCB i kort tid (ikke spør hvordan jeg vet …)
Trinn 7: Test, bruk, meny med avanserte funksjoner

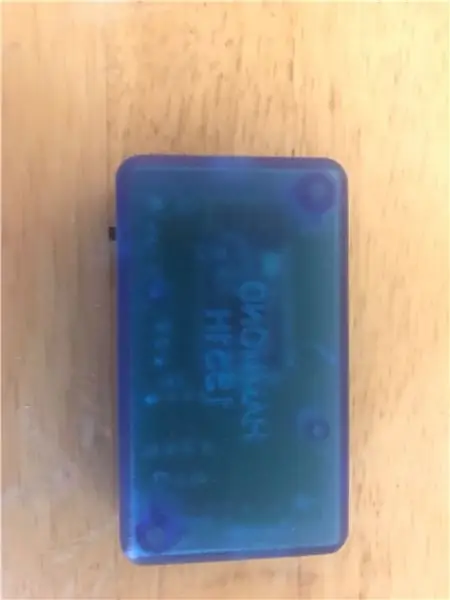
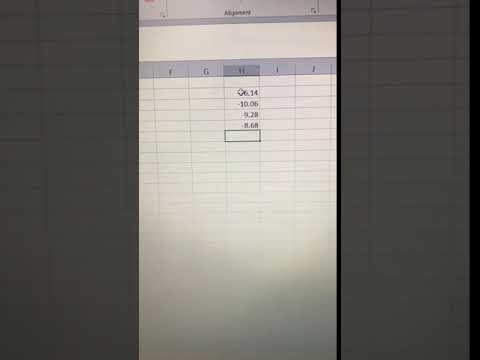



Installer nå dekselet. Du er ferdig!
Alle de fire enhetene jeg har bygget så langt har borrelås for å feste senderen til instrumentet og mottakeren på toppen av lokket på den bærbare datamaskinen. I praksis fungerer dette veldig bra. Installer borrelåsfusket (sløyfe) side til toppen av lokket til den bærbare datamaskinen, den grove (kroken) siden til mottakeren. Installer den uklare (sløyfe) siden på transmitterhuset og den grove (kroken) på baksiden av tykkelsen eller indikatoren. Hvis du gjør det på denne måten, kan du lagre senderen og mottakeren sammen når den ikke er i bruk, og har også den myke, fuzzy siden på lokket på den bærbare datamaskinen.
Test batteriladingen ved å koble en mikro -USB -kabel til USB -kontakten på Tx -modulen. Hvis batteriet ikke er fulladet, skal LED -lampen lyse rødt. Noen ganger er LiPo så nær fulladet at laderen IC ikke vil lade den, så ikke bekymre deg hvis LED -en ikke lyser i utgangspunktet.
Nå kan du koble datakabelen til en tykkelse eller indikator (alt som tar typen kabel du brukte).
Koble Rx -enden til en mikro -USB -datakabel (må være en datakabel og ikke bare en ladekabel) og til en USB -port på PCen. Det må kanskje installeres driveren som lar den fungere som et tastatur, men den bør være automatisk. Slå på Tx -modulen med bryteren. Lysdioden på Rx -modulen skal blinke i noen sekunder, og deretter være på når en forbindelse er opprettet.
Test ved å trykke på dataknappen på kabelen som kobler tykkelsen til sendermodulen. Du bør se målingen på PC -skjermen. Arduino Pro Micro fungerer som et HID -tastatur og vil sette inn innkommende målinger direkte uansett hvor markøren er på din PC.
Programmeringen i sendermodulen gir mulighet for alternativer. Du får tilgang til denne menyen ved å måle 0 fem ganger på rad. Når du er i menymodus, må du velge et menyalternativ som måler en negativ verdi som begynner med alternativnummeret i menyen, for eksempel for å automatisk konvertere alle målinger til metriske, måle en negativ verdi med en 1 som det første sifferet uten null. (-1.xx mm eller -0,1 tommer for eksempel). For å gå tilbake til normal modus måle 0 fem ganger og måle en negativ verdi som starter med et 3 som det første ikke-null sifferet). Den er programmert på denne måten for å unngå å konfigurere alternativer ved et uhell. Hvis du i menymodus måler 0 igjen eller en positiv verdi automatisk avbryter menymodus og går tilbake til normal modus.
Menyalternativene er:
- Konverter alle målinger automatisk til metriske enheter (om nødvendig)
- Konverter alle målinger automatisk til standard enheter (om nødvendig)
- Avbryt automatisk konvertering av enheter
- Avvis negative målinger (skriver ut advarsel)
- Avbryt avvisning av negative målinger
- Mål og skriv ut senderens batterispenning (ikke dokumentert i menyen)
Når du går inn i menymodus, skrives alle gjeldende alternativer ut som en påminnelse om gjeldende alternativer. Alle alternativer lagres i EEPROM og beholdes etter at enheten er slått av eller batteriet er utladet. Batterilevetiden for enhetene jeg har bygget er omtrent 45 timers kontinuerlig bruk, og ladingen tar omtrent 3 timer fra den er helt tom.
En ikke-dokumentert funksjon er å gå inn i menymodus (0 fem ganger) og deretter måle en negativ verdi som starter med 6 som det første ikke-null sifferet, som får den til å måle og skrive ut gjeldende batterispenning som vist i vedlagte video.
Min erfaring med de 3 enhetene jeg har bygget er at rekkevidden er opptil 50 fot i et åpent butikkmiljø.
Trinn 8: Endelige tanker - Potensielle modifikasjoner / nye funksjoner / hackbarhet
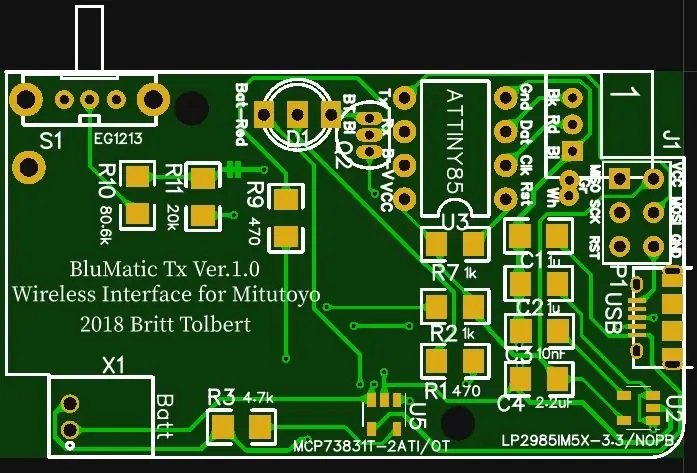
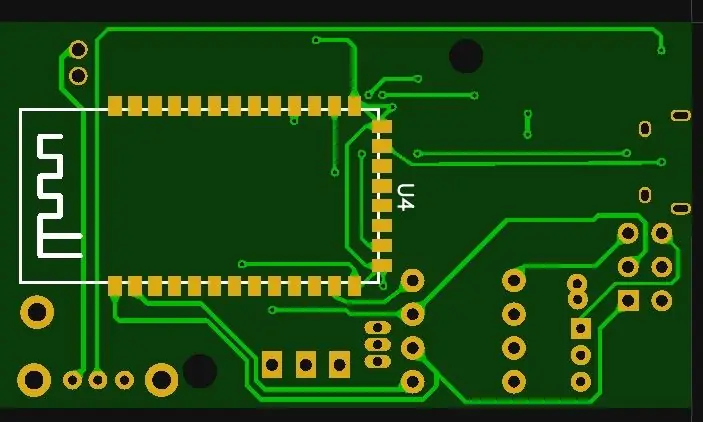
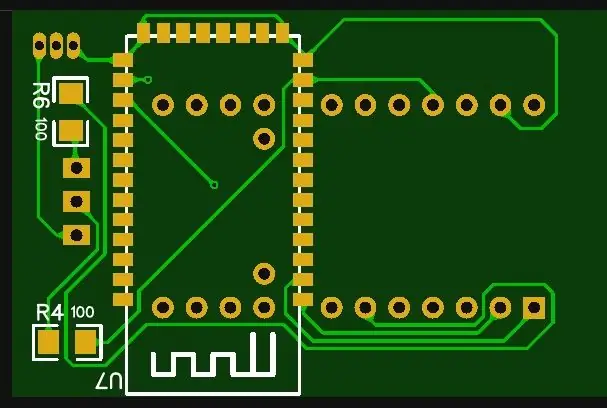
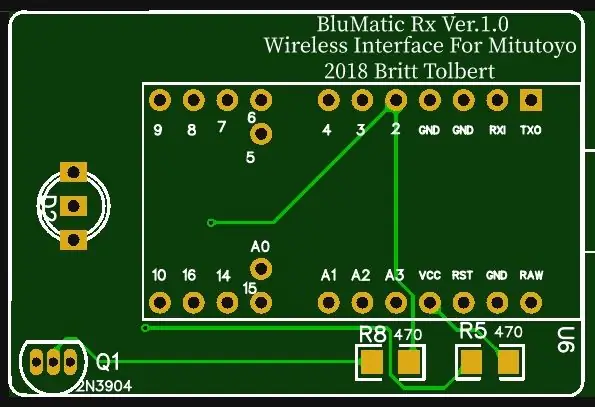
Selv om du på dette tidspunktet vil ha et perfekt brukbart grensesnitt som kan brukes med millioner av enheter i verden, er det på ingen måte ferdig i den forstand at ingenting videre kan gjøres. En av de søte tingene ved å ta denne tilnærmingen i stedet for å kjøpe Mitutoyo U-Wave er at nå har du en enhet som kan tilpasses på mange måter.
Du kan bruke andre Mitutoyo -kabler til å koble til senderen i stedet for den jeg brukte til denne instruksjonsboken hvis enheten bruker en annen kabel. Fargene på de interne ledningene og signalene skal være de samme på alle Mitutoyo -kabler. Bare husk at kabelen trenger en dataknapp for å utløse måling, eller at andre måter ville ha blitt utviklet for å utløse måling. En forespørsel om måling kan sendes til måleren ved å koble det grønn/hvite ledningsparet kort til jord (den blå ledningen i målekabelen). Dette kan gjøres ved å installere en bryter eller 1/8 lydkontakt i senderboksen som er koblet til disse ledningene og koble til en ekstern bryter gjennom den. Hvis du har en indikator montert i en armatur eller trenger ikke å måtte berøre måleren lydkontakt ville være ideell.
Hvis alt du trenger er serielle data (RS232 TTL, SPI, I2C osv.) Som kan oppnås ved å endre kode på mottakeren og koble direkte til pinnene på Pro Micro som du velger å bruke for å sende dataene.
Fjernkontroll: En annen interessant mulighet ville være å koble en transistor mellom det grønn/hvite paret og den blå bakken fra måleren med porten koblet til HM-10-pinnen 26. Deretter kobler du en mottaker på 38 kHz IR til fjernkontrollen på mottakerenden utgangspinnen til mottakeren Arduino Pro Micro pin 7. modifiser deretter koden på denne mikrokontrolleren for å se etter spesifikke kommandoer fra en hvilken som helst infrarød fjernkontroll og deretter utløse transistoren som er installert i senderen via et AT+PI031 / AT+PI030 eksternt anrop som slik den blinker med den blå LED -en på senderen nå. Dette vil gi muligheten til å utløse avlesninger fra et eksternt sted som under visse omstendigheter kan være veldig nyttig. Jeg kan designe en annen PCB med denne funksjonaliteten innebygd.
Jeg er sikker på at det er mange andre funksjoner som er mulige. Vennligst kommenter med forslag, tanker og ideer.
Nå er det en kommersiell trådløs datakommunikasjonsenhet tilgjengelig fra Mitutoyo, men da jeg sjekket prisen på det var rundt $ 800 for systemet. Den totale kostnaden for å bygge denne enheten er omtrent $ 100 og kan være mindre, spesielt hvis du bruker en Arduino Pro Micro og eller har en Mitutoyo -datakabel liggende å bruke for å koble til måleren, da det er to av de mest kostbare elementene i BOM. Jeg tviler alvorlig på at Mitutoyo U-Wave er hackbar for å legge til funksjoner som denne.
Jeg håper du likte denne Instructable, den er min første!
Legg igjen kommentarer, spørsmål, tilbakemeldinger, ideer og forslag! Hvis du liker det, kan du stemme på det i PCB -konkurransen! Takk!!!!


Andreplass i PCB -konkurransen
Anbefalt:
ESP32 Xiaomi Hack - Få data trådløst: 6 trinn (med bilder)

ESP32 Xiaomi Hack - Få data trådløst: Kjære venner, velkommen til en annen Instructable! I dag skal vi lære hvordan vi får dataene som denne Xiaomi temperatur- og fuktighetsmonitoren overfører ved hjelp av Bluetooth -funksjonaliteten til ESP32 -kortet. Som du kan se, bruker jeg et ESP32 -kort
Trådløst oppslagstavle (Bluetooth): 5 trinn (med bilder)

Trådløst oppslagstavle (Bluetooth): I denne moderne verden der alt er digitalisert, hvorfor ikke konvensjonelle oppslagstavler får et nytt utseende. Så la oss lage et Bluetooth -kontrollert oppslagstavle som er veldig enkelt. Dette oppsettet kan brukes i stedet for statisk varsel brett som på høyskoler/i
Gjør en ATGAMES bærbar Sega Genesis til et trådløst sett med høyttalere: 13 trinn (med bilder)

Gjør et ATGAMES bærbart Sega Genesis til et trådløst sett med høyttalere.: Hvis du har lest min første instruksjon om hvordan du endrer et nytt bedre batteri for ATGAMES bærbare Sega Genesis, lurer du kanskje på: Sp: Hva ville jeg gjort med alle den nye funnet makten? A: Endre ATGAMES Portable Sega Genesis til en trådløs
LAG DITT EGET PH OG SALINITETS OVERVÅKNINGSSYSTEM MED LED -INDIKATORER: 4 trinn

LAG DITT EGET PH OG SALINITETS OVERVÅKNINGSSYSTEM MED LED -INDIKATORER: I dette prosjektet skal vi lage et overvåkingssystem for pH og saltholdighet/konduktivitet med LED -indikatorer. PH- og saltholdighetssensorene fra Atlas Scientific brukes. Driften foregår via I2C -protokollen og avlesninger vises på Arduino seriell monitor
Kontroller PCen trådløst med blikk i øynene;): 9 trinn (med bilder)

Kontroller PCen trådløst med blikk i øynene;): Hva med å gå utover vanene dine ?? Hva med å prøve noe nytt ?? !!!! Hva med å kontrollere PC -en din og gjøre alt du vil UTEN å bruke tastaturet og musen! Hmm … Men hvordan er dette mulig ??? Med bare et øyeblikk! Ikke b
