
Innholdsfortegnelse:
- Trinn 1: Materialer: Det du trenger
- Trinn 2: Bluetooth AT -modus og kommandoer
- Trinn 3: AT -kommandoer for SLAVE -modul
- Trinn 4: AT -kommandoer for hovedmodul
- Trinn 5: Arduino mikrotilkoblinger
- Trinn 6: Arduino Nano -tilkoblinger
- Trinn 7: Justeringer
- Trinn 8: 3D -utskriftstid !!!: D
- Trinn 9: Kontroller PCen;)
- Forfatter John Day [email protected].
- Public 2024-01-30 11:25.
- Sist endret 2025-01-23 15:02.


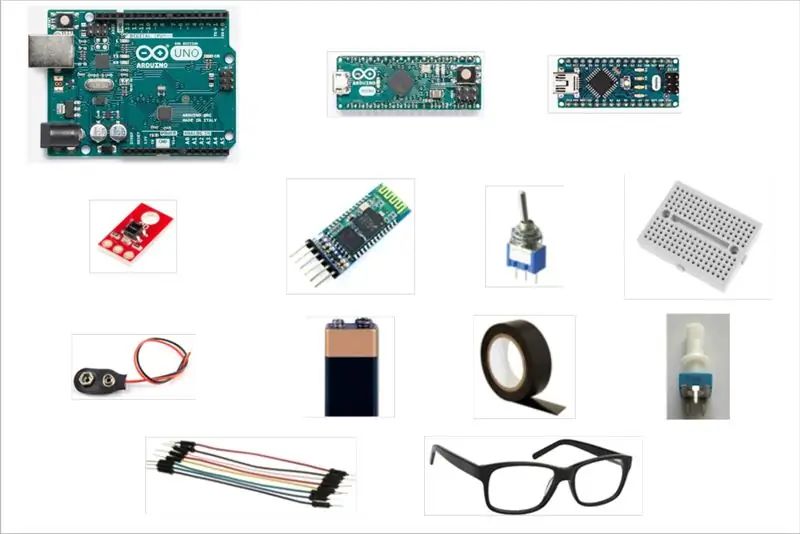
Hva med å gå utover dine vaner ?? Hva med å prøve noe nytt ?? !!!!
Hva med å kontrollere PC -en og gjøre alt du vil UTEN å bruke tastaturet og musen!
Hmm … Men hvordan er dette mulig ???
Med bare et blunk av øyet !! Ikke tro det ???
Ok, så bare fortsett å lese, så finner du ut hvordan dette kan skje !!;)
Trinn 1: Materialer: Det du trenger
- 2x Mini brødbrett
- 2x HC-05 Bluetooth-moduler
- 1x Arduino Uno
- 1x Arduino Micro
- 1x Arduino Nano
- 1x SparkFun linjesensor QRE1113
- 1x Mini usb-USB-kabel (for Arduino Nano)
- 1x Micro usb-USB-kabel (for Arduino Micro)
- 1x USB 2.0 -kabel A/B (for Arduino Uno)
- 1x potensiometer 10Koh
- Stikkledninger (mann til mann og mann til hunn)
- 1x 9V batteri
- 1x batteriholder
- 1x vippebryter
- 1x par briller
- 1x isolasjonstape
- 1x loddejern (valgfritt)
Trinn 2: Bluetooth AT -modus og kommandoer

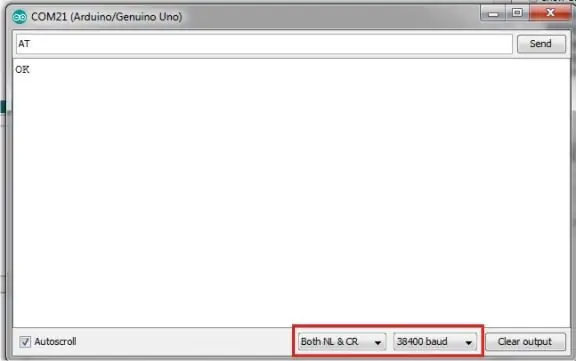
For denne prosessen bruker jeg et Arduino Uno -kort
1. Koble GND og Vcc på Bluetooth -modulen til henholdsvis GND og 5V på Arduino -kortet.
2. Trykk på knappen på HC-05 Bluetooth, og mens du holder den inne, kobler du Arduino til PCen. Du vil se LED -en på Bluetooth -modulen blinke med et intervall på 2 sekunder, noe som betyr at du har angitt AT -modus.
3. Åpne Arduino IDE og last opp en tom skisse til Arduino Board.
4. Koble Rx og Tx til Bluetooth -modulen til henholdsvis Rx (pin0) og Tx (pin1) på Arduino -kortet.
Viktig: Når du laster opp en skisse, fjerner du Rx- og Tx -tilkoblinger og kobler dem til posisjonene igjen etter at opplastingen er ferdig!
HC -05 -> Arduino
Vcc -> 5V
GND -> GND
Rx -> Rx (pin 0)
Tx -> Tx (pin1)
Alle tilkoblingene er vist på bildet.
5. HC 05 Bluetooth -modul trenger en vognretur og linjemating etter hver kommando.
Så åpne Serial Monitor og velg “Både NL & CR” og 38400 baud.
Skriv inn: AT og klikk deretter Send.
Nå bør du få en OK som et svar, noe som betyr at du har angitt AT -kommandoer!
Trinn 3: AT -kommandoer for SLAVE -modul
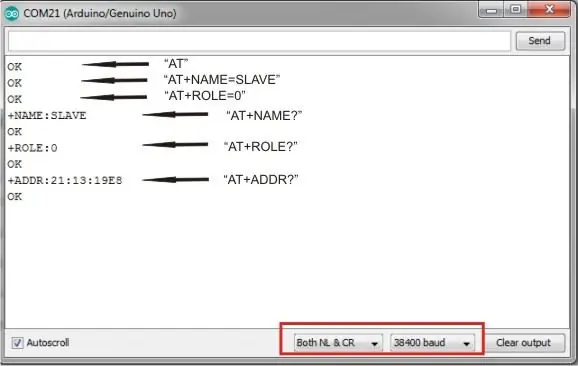
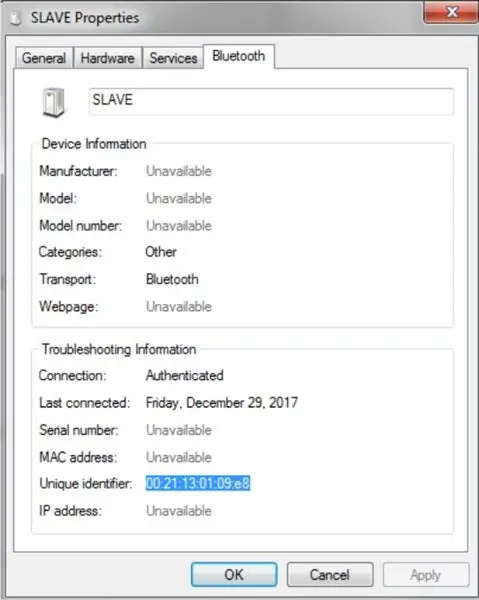

1. Skriv inn AT+NAME? for å se navnet på modulen.
Du kan endre det som du vil, ved å skrive for eksempel: AT+NAME = SLAVE
2. For å se passordtypen i AT+PSWD? (standard er: 1234)
3. Skriv inn AT+ROLE = 0 for å gjøre den til slave
4. Skriv inn AT+ADDR =? for å få adressen. Du må kjenne adressen til denne modulen for å KOBLE den sammen med en annen.
Vær oppmerksom på at adressen vil se ut som den:: 21: 13: 19E8
5. Koble den fra PC -en for å gå ut av AT -modus.
Merk: Adressen kan også bli funnet på Bluetooth -enheter, legg til enhet, høyreklikk på SLAVE (navnet på Bluetooth), Egenskaper, Bluetooth -> Unik identifikator.
Trinn 4: AT -kommandoer for hovedmodul
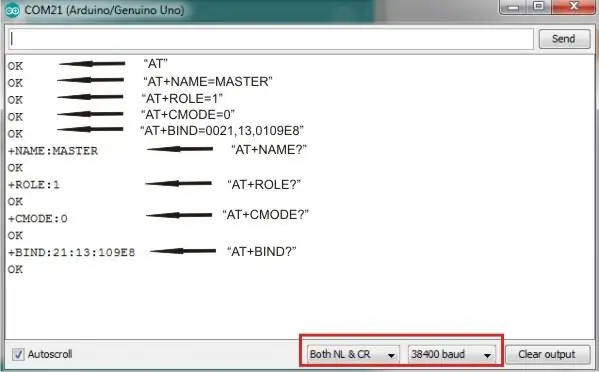
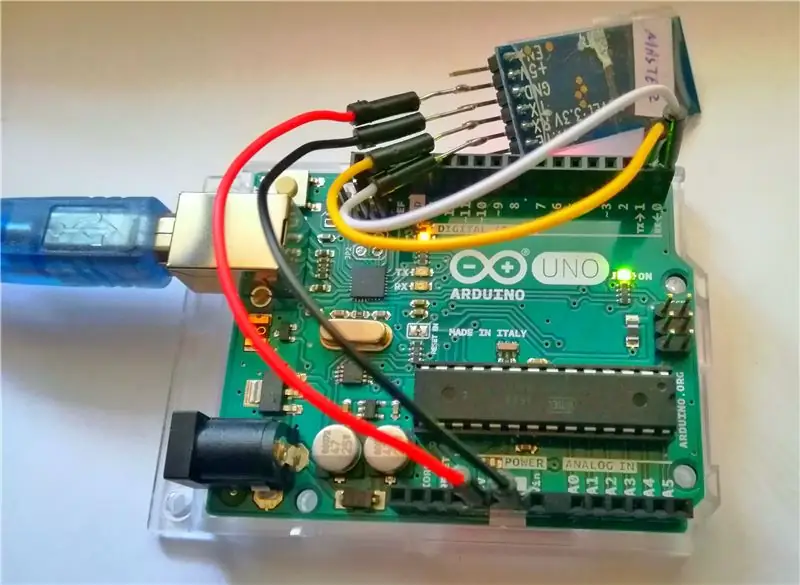
1. Skriv inn AT+NAME? for å se navnet på modulen.
Du kan endre det som du vil, ved å skrive for eksempel: AT+NAME = MASTER
2. For å se passordtypen i AT+PSWD? (standard er: 1234)
3. Skriv inn AT+ROLE = 1 for å få den til å mestre
4. Skriv inn AT+CMODE = 0 for å få modulen til å koble til en spesifisert Bluetooth -adresse.
5. Skriv inn AT+BIND = 0021, 13, 0109E8 (legg her adressen til din slave -modul) for å koble den til slave -modulen.
Merk: I AT -kommandoer bør kolonene erstattes med kommaer og også hele adressen til dette
”: 21: 13: 19E8” er “00: 21: 13: 01: 09: e8” fordi “0” er utelatt i begynnelsen.
Trinn 5: Arduino mikrotilkoblinger
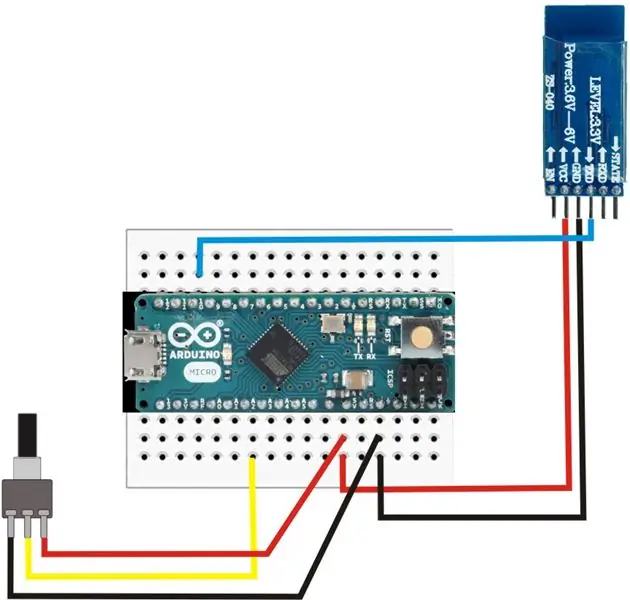

Gjør tilkoblingene som vist på bildet:
HC -05 -> Arduino
Vcc -> 5V
GND -> GND
Tx -> pin 11
Potensiometer -> Arduino
V -> 5V
GND -> GND
Inngangspinne -> pin A2
Last opp følgende skisse:
Viktig: Når du laster opp en skisse, fjerner du Rx- og Tx -tilkoblinger og kobler dem til posisjonene igjen etter at opplastingen er ferdig!
Trinn 6: Arduino Nano -tilkoblinger
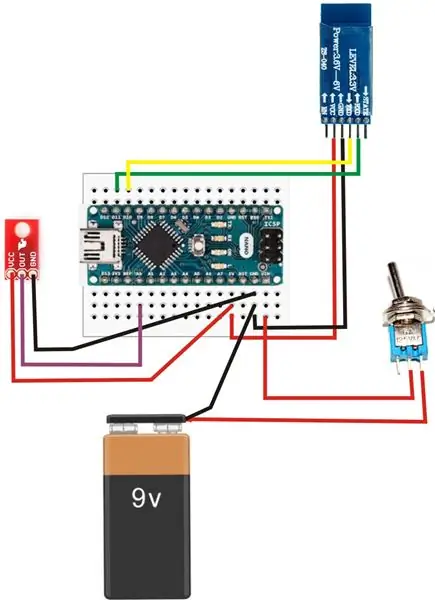


Gjør tilkoblingene som vist på bildet:
HC -05 -> Arduino
Vcc -> 5V
GND -> GND
Tx -> pin 10
Rx -> pin 11
QRE1113 -> Arduino
VCC -> 5V
GND -> GND
UT -> pin A0
Batteri -> Arduino
9V -> Vippebryter
GND -> GND
Vippebryter -> Arduino
V -> Vin
Last opp følgende skisse:
Trinn 7: Justeringer



Gratulerer! Du har fullført den mest krevende delen!;):)
Nå er det tid for justeringer!
1. Koble Arduino Micro til datamaskinen. Du vil se LED -en på Bluetooth -modulen blinke gjentatte ganger.
2. Slå på bryteren på Arduino Nano for å slå den på. Etter noen sekunder vil du se begge Bluetooth -modulene blinke på samme måte (ett blink etter 2 sekunder). Dette betyr at Arduino -kortene dine er sammenkoblet og kan kommunisere med hverandre.
3. Åpne Arduino IDE. Velg brettet ditt (Arduino Micro) og den riktige COM -porten og åpne serieplotteren. Du vil se et plott med målingene av sensoren og verdien av potensiometer. Med den blå fargen er verdiene fra potensiometer (terskel) og med rødt verdiene fra sensoren.
4. Fjern linsen fra brillene slik at den bare har rammen.
5. Fest Spark Fun -linjesensoren til rammen i en posisjon som ligner bildene.
6. Sett på brillene og juster sensoren slik at den ligger ved siden av øyet. Ved å blinke litt med øyet vil du legge merke til noen topper i grafen til Serial Plotter. Juster verdien av potensiometeret til å være over toppene og under de andre verdiene som vist på bildet. Nå har du vellykket satt terskelen din!
Merk: Fra terskeljusteringen kan du også velge hvilken type blink (forsettlig eller utilsiktet) du vil godta. På denne måten kan du kontrollere når kommandoen 'ENTER' skal sendes.
Og …… Til slutt: D
Det eneste du må gjøre nå er bare å BLINKE (lukk og åpne øyet);)
En "Enter" vil bli sendt til din PC!
Ja, men er det noen måte å skrive og gjøre hva jeg vil uten å berøre PCen min ???
Yeeaaahhh … Fortsett til siste del for å se selv!;)
Trinn 8: 3D -utskriftstid !!!: D




Dette trinnet er et valgfritt trinn for å gi en mer kompakt og bærbar følelse til dette prosjektet !!;)
Du kan eksperimentere med deg selv og lage dine egne skap med ethvert design du liker! Nedenfor finner du også designene mine!
For dette prosjektet brukte jeg FDM -prosess med PLA som materiale. PLA er et flott alternativ for rimelige og raske prototyper og kommer i et stort utvalg farger.
Etter at 3D -utskriften er fullført, kan du bruke sandpapir til å gjøre dem glatte og fine, og du kan også male dem hvilken som helst farge du vil!
Det er alt !!!!: D: D
Nyt den nye enheten din og bruk MINDRE tastatur og mus og MER Øyeblink!;)
Trinn 9: Kontroller PCen;)


Nå er det på tide å se det fungere !!!!
Del gjerne med meg eventuelle kommentarer eller forslag du har !!!
Og ikke glem …… !!
GJØR MER MED ØYEBLINKING !!!;)
Hvis du likte det prosjektet, kan du stemme det til konkurransene! Takk skal du ha!
PS. For videoen brukte jeg On-Screen-tastaturet fra Windows som støtter automatisk skanning og scanbuddy programvare fra ahf.

Førstepremie i fjernkontrollkonkurransen 2017
