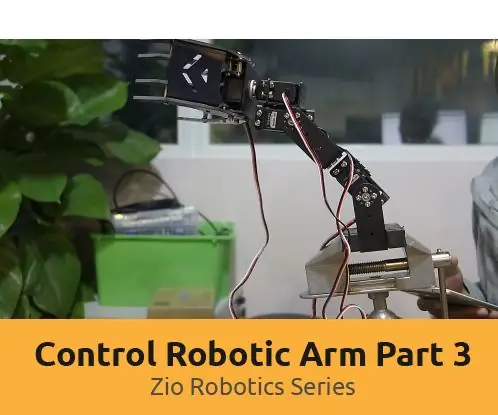
Innholdsfortegnelse:
- Forfatter John Day [email protected].
- Public 2024-01-30 11:23.
- Sist endret 2025-01-23 15:02.

Dette blogginnlegget er en del av Zio Robotics Series.
Introduksjon
I vår forrige blogg la vi ut del 1 og 2 opplæring om hvordan du styrer en robotarm ved hjelp av Zio -moduler.
Del 1 konsentrerte seg for det meste om automatisk å kontrollere robotarmens klo for å åpne og lukke og bare bruke en servo.
Del 2 bruker en trådløs PS2 -kontroller for å kontrollere vår robotarm og bruke alle fire servoer.
I dagens opplæring vil vi fortsette med det forrige oppsettet for Robotic Arm del 2 for å bygge en appkontroller som utnytter BLE -teknologi og styrer vår robotarm via det appgrensesnittet.
Trinn 1: Prosjektoversikt
Vanskelighetsgrad:
Zio Padawan (middels)
Nyttige ressurser:
Du bør ha en grunnleggende forståelse for hvordan du installerer Zio utviklingstavler. I denne opplæringen antar vi at utviklingsbordet ditt allerede er konfigurert og er klart til å bli satt opp. Hvis du ikke har konfigurert brettet ditt ennå, kan du ta en titt på Zio Qwiic startguide nedenfor for å komme i gang:
Zio nRF52832 Dev Board Qwiic Guide
Maskinvare:
- Zio nRF52832 Dev Board
- Zio 16 Servokontroller
- Zio DC/DC Booster
- 3,7V 2000mAh batteri
- Robotarm
Programvare:
- Arduino IDE
- Adafruit PWM Servo Driver Library
- Kontroll Robotarm del 3 Kode
Kabler og ledninger:
- 200 mm Qwiic -kabel
- Stikkontakter fra mann til kvinne
Trinn 2: Robotarmkode
Installere bibliotek
Last ned og installer følgende biblioteker og lagre det i din lokale Arduino IDE -biblioteksmappe:
Adafruit PWM Servo Driver Library
For å installere bibliotekene, åpne Arduino IDE, gå til Skisse -fanen, velg Inkluder bibliotek -> Legg til. Zip -bibliotek. Velg bibliotekene ovenfor som skal inkluderes i IDE -en din.
Arduino har en praktisk guide til hvordan du installerer biblioteker til Arduino IDE. Sjekk dem ut her!
Last ned kildekoden
Last ned koden for prosjektet her og åpne den ved hjelp av Arduino IDE.
Last opp og kjør koden din til Dev Board.
Trinn 3: Last ned app
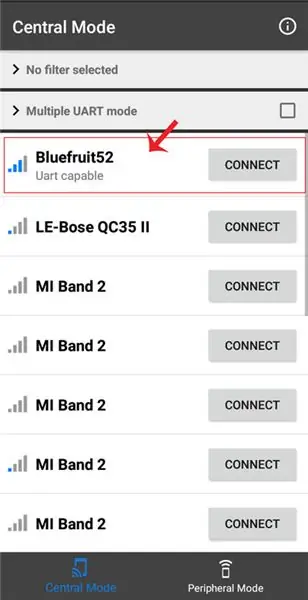
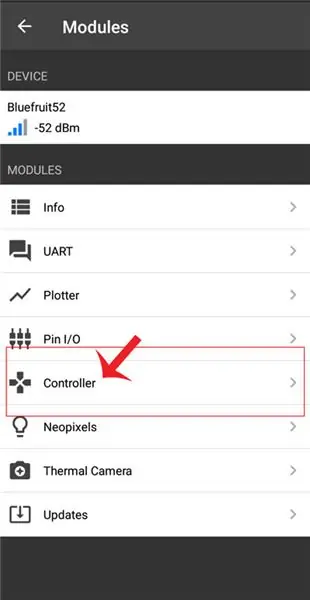
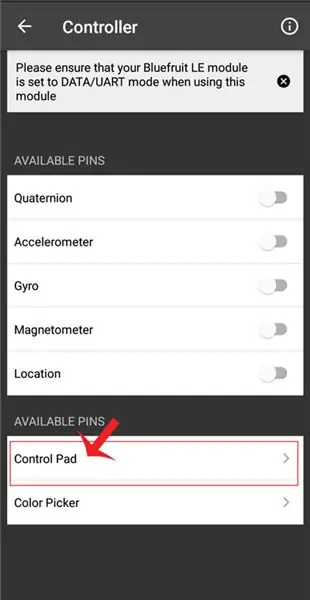
1. Last ned Adafruit Bluefruit LE -appen fra Google Play -butikken /iTunes App Store til smarttelefonen din.
2. Åpne appen og velg Bluefruit52 for å koble til
3. Under kategorien Moduler velger du kontroller
4. Når du er i kontrollerinnstillingene, velger du Control Pad under ‘Tilgjengelige pinner’.
Anbefalt:
Robotarm med griper: 9 trinn (med bilder)

Robotic Arm With Gripper: Høsting av sitrontrær regnes som hardt arbeid, på grunn av trærnes store størrelse og også på grunn av det varme klimaet i regionene der sitrontrær blir plantet. Derfor trenger vi noe annet for å hjelpe landbruksarbeidere med å fullføre arbeidet mer
DIY robotarm 6 akser (med trinnmotorer): 9 trinn (med bilder)

DIY Robot Arm 6 Axis (with Stepper Motors): Etter mer enn et års studier, prototyper og forskjellige feil klarte jeg å bygge en jern / aluminium robot med 6 frihetsgrader kontrollert av trinnmotorer. Den vanskeligste delen var designet fordi Jeg ønsket å oppnå 3 grunnleggende ob
Arduino kontrollert robotarm med 6 frihetsgrader: 5 trinn (med bilder)

Arduino kontrollert robotarm med 6 frihetsgrader: Jeg er medlem av en robotikkgruppe og hvert år deltar gruppen vår i en årlig Mini-Maker Faire. Fra 2014 bestemte jeg meg for å bygge et nytt prosjekt for hvert års arrangement. På den tiden hadde jeg omtrent en måned før arrangementet til å sette sammen noe
Kontroll robotarm med Zio ved hjelp av PS2 -kontroller: 4 trinn

Kontroller robotarm med Zio ved bruk av PS2 -kontroller: Dette blogginnlegget er en del av Zio Robotics -serien. Introduksjon Dette er den siste delen av ‘Kontroller en robotarm med Zio’ -innlegg. I denne opplæringen vil vi legge til en annen del i vår robotarm. Tidligere opplæringsprogrammer inkluderer ikke en base for
HVORDAN MONTERE EN IMPONERENDE TRE ROBOTARM (DEL 3: ROBOTARM) - BASERT PÅ MIKROEN: BITN: 8 trinn

HVORDAN MONTERE EN IMPRESSIV TRE ROBOTARM (DEL 3: ROBOTARM) - BASERT PÅ MIKROEN: BITN: Den neste installasjonsprosessen er basert på fullføring av hindringsmodus. Installasjonsprosessen i forrige seksjon er den samme som installasjonsprosessen i linjesporingsmodus. Så la oss ta en titt på den endelige formen for A
