
Innholdsfortegnelse:
- Forfatter John Day [email protected].
- Public 2024-01-30 11:23.
- Sist endret 2025-01-23 15:02.

Vi bruker AppInventor til å lage denne appen. Følg denne lenken for å opprette en egen konto: https://appinventor.mit.edu/explore/ Dette er en app som gjør det mulig for de som ikke kan snakke, fremdeles kommuniserer grunnleggende setninger. Det er tre mapper, den ene kalles, jeg vil, som lar brukeren identifisere hva de vil. Innvendig vil jeg ha en matmappe som viser mange populære matvarer brukeren måtte ønske, og den siste er jeg, som lar brukeren identifisere hvordan han eller hun har det.
Vedlagt er filen til den opprinnelige appen.
Trinn 1: Velg ord og setninger

Det er viktig å ha en ide om hvilke ord og uttrykk du vil bruke før du starter. For å holde orden kan du skrive ut en liste over alt du bruker, og du kan sjekke det av når du går, slik at du ikke glemmer noe.
Trinn 2: Lag din åpningsskjerm

Den første skjermen skal ha knapper merket med grunnleggende setninger og setninger som "Jeg er" og "Jeg vil" som vil føre til andre mapper. For å gjøre skjermen visuelt tiltalende, er det nyttig å ordne knappene i et bord. Det siste nøkkelen på skjermen er å legge til "Tekst til tale" -komponenten som skal brukes i neste trinn.
Trinn 3: Lag blokkene

Appen gjør bare ting hvis du ordner blokkene du skal fortelle den til. For å starte, klikk på en av knappene fra venstre sidelinje. Når alternativene kommer opp, bruk dra den første som sier "Når [hvilken knapp du valgte]. Klikk på" på skjermen. Den neste komponenten som skal brukes er tekst til tale -komponenten "ring texttospeech1. Snakk melding". Dette vil gå inne i "når. Klikk gjør" -knappen. Det neste trinnet er å bruke den første blokken i "tekst" -kategorien og legge den til knappen tekst til tale. Her skriver du inn ordene du vil at appen skal si når du trykker på knappen. Gjenta dette trinnet for alle knappene som vil si et uttrykk når de klikkes.
Trinn 4: Opprette mapper/nye skjermer

Hvis du vil lage en knapp som vil føre til en ny liste med knapper, som bildet når du trykker "Jeg er", fører den til følelsesskjermen hvor du kan klikke på følelsen du føler, og følg deretter dette trinnet. Først må du legge til en ny skjerm ved å trykke på "Legg til skjerm" -knappen på den øverste tverrliggeren. Det er viktig å merke den nye skjermen noe som er relevant for det som skal foregå på skjermen, slik at det blir lettere for deg senere. Når dette er konfigurert, klikker du på knappen fra venstre side du vil bruke til å gå til neste skjermbilde, og drar "når. Klikk gjør" -knappen til visningsskjermen. Deretter klikker du på kontrollen fra venstre side og drar ut "åpne en annen skjermnavn" -knappen og kobler den til "når. Klikk gjør" -knappen. Du vil deretter åpne tekstdelen og ta den første tomme "" tekstknappen og koble den til knappen for åpen skjerm. Til slutt må du skrive navnet på skjermen du vil åpne. Gjenta dette for alle de ekstra skjermene du vil ha.
Trinn 5: Gå mellom skjermene


Fordi du ikke vil at brukeren skal sitte fast på en skjerm, er det viktig å legge til en "tilbake" -knapp i tillegg til knappene du bruker til å kommunisere. "Tilbake" -knappen blir satt sammen ved hjelp av de samme trinnene fra det siste trinnet, men du må be den om å gå tilbake til "Skjerm1".
Trinn 6: Fullfør med å legge til alle knappene


Legg til alle knappene du synes passer for appen din, ved å følge alle de foregående trinnene. Takk for at du følger med!
Anbefalt:
$ 3 Alternativ til Makey Makey: 4 trinn (med bilder)

$ 3 Alternativ til Makey Makey: Makey Makey er en flott liten enhet som emulerer et USB -tastatur og lar deg lage nøkler av noen noe ledende ting (aluminiumsfolie, bananer, lekdeig, etc.), som deretter kan brukes som en kontroller for spill og utdanningsprosjekter
Forskjellen mellom (alternativ strøm og likestrøm): 13 trinn

Forskjellen mellom (alternativ strøm og likestrøm): Alle vet at elektrisitet stort sett er likestrøm, men hva med en annen type elektrisitet? Kjenner du Ac? Hva står AC for? Er det brukbart da DC? I denne studien vil vi vite forskjellen mellom elektrisitetstyper, kilder, anvendelser
7-dagers alternativ: Hvordan skille seg fra flyvåpenet: 22 trinn
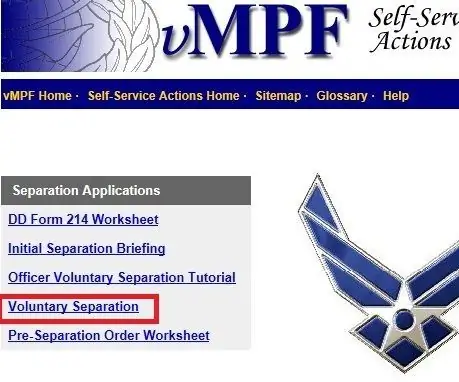
7-dagers alternativ: Hvordan skille seg fra luftvåpenet: Denne opplæringen viser trinnvis i bilder hvordan en luftvåpenoffiser kan søke om å forlate luftvåpenet under 7-dagers alternativet. " Utøve det 7-dagers alternativet " eller "7-dagers valg" betyr å søke om separasjon fra flyvåpenet med
En alternativ RFID -nøkkel for sykkelsikkerhet: 7 trinn (med bilder)

En alternativ RFID -nøkkel for sykkelsikkerhet: For sykkelsikkerhet er det bare en tenningslåsbryter. Og det kan enkelt hackes av tyven. Her kommer jeg med DIY en løsning for det. Det er billig og enkelt å bygge. Det er en alternativ RFID -nøkkel for sykkelsikkerhet. La oss klare det
Opprette en alternativ MIDI-kontroller ved hjelp av Makey-Makey og vann: 6 trinn

Å lage en alternativ MIDI-kontroller ved hjelp av Makey-Makey og vann: Å bruke Makey-Makey til å lage tilpassede og kreative innganger er utrolig enkelt! Mens mange som bruker maskinvaren lager sitt eget instrument ved å bruke inngangene på Makey-Makey for å utløse lyder eller notater, bestemte vi oss for at vi kunne gjøre enda mer
