
Innholdsfortegnelse:
- Trinn 1: Deler
- Trinn 2: Flash fastvaren
- Trinn 3: Pennholder og batteriholdere
- Trinn 4: Stepper Backets
- Trinn 5: Caster
- Trinn 6: Brødbrett og hjerner
- Trinn 7: Kondensator og delplassering
- Trinn 8: Strøm
- Trinn 9: Stepper Power
- Trinn 10: Stepper Control Signals
- Trinn 11: Stepper Coil -tilkoblinger
- Trinn 12: Servo
- Trinn 13: Hjul
- Trinn 14: Testing
- Trinn 15: Kalibrering
- Trinn 16: Løfte og senke pennen
- Trinn 17: Ha det gøy
- Trinn 18: Andre plattformer
- Forfatter John Day [email protected].
- Public 2024-01-30 11:23.
- Sist endret 2025-01-23 15:02.




Merk: Jeg har en ny versjon av denne roboten som bruker et kretskort, som er enklere å bygge og har IR -hindringsdeteksjon! Sjekk det ut på
Jeg designet dette prosjektet for en 10-timers workshop for ChickTech.org hvis mål er å introdusere tenåringer for STEM-temaer. Målene for dette prosjektet var:
- Lett å bygge.
- Lett å programmere.
- Gjorde noe interessant.
- Lavpris, slik at deltakerne kan ta det med seg hjem og fortsette å lære.
Med disse målene i tankene, her var et par av designvalgene:
- Arduino -kompatibel for enkel programmering.
- AA batteristrøm for pris og tilgjengelighet.
- Trinnmotorer for nøyaktig bevegelse.
- 3D -utskrift for enkel tilpasning.
- Pennplott med Turtle -grafikk for interessant utgang.
- Åpen kildekode, slik at du kan lage din egen!
Her er roboten som kom nærmest det jeg ønsket å gjøre: https://mirobot.io. Jeg har ikke laserskjærer og frakt fra England var forbudt. Jeg har en 3D -skriver, så jeg antar at du kan se hvor dette går…
Ikke la mangelen på en 3D -skriver avskrekke deg. Du kan finne lokale hobbyister som er villige til å hjelpe deg på www.3dhubs.com
Det tok mye arbeid, men jeg er fornøyd med hvordan det ble. Og jeg lærte ganske mye i prosessen. La meg høre hva du syns!
Trinn 1: Deler




Det er en rekke måter å drive, drive og kontrollere roboter på. Du kan ha forskjellige deler tilgjengelig som fungerer, men det er disse jeg har prøvd og funnet ut som fungerer godt:
Elektronikk:
-
1- Arduino UNO eller tilsvarende- adafruit.com/products/50
Adafruit er nå USAs produksjon for ekte Arduinos! Få dem fra kilden
- 2-giret 5V Stepper- adafruit.com/products/858
- 1- ULN2803 Darlington Driver - adafruit.com/products/970
- 1- Halvstørrelse breadboard- adafruit.com/products/64
-
12- Mann-hann-hoppere- adafruit.com/products/1956
Minst to skal være 6 ", resten kan være 3"
- 1- Micro servo- adafruit.com/products/169
- 1- Male pin header- digikey.com/short/t93cbd
- 1-2 x AA-holder- digikey.com/short/tz5bd1
- 1 -3 x AA -holder- digikey.com/short/t5nw1c
- 1 -470 uF 25V kondensator-www.digikey.com/product-detail/en/ECA-1EM471/P5155-ND/245014
- 1 -SPDT skyvebryter -www.digikey.com/product-detail/en/EG1218/EG1903-ND/101726
- 1- USB-mikrokabel
- 5 - AA -batterier
Maskinvare:
- 2- 1 7/8 "ID x 1/8" O-ring- mcmaster.com/#9452K96
- 1- Caster 5/8 "lager- mcmaster.com/#96455k58/=yskbki
- 10- M3 x 8 mm pannehodeskrue- mcmaster.com/#92005a118/=z80pbr
- 4- M3 x 6 mm flatskrue- mcmaster.com/#91420a116/=yskru0
- 12- M3 Nut- mcmaster.com/#90591a250/=yskc6u3D
- 2 - 1/4 "gjenger som danner 4-20 skruer
Trykte deler (sjekk www.3dhubs.com hvis du ikke har tilgang til en skriver):
-
https://www.thingiverse.com/thing:1091401
- 1 x kulelagerhjul
- 1 x chassis
- 2 x hjul
- 2 x trinnbrakett
- 1 x pennholder / servobeslag
- 1 x pennkrage
- Jeg bruker lav oppløsning, 100% fylling og ingen støtte. Dette er omtrent 4 timer verdt å skrive ut.
Rekvisita:
- Phillips skrujern
- Varm limpistol
- Digitalt multimeter
- Skarp kniv
- Crayola fargede markører
Trinn 2: Flash fastvaren
Før vi kommer for langt inn i konstruksjonen, lar vi laste testfastvaren til mikrokontrolleren. Testprogrammet trekker bare etter bokser, slik at vi kan se etter riktig retning og dimensjon.
- Last ned Arduino -programvaren fra www.arduino.cc/en/Main/Software
- Åpne Arduino -programvaren.
-
Last ned den vedlagte zip -filen og pakk den ut til Arduino skisseboklokasjon.
Du kan finne (eller endre) denne plasseringen i Arduino IDE: [File] -> [Preferences] -> "Sketchbook Location"
- Last inn testskissen: [File] -> [Sketchbook] -> [TIRL_Arduino_TEST]
- Fest Arduino til datamaskinen med en USB -kabel.
-
I Arduino IDE:
- Angi brettype: [Verktøy] -> [Brett] -> Brettypen din.
- Angi den serielle porten: [Verktøy] -> [Port] -> Vanligvis den siste som er oppført.
- Last opp skissen ved hjelp av pilikonet.
Hvis du har problemer, kan du gå til www.arduino.cc/en/Guide/Feilsøking for å få hjelp.
Trinn 3: Pennholder og batteriholdere
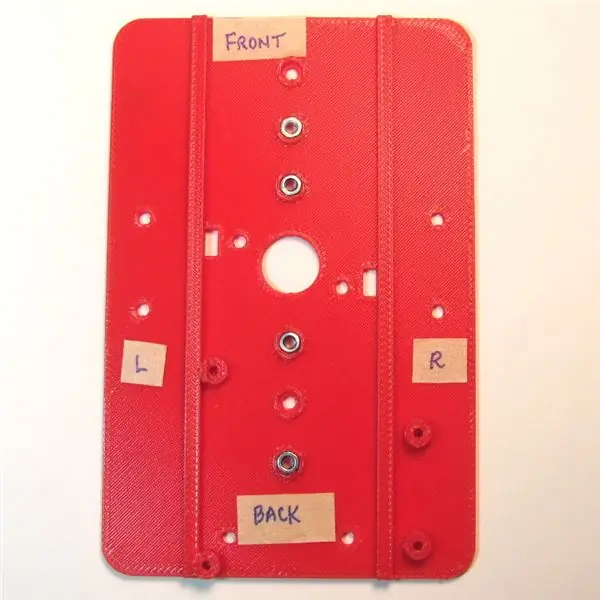



- Sett inn mutrene på oversiden av kabinettet (Bilde 1). Du må kanskje trykke dem inn.
- Installer pennholderen med servobeslaget på oversiden av kabinettet (Bilde 2 og 3).
-
Fest batteriholderne på bunnen av kabinettet med 3Mx6mm flatskruer (Bilde 4)
- Du trenger minst 5xAA for å drive en Arduino ordentlig via den innebygde regulatoren. Seks ville også fungere, så jeg har tatt med hull for begge størrelser på begge sider.
- Du vil at vekten skal flyttes mot hjulet, så legg 3xAA mot baksiden.
- Orienter holderne slik at ledningene er nærmest de rektangulære kabelføringene.
- Tre batteriledningene gjennom de rektangulære kabelføringene (Bilde 4).
- Gjenta for den andre batteriholderen.
Merk: Med mindre det er spesifisert, er resten av skruene 3Mx8mm panhodeskruer
Trinn 4: Stepper Backets




- Sett inn en mutter i trinnbraketten og fest den til toppen av kabinettet med en skrue (Bilde 1).
- Sett stepper inn i braketten og fest med skruer og muttere.
- Gjenta for den andre braketten.
Trinn 5: Caster


-
Sett kulelageret inn i hjulet.
Ikke tving den inn, ellers går den i stykker. Bruk en hårføner eller varmluftspistol for å myke opp materialet om nødvendig
- Fest hjulet på undersiden av kabinettet foran batteriholderen.
Jeg har prøvd andre runde objekter som klinkekuler, men glatt og tungt ser ut til å fungere bra. Hvis du trenger en annen diameter, kan du redigere openScad -filen (https://www.thingiverse.com/thing:1052674) for å passe til det du har tilgjengelig.
Trinn 6: Brødbrett og hjerner



-
Fjern en av kraftskinnene med en skarp kniv og skjær gjennom det nederste limet (bilde 1).
Den ene skinnen har strøm (rød) på ytre kant, den andre negative (blå). Jeg beholder den første vedlagt, og den vil matche skjemaene og bildene. Hvis du bruker den andre, er det bare å justere ledningene deretter
- Hold brødbrettet over chassisskinnene, og merk hvor de krysser kanten (Bilde 2).
- Bruk en rett kant (som den fjernede kraftskinnen), merk linjene og skjær gjennom baksiden (Bilde 3).
- Plasser brødbrettet på chassiset med skinnene som berører det eksponerte limet (Bilde 4).
- Fest Arduino til den andre siden av kabinettet med 4-20 skruer (Bilde 5).
Trinn 7: Kondensator og delplassering

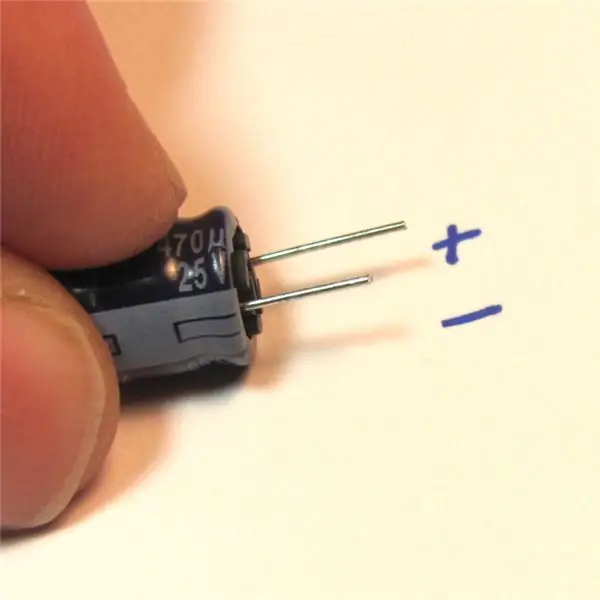

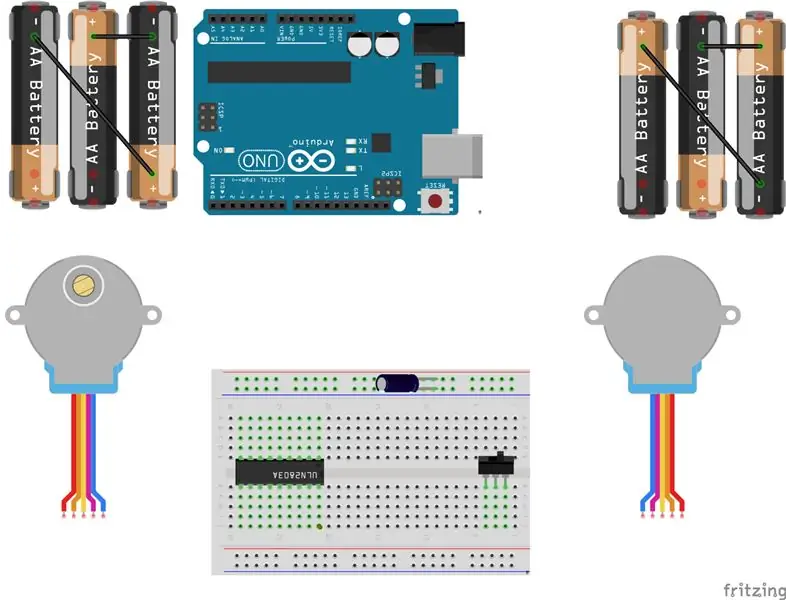
-
Plasser darlington -driveren og strømbryteren på brødbrettet (Bilde 1).
-
Jeg har lagt til oransje prikker for synlighet for å markere følgende:
- Pin 1 av darlington driveren
- Batteripinnen til mikrotrolleren. Strømbryteren er "på".
-
- Trim kondensatorledningene om nødvendig (lengre er negativt) (Bilde 2).
- Sett kondensatoren inn i de riktige skinnene på toppen av brødbrettet (Bilde 3).
Trinn 8: Strøm



- Med de høyre batteriledningene: Koble den røde linjen til den første pinnen på strømbryteren (Bilde 1).
- Koble den svarte ledningen til en tom rad mellom mikrokontrolleren og darlington -brikken (Bilde 1).
- Med venstre batteriledning: Koble den røde linjen til samme rad som den svarte ledningen til det andre batteriet (Bilde 2).
- Koble den svarte linjen til den negative skinnen på brødbrettet (Bilde 2).
-
Koble strøm til mikrokontrolleren:
- Rød jumper fra positiv skinne til batteripinnen (oransje prikk, Bilde 3).
- Svart jumper fra den negative skinnen til pinnen merket "G" (Bilde 4).
- Sett inn batterier og slå på strømmen (Bilde 5).
- Du bør se det grønne og røde lyset på kontrolleren tennes (Bilde 6).
Feilsøking:
-
Hvis lampene til mikrokontrolleren ikke tennes, slår du av strømmen umiddelbart og feilsøker:
- Batterier installert i riktig retning?
- Dobbeltsjekk posisjonering av batterileder.
- Dobbeltsjekk bryterens posisjonering.
- Bruk en multimeter til å kontrollere batterispenninger.
- Bruk multimeter for å kontrollere spenninger på strømskinner.
Trinn 9: Stepper Power


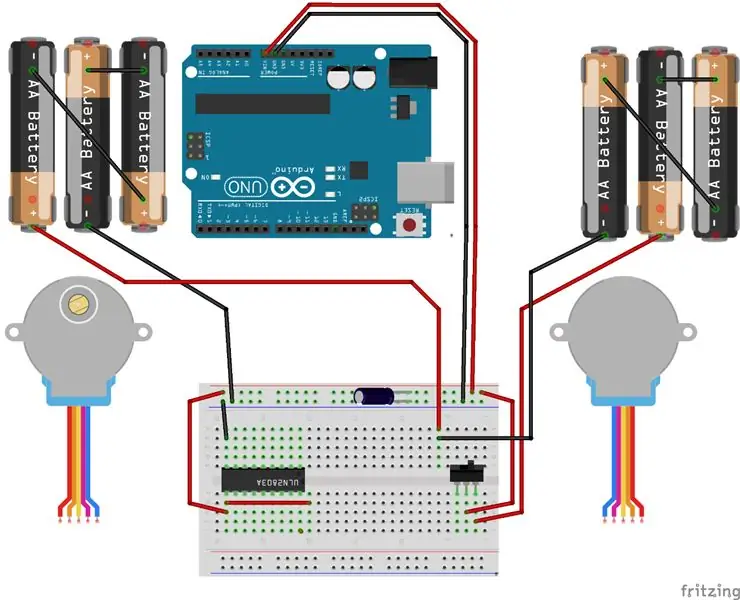
Nå som du har strøm til mikrokontrolleren, la oss fullføre ledningsføringen til trinnene:
- Koble en svart jumper fra den øvre venstre darlington -pinnen til den negative siden av kraftskinnen (Bilde 1).
- Koble en rød jumper fra nedre venstre darlington -pin til den positive siden av kraftskinnen (Bilde 1).
- Koble en rød jumper fra nedre venstre darlington -pin til en rad til høyre for darlington (Bilde 2).
- Sett inn pinnehoder for trinnets hvite JST -kontakter (Bilde 2).
Trinn 10: Stepper Control Signals



Mikrokontrolleren gir 5 volt signaler til darlington -matrisen, som igjen gir VCC til trinnspolene:
- Start med pin ved siden av jordnålen på darlington -driveren, og installer oransje, gule, grønne og blå ledninger i den rekkefølgen (Bilde 1).
-
Fest hopperne til følgende arduino -pinner (Bilde 2):
- oransje - Digital pin 4
- gul - Digital pin 5
- grønn - Digital pin 6
- blå - Digital pin 7
-
Tilbake ved darlington, fortsett genseren for den andre stepperen på baksiden av de andre:
blå, grønn, gul og oransje (Bilde 3)
-
Fest hopperne til følgende arduino -pinner (Bilde 4):
- blå - Digital pin 9 (pin 8 brukte sistnevnte for servoen).
- grønn - Digital pin 10
- gul - Digital pin 11
- oransje - Digital pin 12
Trinn 11: Stepper Coil -tilkoblinger


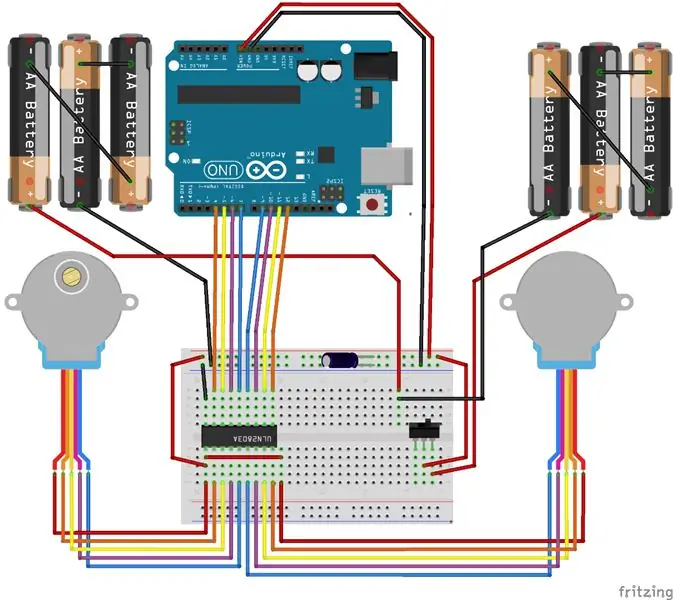
Stepperens hvite JST -kontakter festes til pinnehodet. Den røde ledningen er strøm, og skal matche de røde krafthopperne vi installerte tidligere (Bilde 1).
Alle farger skal matche mikrokontrollerhopperne på motsatt side av darlington, med unntak av grønt, som matcher den rosa ledningen til stepper (Bilde 2).
Trinn 12: Servo



- Installer servohornet med servoen rotert med klokken til stoppet og hornet horisontalt (Bilde 1).
- Fest servoen til holderen, og hornet pekte mot høyre stepperside (Bilde 1).
- Fest brune (jordede), røde (5V strøm) og hvite (signal) hoppere i servokontakten, som matcher servotrådfargene (Bilde 2).
- Fest strøm- og bakkehopperne til bakken og 5V -hodet på Arduino (Bilde 3).
- Koble den hvite signalkabelen til Arduino Digital Pin 8 (Bilde 4).
Trinn 13: Hjul


- Plasser gummio-ringen rundt kanten på hjulet (Bilde 1).
-
Hvis passformen på navet på akselen er løs, kan du bruke en 3M skrue for å holde den på plass (Bilde 2).
Ikke stram den for mye, ellers fjerner du plasten
Trinn 14: Testing
Forhåpentligvis har du allerede lastet opp fastvaren i trinn 2. Hvis ikke, gjør det nå.
Testens fastvare trekker bare en firkant gjentatte ganger slik at vi kan sjekke retning og nøyaktighet.
- Plasser roboten på en glatt, flat, åpen overflate.
- Slå på strømmen.
- Se roboten din tegne firkanter.
Hvis du ikke ser lys på mikrokontrolleren, går du tilbake og feilsøker strømmen som i trinn 8.
Hvis roboten din ikke beveger seg, dobbeltsjekk strømtilkoblingene til darlington -driveren i trinn 9.
Hvis roboten din beveger seg uregelmessig, dobbeltsjekk pinnetilkoblingene for mikrokontrolleren og darlington -driveren i trinn 10.
Trinn 15: Kalibrering


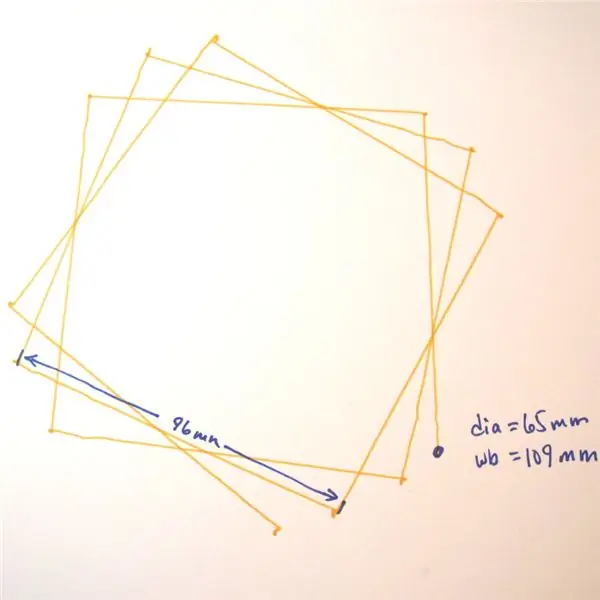
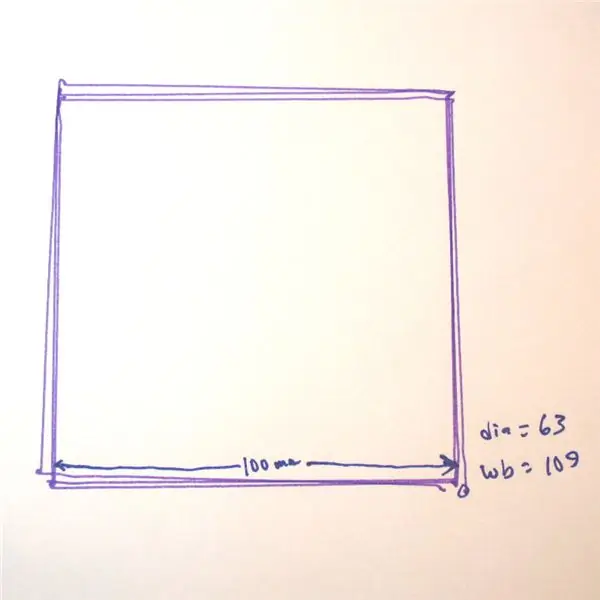
Hvis roboten din beveger seg i en omtrentlig firkant, er det på tide å legge ned papir og legge en penn i den.
Mål hjuldiameteren (Bilde 1) og akselavstanden (Bilde 2) i millimeter.
Kalibreringsinnstillingene i koden er:
float wheel_dia = 63; // mm (økning = spiral ut)
float wheel_base = 109; // mm (økning = spiral inn) int trinn_rev = 128; // 128 for 16x girkasse, 512 for 64x girkasse
Jeg begynte med en målt hjuldiameter på 65 mm, og du kan se boksene rotere utover eller med klokken hvert trinn (Bilde 3).
Til slutt kom jeg frem til en verdi på 63 mm (Bilde 4). Du kan se at det fortsatt er en iboende feil på grunn av girvippe og slikt. Nær nok til å gjøre noe interessant!
Trinn 16: Løfte og senke pennen

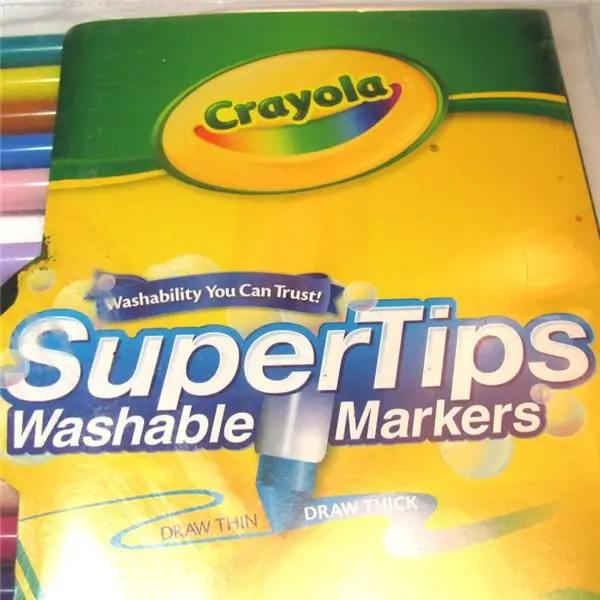
Vi har lagt til en servo, men har ikke gjort noe med det. Den lar deg heve og senke pennen slik at roboten kan bevege seg uten å tegne.
-
Plasser pennhalsbåndet på pennen (Bilde 1).
Hvis den er løs, teip den på plass
- Kontroller at det vil berøre papiret når servoarmen senkes.
- Kontroller at det ikke berører papiret når det er hevet.
Servovinklene kan justeres enten ved å fjerne hornet og plassere det på nytt, eller gjennom programvaren:
int PEN_DOWN = 20; // servovinkel når pennen er nede
int PEN_UP = 80; // servovinkel når pennen er oppe
Pennekommandoene er:
penup ();
pendown ();
Hvis du vil bruke forskjellige pennestørrelser, må du endre pennholderen (www.thingiverse.com/thing:1052725) og pennhalsbåndet (www.thingiverse.com/thing:1053273) med riktig diameter.
Trinn 17: Ha det gøy


Jeg håper du har laget er så langt uten for mange forbannelsesord. Gi meg beskjed om hva du slet med, slik at jeg kan forbedre instruksjonene.
Nå er det på tide å utforske. Hvis du ser på testskissen, vil du se at jeg har gitt deg noen vanlige "Turtle" -kommandoer:
fremover (distanse); // millimeter
bakover (avstand); venstre (vinkel); // grader rett (vinkel); penup (); pendown (); ferdig (); // Slipp stepper for å spare batteri
Ved å bruke disse kommandoene bør du kunne omtrent alt, fra å tegne snøflak eller skrive navnet ditt. Hvis du trenger hjelp til å komme i gang, kan du sjekke ut:
- https://code.org/learn
- https://codecombat.com/
Trinn 18: Andre plattformer

Kan denne roboten gjøres med en?
Ja! Denne plattformen er veldig fleksibel. Du trenger hovedsakelig bare å endre chassiset.
Jeg har gjort det med en Raspberry Pi (Bilde 1) og en Adafruit Trinket (www.instructables.com/id/Low-Cost-Arduino-Compatible-Drawing-Robot/) (Bilde 2).
Gi meg beskjed om hva du finner på!
Anbefalt:
Ta flotte bilder med en iPhone: 9 trinn (med bilder)

Ta flotte bilder med en iPhone: De fleste av oss har med oss en smarttelefon overalt i disse dager, så det er viktig å vite hvordan du bruker smarttelefonkameraet ditt til å ta flotte bilder! Jeg har bare hatt en smarttelefon i et par år, og jeg har elsket å ha et greit kamera for å dokumentere ting jeg
Raspberry Pi -eske med kjølevifte med CPU -temperaturindikator: 10 trinn (med bilder)

Raspberry Pi-eske med kjølevifte med CPU-temperaturindikator: Jeg hadde introdusert bringebær pi (heretter som RPI) CPU-temperaturindikatorkrets i det forrige prosjektet. Kretsen viser ganske enkelt RPI 4 forskjellige CPU-temperaturnivå som følger.- Grønn LED ble slått på når CPU -temperaturen er innenfor 30 ~
Slik gjør du det: Installere Raspberry PI 4 Headless (VNC) med Rpi-imager og bilder: 7 trinn (med bilder)

Howto: Installere Raspberry PI 4 Headless (VNC) Med Rpi-imager og bilder: Jeg planlegger å bruke denne Rapsberry PI i en haug med morsomme prosjekter tilbake i bloggen min. Sjekk det gjerne ut. Jeg ønsket å begynne å bruke Raspberry PI igjen, men jeg hadde ikke tastatur eller mus på min nye plassering. Det var en stund siden jeg konfigurerte en bringebær
Teppe med sensorer/ RF -kommunikasjon med Arduino Micro: 4 trinn (med bilder)

Teppe med sensorer/ RF -kommunikasjon med Arduino Micro: Jeg avsluttet nylig installasjonen Like variert, som er laget av en serie lamper som reagerer på sensorene plassert i et teppe under lampene. Her er hvordan jeg laget teppet med trykksensorer. Jeg håper du finner det nyttig
Slik demonterer du en datamaskin med enkle trinn og bilder: 13 trinn (med bilder)

Slik demonterer du en datamaskin med enkle trinn og bilder: Dette er en instruksjon om hvordan du demonterer en PC. De fleste grunnkomponentene er modulære og fjernes lett. Det er imidlertid viktig at du er organisert om det. Dette vil bidra til å hindre deg i å miste deler, og også i å gjøre monteringen igjen
