
Innholdsfortegnelse:
- Trinn 1: Deler
- Trinn 2: Få PCB -er for prosjektet ditt
- Trinn 3: Forstå Reyax -modulen og hvordan du bruker den. (VALGFRITT: Du kan hoppe over å lese dette trinnet hvis du ikke er interessert i arbeidet)
- Trinn 4: Tilkoblinger av modulene
- Trinn 5: Last ned og konfigurer Arduino IDE
- Trinn 6: Koding av prosjektet
- Trinn 7: Lek med enheten
- Forfatter John Day [email protected].
- Public 2024-01-30 11:23.
- Sist endret 2025-01-23 15:02.
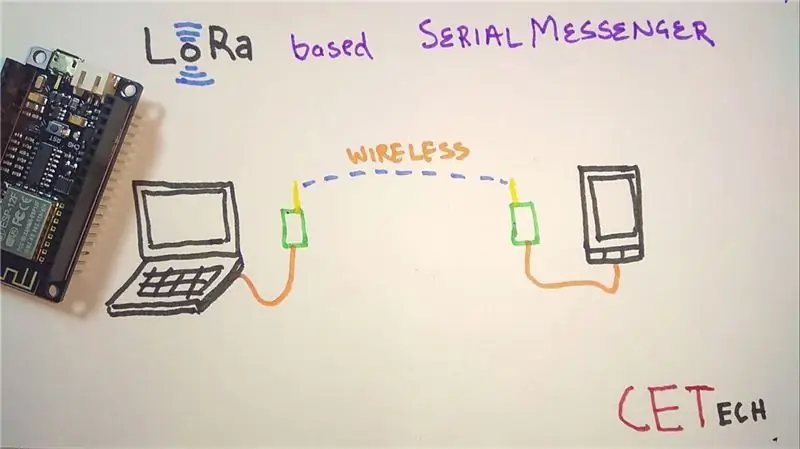


Koble prosjektet til den bærbare datamaskinen eller telefonen, og chat deretter mellom enhetene uten internett eller SMS med bare LoRa.
Hei, hva skjer gutter? Akarsh her fra CETech. I dag skal vi lage et prosjekt som kan kobles til smarttelefonen eller hvilken som helst datamaskin, og det gjør den enheten til LoRa-aktivert messenger. Når det nå er gjort, vil du kunne sende meldinger til en hvilken som helst annen enhet ved hjelp av den samme LoRa -messenger. Alt dette gjøres uten tilstedeværelse av 4G/LTE/3G/GSM/WiFi/SMS.
Trinn 1: Deler

For å gjøre dette trenger du et ESP8266 -kort, jeg foreslår at du bruker et NodeMCU -stilkort, jeg brukte Firebeetle -bord fra DFRobot ettersom det har innebygd batterilading og overvåkningsløsning.
For LoRa -formålet brukte jeg en RYLR896. Jeg foreslår sterkt denne modulen, da den er veldig enkel å bruke over UART ved bruk av AT -kommandoer.
Trinn 2: Få PCB -er for prosjektet ditt

Du må sjekke JLCPCB for å bestille PCB online billig!
Du får 10 PCB -er av god kvalitet produsert og sendt til døren din for 2 $ og litt frakt. Du vil også få rabatt på frakt på din første bestilling. For å designe ditt eget kretskort, gå over til easyEDA, når det er gjort, last opp Gerber -filene dine til JLCPCB for å få dem produsert med god kvalitet og rask behandlingstid.
Trinn 3: Forstå Reyax -modulen og hvordan du bruker den. (VALGFRITT: Du kan hoppe over å lese dette trinnet hvis du ikke er interessert i arbeidet)

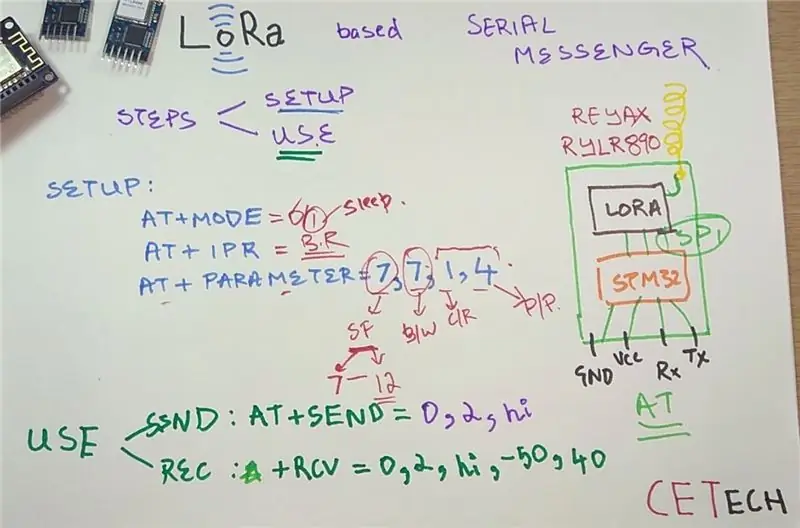
1. LoRa -modulen vi har er en UART -modul som er konfigurert ved hjelp av AT -kommandoer.
2. Modulen har en STM32 MCU som kan snakke med SPI LoRa -modulen ombord på RYLR896.
3. Kommandoene på bildet er grunnleggende. Du kan referere til dette dokumentet for mer: REYAX-Lora-AT-COMMAND-GUIDE4. Jeg anbefaler deg på det sterkeste å gå gjennom YouTube -videoen min der jeg forklarer dette ordentlig.
Trinn 4: Tilkoblinger av modulene
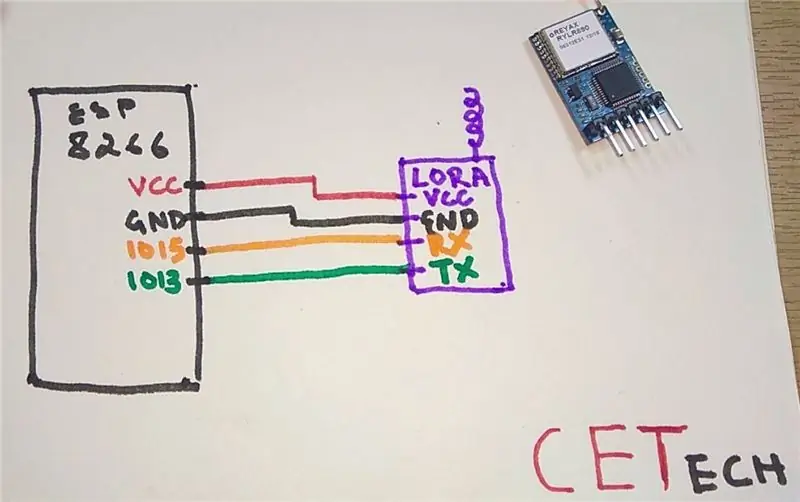

1. Begge modulene kobles til på samme måte som på bildet ovenfor.
2. Når begge modulene er koblet sammen, kan du programmere modulene en etter en og deretter teste prosjektet.
Trinn 5: Last ned og konfigurer Arduino IDE
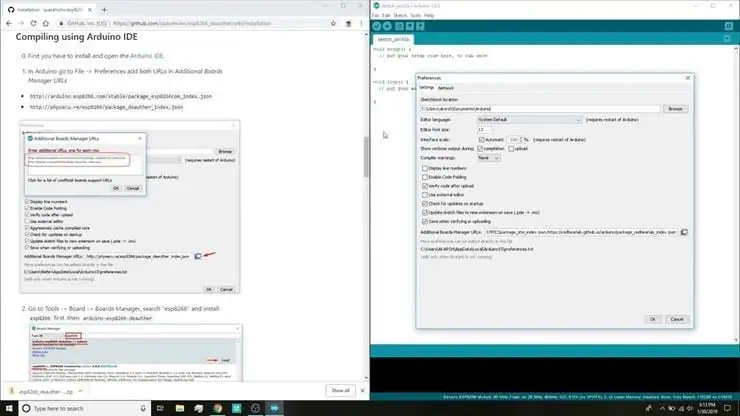
Last ned Arduino IDE herfra.
1. Installer Arduino IDE og åpne den.
2. Gå til Fil> Innstillinger
3. Legg til https://arduino.esp8266.com/versions/2.5.0/package_esp8266com_index.json tilleggsadressene til Boards Manager.
4. Gå til Verktøy> Brett> Boards Manager
5. Søk etter ESP8266 og installer deretter kortet.
6. Start IDE på nytt.
Trinn 6: Koding av prosjektet
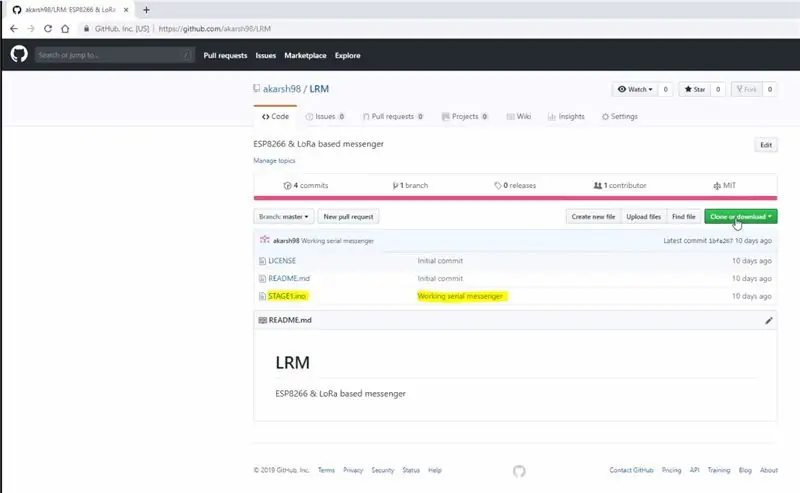
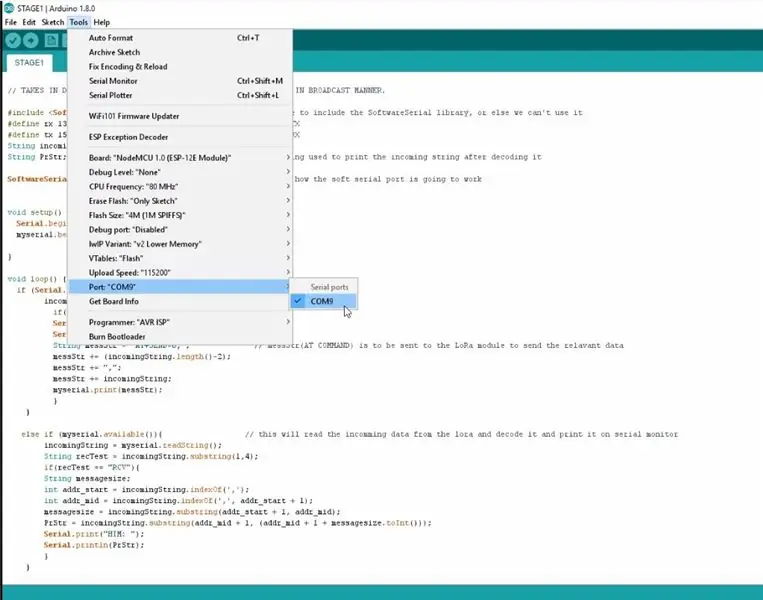
1. Last ned depotet:
2. Pakk ut den nedlastede mappen og åpne Stage1.ino -filen i Arduino IDE.
3. Naviger til Verktøy> Tavle. Velg riktig kort som du bruker NodeMCU (12E) fungerer i de fleste tilfeller.
4. Velg riktig komm. port ved å gå til Verktøy> Port.
5. Trykk på opplastingsknappen.
6. Når fanen sier Ferdig opplasting, er du klar til å bruke enheten.
Etter opplasting åpner du den serielle skjermen for å se følgende detaljer
Trinn 7: Lek med enheten
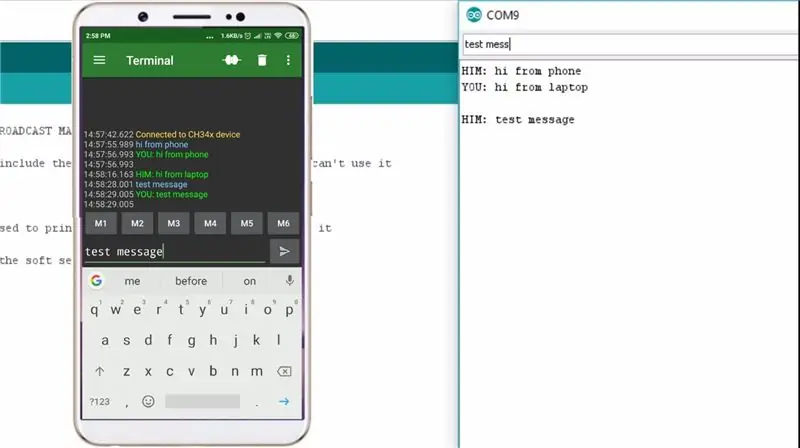
1. Koble enhetene ved hjelp av USB -kabler til to forskjellige enheter som du trenger for å sende meldingen. I mitt tilfelle koblet jeg en modul til den bærbare datamaskinen min og den andre til telefonen min ved hjelp av OTG -kabel.
2. Gå over til den serielle skjermen og begynn å sende tekstmeldinger umiddelbart!
3. KONGO! enheten fungerer som forventet.
Anbefalt:
LoRa -basert fjernkontroll - Kontroller apparater fra store avstander: 8 trinn

LoRa -basert fjernkontroll | Kontroller apparater fra store avstander: Hei, hva skjer, gutter! Akarsh her fra CETech. I dette prosjektet skal vi lage en fjernkontroll som kan brukes til å styre en rekke instrumenter som lysdioder, motorer, eller hvis vi snakker om vårt daglige liv kan vi kontrollere hjemmeapparatet vårt
DIY enkel Arduino frekvensmåler opptil 6,5 MHz: 3 trinn

DIY enkel Arduino frekvensmåler opptil 6,5 MHz: I dag skal jeg vise deg hvordan du bygger en enkel frekvensmåler som kan måle frekvenser av reaktangulære, sinus eller trekantede signaler opp til 6,5 MHz
LoRa Remote Control Messenger Med en 1,8 "TFT for avstander opptil 8 km: 8 trinn

LoRa Remote Control Messenger Med en 1,8 "TFT for avstander opptil 8 km: Koble prosjektet til den bærbare datamaskinen eller telefonen, og chat deretter mellom enhetene uten internett eller SMS ved å bruke LoRa.Hei, hva skjer, folkens? Akarsh her fra CETech.This PCB har også en skjerm og 4 knapper som kan brukes som fjernkontroll for
Kontroller opptil 68 poeng med Arduino Mega og ESP8266: 14 trinn

Kontroller opptil 68 poeng med Arduino Mega og ESP8266: Gjennom bruk av et elektrisk skjema som jeg gjorde tilgjengelig i PDF -format, i dagens prosjekt, er en Arduino Mega koblet til ESP8266 for å få WiFi -funksjon. Hovedsakelig for boligautomatisering, fungerer kretsen også med Bluetooth, og er
ESP32 LoRa: Du kan nå opptil 6,5 km !: 8 trinn

ESP32 LoRa: Du kan nå opptil 6,5 km !: 6,5 km! Dette var resultatet av en overføringstest jeg utførte med ESP32 OLED TTGO LoRa32, og i dag vil jeg diskutere dette videre med deg. Siden modellen jeg brukte opprinnelig hadde en antenne som jeg anser som dårlig, valgte jeg å bruke en annen antenne
