
Innholdsfortegnelse:
2025 Forfatter: John Day | [email protected]. Sist endret: 2025-01-23 15:02
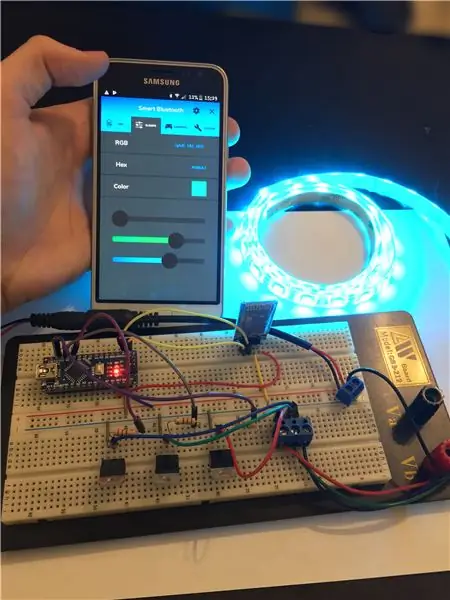
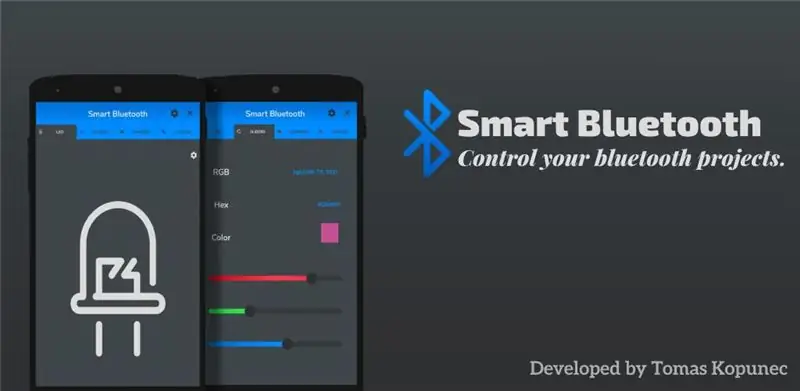
Hei alle sammen, dette er det andre prosjektet jeg vil dele med dere! I dag vil jeg vise deg hvordan du kobler til Arduino og Bluetooth -modulen og senere bruker den til å styre en LED RGB -stripe.
I denne opplæringen bruker vi HC-06 Bluetooth-modul, fordi den er billig og enkel å bruke. (Jeg fikk min for 2 $ fra aliexpress)
Bluetooth-modulen vi skal bruke i dag er HC-06 som er velkjent og billig. (Jeg fikk min for 2 € fra aliexpress)
Appen vår er fortsatt i testprosessen, så vi oppfordrer deg til å sende en e -post til: [email protected] hvis du har tekniske problemer eller har opplevd noen problemer. Tusen takk for forståelsen!
Trinn 1:




Vi trenger disse delene:
- 1x Arduino Board (jeg bruker Arduino NANO)
- 1x Bluetooth-modul HC-06 eller HC-05
- 1x 12V meter lang RGB LED-stripe (jeg bruker 30 LED/m med felles anode)
- 1x terminalskrue
- 3x 220Ω motstand
- 3x BUZ11 N-Channel Power MOSFET (eller tilsvarende)
- Brødbrett og hoppere
- (Valgfritt) DC -kontakt og DC -kontakt
- Og selvfølgelig 12V strømforsyning, jeg bruker variabel strømforsyning
Trinn 2: Tilkoblinger og skjematisk
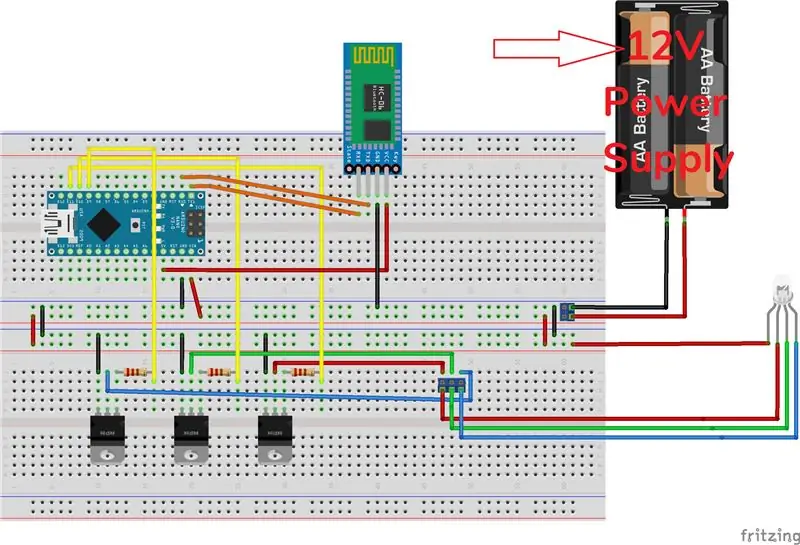

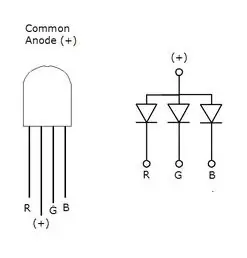
La oss bygge! Kretsen er ikke så komplisert som den kan virke ved første øyekast.
Først må vi finne ut om LED -stripen vår har felles anode eller felles katode. Min har felles Anode, så jeg koblet LED Strips anode til 12V strømforsyning og resten til skrueterminaler, som vi vil koble til MOSFETs utgang senere.
Alle viktige forbindelser og skjematisk er/er vist på bildene ovenfor.
Vær veldig forsiktig når du kobler 12V+ skinne til VIN til Arduino -kortet, fordi du kan brenne brettet hvis du kobler det falskt. Ikke glem å jorde (GND) alt
Trinn 3: Arduino -kode og seriell kommunikasjon
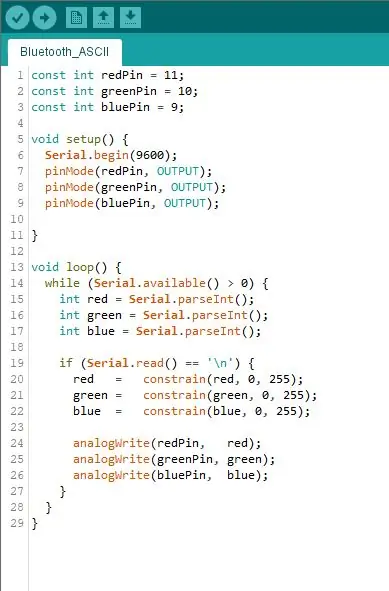
Last opp følgende skisse til Arduino ved hjelp av en USB -kabel.
Ikke glem å koble fra HC-06-modulen før du laster opp skissen!
Hvorfor? HC-06s kommunikasjonsnåler (RX og TX) blokkerer kommunikasjonen mellom Arduino og datamaskin.
Kode Forklaring:
- Først erklærte vi få konstanter (konstant, som ikke kan endres senere) for alle tre fargene (rød, grønn, blå)
- I oppsettet () startet vi seriell kommunikasjon med 9600 baud rate og satte alle LED -pinner som en UTGANG
- I løkke () hvis serien mottar noe, analyserer den mottatte data som heltall (viktig i neste trinn)
- Hvis den mottar nylinjetegn ('\ n'), begrenser den først verdier til området 0-255, på grunn av PWM-området og foretar deretter endringer i digitale pinner med analogWrite () -metoden
Det er det! Vi er klare nå for det siste trinnet!
Trinn 4: Koble Arduino til Android -enhet
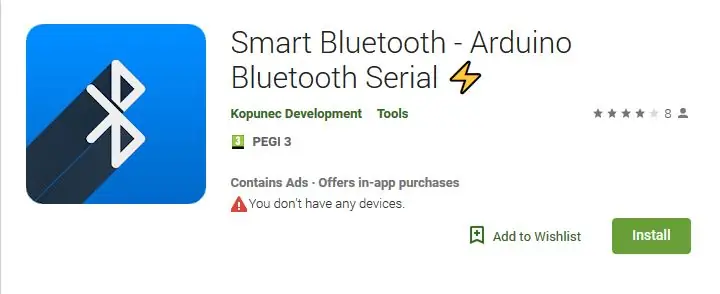

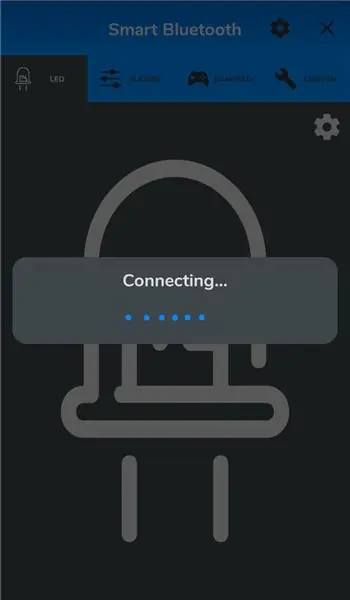
Last ned nå følgende app: Smart Bluetooth - Arduino Bluetooth Serial ⚡
LINK:
Smart Bluetooth er en app som lar deg bruke telefonen til å kommunisere med Bluetooth -modulen eller -kortet, på den enkleste og enkleste måten. Det åpner døren til ubegrensede måter å kontrollere DIY -prosjektene dine. Smart Bluetooth tilbyr mange forskjellige måter å sende data til modulen din.
Smart Bluetooth har følgende funksjoner:
- Rask tilkobling til modulen din
- Send og motta data fra modulen din
- Kontroller mottakerens digitale og PWM -pinner
- Mørkt og lyst tema Ulike kontrolloppsett for forskjellige formål
- Moderne og responsivt brukergrensesnitt
- Tilpassbare knapper og brytere
- Gjennomfør ditt DIY RC -bilprosjekt med en vakker gamepad
- Kontroller enkelt RGB LED -stripene dine med glidebrytere
- Slår automatisk av Bluetooth når den er lukket for å spare batterilevetid
- Kommandolinje (terminal)
I denne opplæringen bruker vi den andre tabulatoren med stor led, akkurat nok til å sende to tegn.
I disse bildene nedenfor vil jeg vise deg hvordan du bruker appen. Jeg vil vise deg hvordan du søker etter enheter i nærheten, hvordan du kobler til modulen vi bruker, og hvordan du konfigurerer dataene som sendes fra appen. Hvis du føler deg forvirret, pause og gå tilbake til forrige trinn til du får det til å fungere. Imidlertid, hvis du fortsatt har problemer, gi meg beskjed om [email protected], svarer jeg innen 24 timer:)
- Åpne appen, skyv gjennom introen, trykk på SØK -knappen og søk etter enheter i nærheten
- Når enheten din er funnet, velger du den ved å klikke på den
- Velg ønsket tema (mørkt eller lyst) og hold inne knappen du valgte
- Vent på tilkoblingen, hvis den mislykkes, kan du prøve å koble til igjen
- Etter vellykket tilkobling, velg den andre TAB ved å klikke på den, og dra glidebryterne og sjekk om LED -stripen endrer farger eller ikke.
- Hvis alt fungerer og du er fornøyd med dette prosjektet, vennligst legg igjen en hyggelig tilbakemelding og vurdering for appen min, dette vil hjelpe med videre utvikling og opplæring:)
Ikke glem å rangere og legg igjen en hyggelig tilbakemelding. Takk og vi sees på neste opplæring:)
Anbefalt:
RGB Led Strip Bluetooth Controller V3 + Music Sync + Ambient Light Control: 6 trinn (med bilder)

RGB Led Strip Bluetooth Controller V3 + Music Sync + Ambient Light Control: Dette prosjektet bruker arduino til å kontrollere en RGB led strip med telefonen din via bluetooth. Du kan endre farge, få lys til å synkronisere med musikk eller gjøre dem automatisk justere for omgivelsesbelysningen
DIY -kontroll RGB LED -farge via Bluetooth: 5 trinn
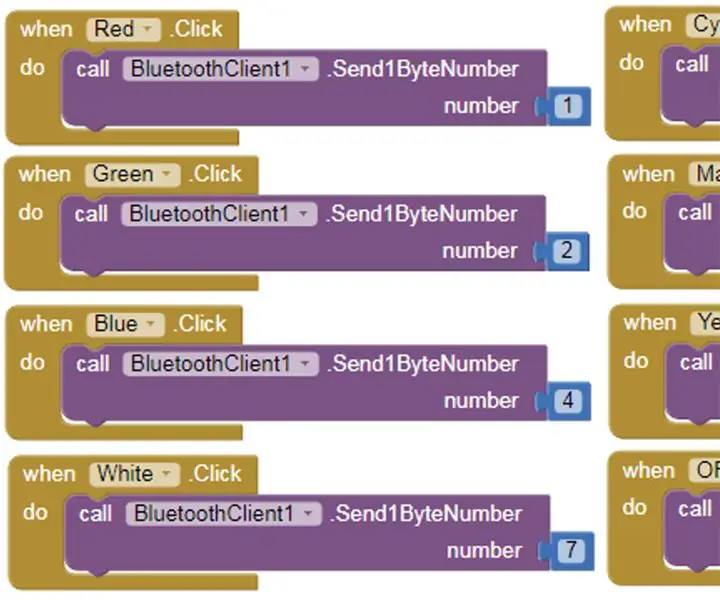
DIY -kontroll RGB LED -farge via Bluetooth: Smarte pærer har blitt stadig mer populære og blir stadig en viktig del av verktøyet for smarthus. Smarte pærer gjør at brukeren kan kontrollere lyset sitt via en spesiell applikasjon på brukerens smarttelefon; pæren kan slås på
RGB LED kontrollert av Bluetooth eller potensiometer: 5 trinn
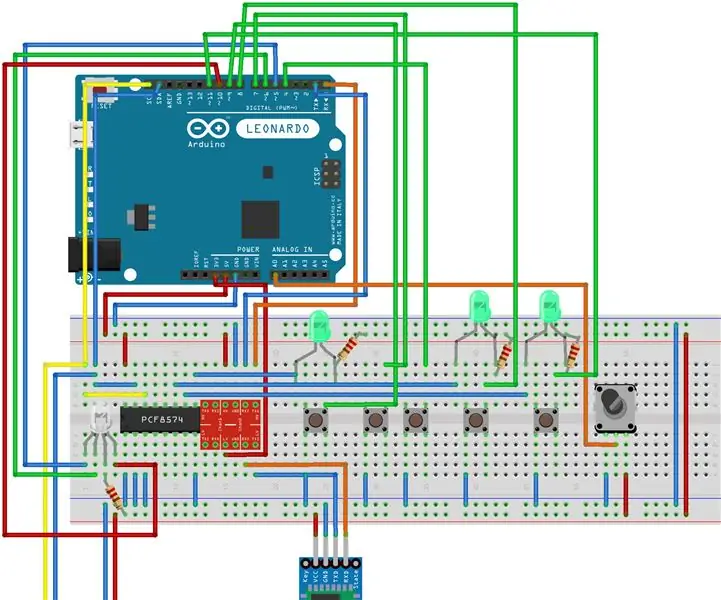
RGB LED kontrollert av Bluetooth eller potensiometer: Hei! I dag ønsket jeg å dele mitt Arduino -prosjekt med deg. Jeg har laget RGB ledet kontrollert av Arduino. Den har 3 moduser og 2 grensesnitt. Første modus er manuell kontroll, andre kule regnbue og tredje fargelås. Først kalibrerer du potensiometeret. Så du
ESP8266 RGB LED STRIP WIFI -kontroll - NODEMCU Som IR -fjernkontroll for Led Strip kontrollert over Wifi - RGB LED STRIP Smarttelefonkontroll: 4 trinn

ESP8266 RGB LED STRIP WIFI -kontroll | NODEMCU Som IR -fjernkontroll for Led Strip kontrollert over Wifi | RGB LED STRIP Smartphone Control: Hei folkens i denne opplæringen lærer vi hvordan du bruker nodemcu eller esp8266 som en IR -fjernkontroll for å kontrollere en RGB LED -stripe, og Nodemcu vil bli styrt av smarttelefonen over wifi. Så i utgangspunktet kan du kontrollere RGB LED STRIP med smarttelefonen din
Arduino Led/Strips RGB Bluetooth (Arduino + App Inventor): 5 trinn

Arduino Led/Strips RGB Bluetooth (Arduino + App Inventor): I denne opplæringen vil jeg vise hvordan du bruker App Inventor og kobler den til arduino ved hjelp av bluetooth
