
Innholdsfortegnelse:
- Forfatter John Day [email protected].
- Public 2024-01-30 11:23.
- Sist endret 2025-01-23 15:02.
Av Zachary Goode Følg mer av forfatteren:
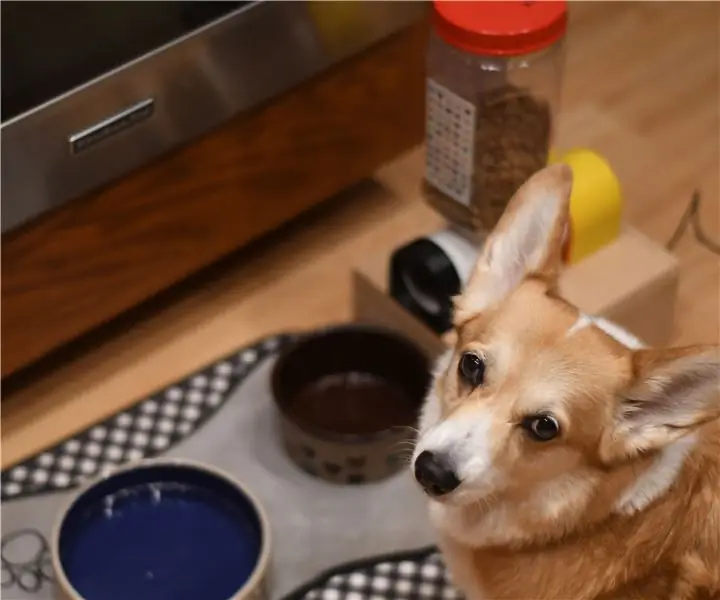
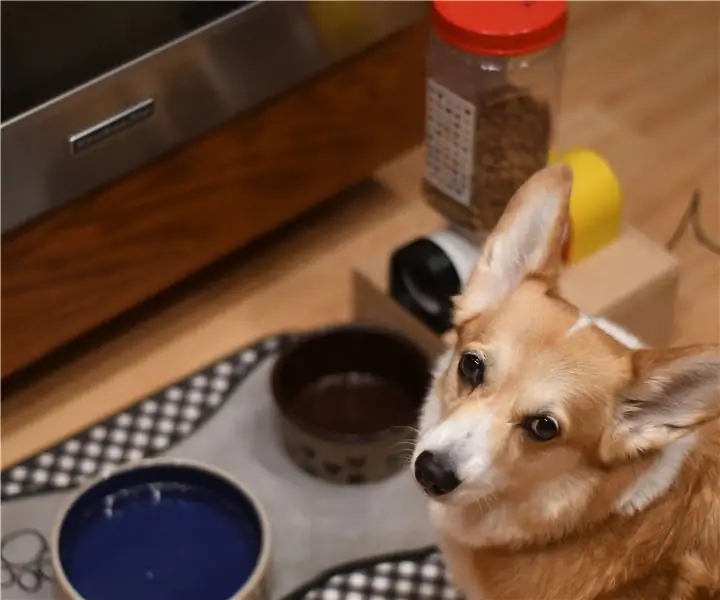




Om: Jeg er en sophmore ved ASU som studerer robotikk og filmproduksjon. Jeg elsker å lage ting og fremføre musikk. Jeg jobber alltid med flere prosjekter til en gitt tid. Mer om Zachary Goode »
Jeg elsker retro tech. Det er så gøy å leke med eldre teknologi siden de vanligvis er større og mer estetiske enn moderne ekvivalenter. Det eneste problemet med gammel teknologi som Nixie -rør er at de er sjeldne, dyre og generelt vanskelige å jobbe med. Siden biblioteket i nærheten av meg nettopp fikk en laserskærer for publikum å bruke, visste jeg at jeg måtte lage et prosjekt for å lære å bruke det. Hva er bedre å gjøre enn å kombinere min lidenskap for gammel teknologi med lasere. Disse LED "Nixie" -rørene er mye billigere, mindre farlige og kan slås av fra USB -strøm.
Malen jeg brukte til min PCB ble levert av Connor Nishijima på github (https://github.com/connornishijima/lixie-arduino) Min originale inspirasjon for dette var versjonen som Make gjorde (https://makezine.com/projects /led-nixie-display/), men Connors kretskort var mye billigere å produsere ettersom kretskortene er mindre.
Trinn 1: Materialer og verktøy

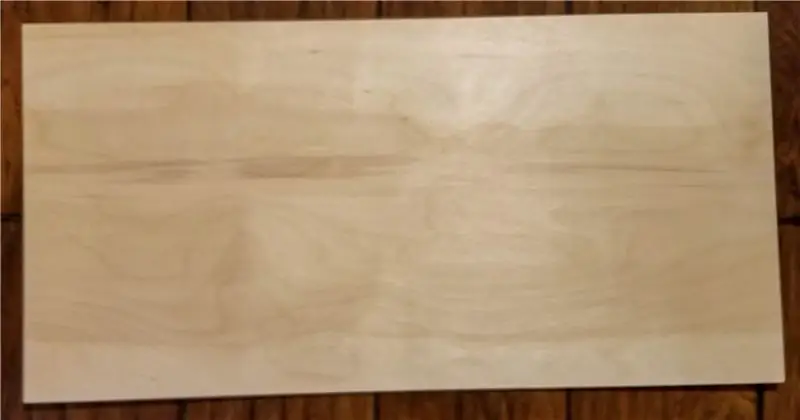

Materialer:
Elektronikk:
- Arduino Nano
- 10K motstand
- Trykknapp
- Vekslebryter
- WS2812B LED -er
- Diverse Wire
- Mini USB -kabel
- USB-B-forlenger (ofte brukt for 3D-skrivere)
- Myntcellebatteri
- DS3231 RTC -modul
Annen:
- 3 mm kryssfiner
- 1/16 "akryl
- M3 skruer og muttere
Verktøy:
- Laserskærer
- Sandpapir (220 korn)
- Mussliper
- Allen Keys
- Verktøykniv
- Superlim
- Lodde Reflow Ovn (En brødristerovn vil også fungere)
- Avbitertang
- Loddejern
- 60/40 Blylodd
- Sprøyte og tips
- Loddemasse
- Hot Lim og Lim Dun
Trinn 2: Laserskjæring



Klipp ut delene av rammen ved å bruke SVG -filene (eller Fusion360 -filen) som jeg har levert.
Brikkene som har tekst på har en egen svg -fil som inneholder teksten i den. Disse brikkene er 0, 1, 2, 3, 4, 5, 6, 7, 8, 9, bakside, bunn, topp.
Du vil trenge:
- 4 x 0 (akryl)
- 4 x 1 (akryl)
- 4 x 2 (akryl)
- 4 x 3 (akryl)
- 4 x 4 (akryl)
- 4 x 5 (akryl)
- 4 x 6 (akryl)
- 4 x 7 (akryl)
- 4 x 8 (akryl)
- 4 x 9 (akryl)
- 1 x Rygg (tre)
- 1 x bunn (tre)
- 3 x knapp (tre)
- 4 x føtter1 (tre)
- 4 x Feet2 (tre)
- 1 x Front (tre)
- 2 x side (tre)
- 4 x spor (tre)
- 1 x avstandsstykke (tre)
- 2 x toppdeksel (tre)
- 2 x toppspor (tre)
- 1 x topp (tre)
Da jeg laget dette brukte jeg Glowforge på mitt lokale makerpace, men enhver laserskjærer vil fungere (Duh!). Hvis du bruker en Glowforge, er dette innstillingene som fungerte for meg. Med treverket brukte jeg 250 hastigheter, 100 kraft og 2 passeringer (for de mer delikate brikkene vil du kanskje bruke mindre kraft og tregere). Til kutting av akryl brukte jeg 200 hastigheter, 100 kraft og 1 pass. Til gravering av treet brukte jeg 250 hastigheter, 10 kraft og 1 pass. Til gravering av akryl brukte jeg 500 hastigheter, 50 kraft og 1 pass. Jeg anbefaler å rote med innstillinger og finne ut hva som fungerer best for deg før du kutter ut alle bitene.
Ikke skrell beskyttelseslaget av akryl, la det stå på til et senere trinn.
Trinn 3: Lag tallene



Bestill eller lag PCB -ene for sifrene ved hjelp av gerber- eller Eagle -filene jeg har levert. Jeg brukte PCB -filene utviklet av Connor Nishijima som en base, de eneste redigeringene jeg gjorde var å legge til 5v -linjen i (siden de originale filene av en eller annen grunn ikke har en 5V -linje) og endre silketrykket litt. Bruk enten en sprøyte fylt med loddemasse (metoden jeg valgte) eller en sjablong og et sprederverktøy. Påfør loddemasse på putene på kretskortet. Når du påfører loddemassen, kommer en liten bit langt, du trenger bare akkurat nok til å belegge putene. Du må lage fire av disse, og det kan være lurt å lage en ekstra for å teste på eller i tilfelle en av dem går i stykker. Plasser WS2812B -lysdiodene forsiktig på putene, og vær forsiktig med å merke retningene til LED -lampene. De trenger ikke å være perfekte siden overflatespenningen på loddetinnet vil rette dem ut når de tilbereder. Det er veldig vanskelig å fjerne en lysdiode hvis den er satt på feil (jeg gjorde dette på mitt første brett og brukte nesten en halv time på å fikse det uten å ødelegge noe. Etter å ha plassert alle lysdiodene på brettet, legg dem i refow ovn, eller i mitt tilfelle en brødristerovn og deretter slå den på ETTER plassering av brettene. Hold et godt øye med ovnen når den tilberedes, du vil ikke overstige 220 grader Celsius, eller du begynner å skade plater. Loddetinnet bør begynne å smelte rundt 200 grader Celsius. Når loddeskjøtene har smeltet, slår du av ovnen og venter på at den er avkjølt. Ikke prøv å fjerne platene før de er avkjølt, hvis du ikke gjør det lysdiodene vil bevege seg og brettet vil bli ødelagt. Etter at de er ferdige anbefaler jeg å koble dem til en arduino og bruke en av NeoPixel -eksempelkodene for å bekrefte at tavlene faktisk fungerer.
Trinn 4: Programmering av Arduino
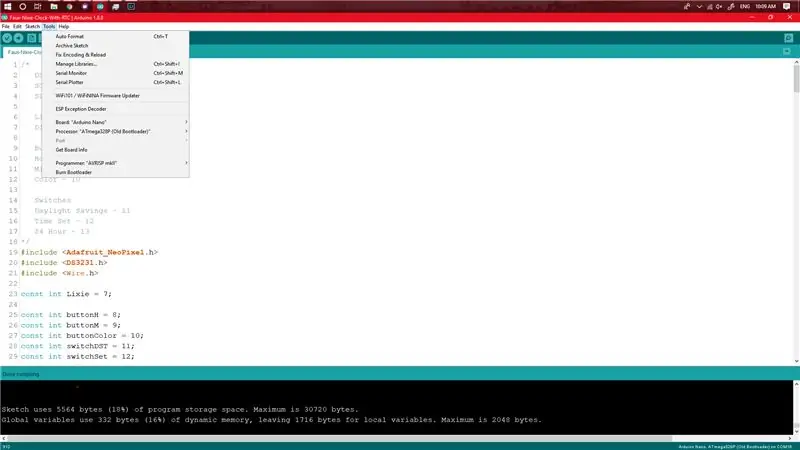
Koble arduino Nano til datamaskinen og åpne Arduino -miljøet. Åpne skissen og last opp koden, og pass på at du har valgt riktig brett og COM -port. Hvis du noen gang trenger å oppdatere klokkens fastvare, kan du gjøre det via USB -forlengelseskabelen og ikke demontere den.
For å være sikker på at du bruker den mest oppdaterte koden, sjekk min Github her:
Trinn 5: Elektronikk
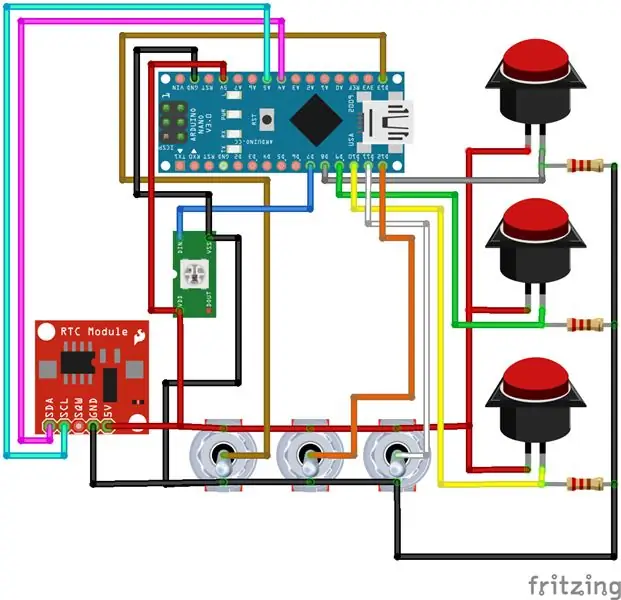



Koble alle ledningene til Arduino Nano som vist i Fritzing -diagrammet. Dobbeltsjekk alle ledninger før du kobler til strøm. Å fikse en brent Nixie -skjerm er veldig vanskelig og irriterende å håndtere.
Når du monterer vippebryterne, må du slipe av omtrent en millimeter fra oversiden (siden som vender mot kretskortet som utgjør Nixies). Dette er for å få dem til å passe ordentlig uten å forstyrre kretskortet.
Du må også skjøte sammen USB-B-kabelen og Mini-B-kabelen. Dette tjener to formål, en for å drive klokken, og to for å gi deg USB -tilgang for å omprogrammere eller oppdatere den uten å demontere.
DS3231 Pinout
- SCL - A5
- SDA - A4
Lixie Pinout
DIN - 7
Knapper
- Time - 9
- Minutt - 8
- Farge - 10
Brytere
- Sommertid - 11
- Tidsinnstilling - 12
- 24 timer - 13
Trinn 6: Sluttmontering




Etter at all elektronikken er testet og fungerer og ledningene er ryddet opp, må du forberede å lukke esken. Tape ned eller lim Arduino og RTC slik at de ikke ender med å berøre en av boltene eller andre ledninger. Sørg for at alt som skal plugges inn er plugget inn. Super Lim boksen, og sett den nederste delen på sist. Etter å ha lukket esken, legg føttene i hullene på bunnen.
På dette tidspunktet må du ta forsiktige forholdsregler for å holde akrylen ren. Før du skreller av beskyttelsesplastikken, anbefaler jeg å bruke gummihansker for å unngå at hudoljene dine kommer på tallene. Fjern plastbeskyttelsen og sett inn tallene i sporene i denne rekkefølgen (fra forsiden til baksiden): 3, 8, 9, 4, 0, 5, 7, 2, 6, 1. Etter at sifrene er på plass, settes toppsporet på hver side for å holde akrylnummeret på linje, og lim deretter toppstykket på for å fullføre klokken. På dette tidspunktet er du ferdig med montering og klar til å begynne å sette opp klokken for bruk.
Trinn 7: Slik bruker du den


- For å stille klokkeslettet: Slå settbryteren til på (sørg for at sommertid eller sommertid er riktig angitt) og trykk på knappene time og minutt for å endre tiden. Etter at klokkeslettet er satt, setter du bryteren til av og den skal fungere korrekt.
- Slik endrer du fargen/mønsteret som brukes i sifrene: Trykk på knappen merket farge
- Slik slår du på eller av sommertid: Vekslet bryteren på baksiden merket DST
- For å bytte til 24 -timers modus: Vipp bryteren på baksiden merket 24HR
På grunn av RTC som brukes, bør du bare angi tidspunktet når enten batteriet skal dø eller når du kobler det til for første gang.


Andre pris i Faux-Real-konkurransen
Anbefalt:
1960 -talls HP Counter Nixie Tube Clock/BG Display: 3 trinn

1960-talls HP Counter Nixie Tube Clock/BG Display: Dette er et prosjekt for å lage en klokke- og i mitt tilfelle, en blodsukkerdisplay- fra en vintage HP 5532A frekvensmåler fra 1966. I mitt tilfelle fungerte disken ikke, og jeg måtte gjøre noen reparasjoner. Disse første bildene er noen av reparasjonene. Denne instruksjonen
Nixie Tube Clock W/ Arduino Mega: 5 trinn (med bilder)

Nixie Tube Clock W/ Arduino Mega: Dette er en Nixie Tube Clock drevet av en Arduino Mega. Den har også et sett med RGB LED -lys og en knappematrise på baksiden for å endre innstillinger uten å koble den til en datamaskin. Jeg brukte et sett med laserskårede avstand, men du kan lage din egen med en
Nixie Tube Watch: 7 trinn (med bilder)

Nixie Tube Watch: Jeg bygde en klokke tidligere i år for å se om jeg kunne lage noe som var funksjonelt. Jeg hadde tre hovedkonstruksjonskrav Behold nøyaktig tid Ha et batteri hele dagen Vær liten nok til å bære komfortabelt Jeg klarte å oppfylle de to første kravene, men
Gixie Clock: Vakreste Glow Tube Clock: 4 trinn

Gixie Clock: Vakreste Glow Tube Clock: Jeg liker Nixie Tube veldig godt, men det er for dyrt, jeg har ikke råd til det. Så jeg brukte et halvt år på å lage denne Gixie Clock. Gixie Clock oppnås ved å bruke ws2812 belysning for å lage akryllyset. Jeg gjør mitt beste for å gjøre RGB -røret tynnere
Arduino 4 Tube Multiplexed Nixie Clock: 10 Steps (med bilder)

Arduino 4 Tube Multiplexed Nixie Clock: Det er mange Nixie klokker der ute, men jeg hadde som mål å bygge en fra bunnen av. Her er mitt Nixie -prosjekt. Jeg bestemte meg for å bygge en 4 -sifret nixie -klokke. Jeg ønsket å lagre deler, så jeg bestemte meg for å gjøre det multiplekset. Dette tillot meg å bruke bare en si
