
Innholdsfortegnelse:
- Forfatter John Day [email protected].
- Public 2024-01-30 11:23.
- Sist endret 2025-01-23 15:02.


Dette er en av de jenteste tingene jeg gjorde med Fusion. Jeg har brukt glass som materiale, da det vil hjelpe meg å se gjennom. Jeg kjenner smerten ved å søke deg smykker;)
Trinn 1: Lag boksen



- Lag en sylinder
- Lag et fly på en viss avstand offset til den øvre overflaten
- Tegn en sirkel og dens diameter på dette flyet
Trinn 2: Lag bokslokket

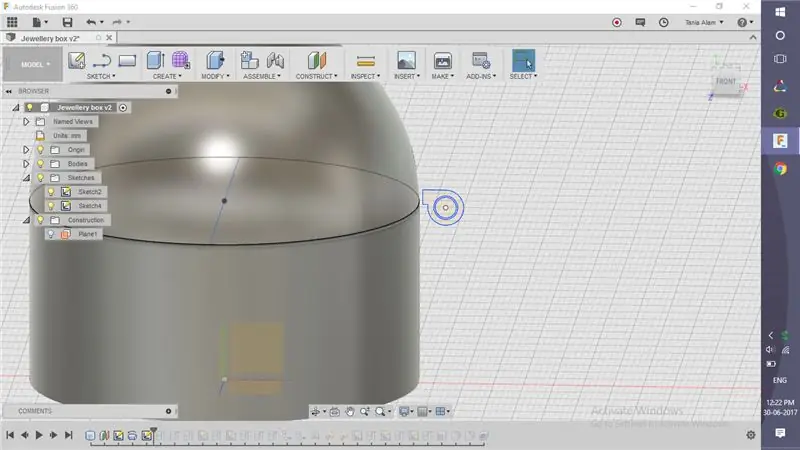
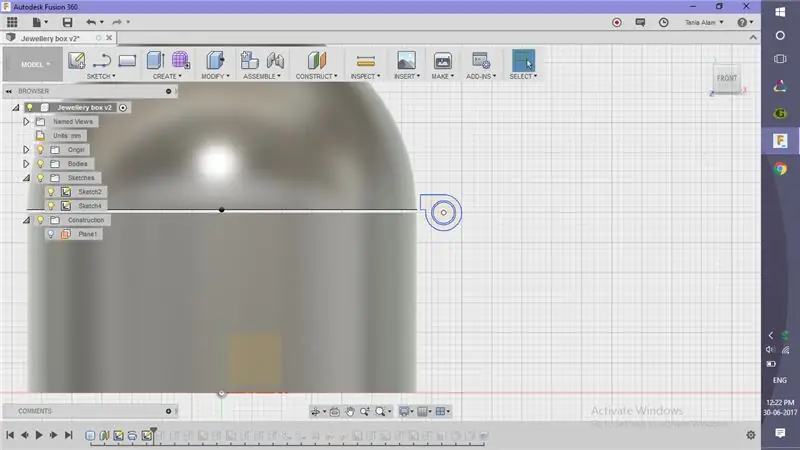
- Drei sirkelhalvdelen, bruk diameteren som aksen for å lage lokket
- Lag en skisse for tilkoblingen og ekstruder den
Trinn 3: Opprett forbindelsen mellom esken og lokket
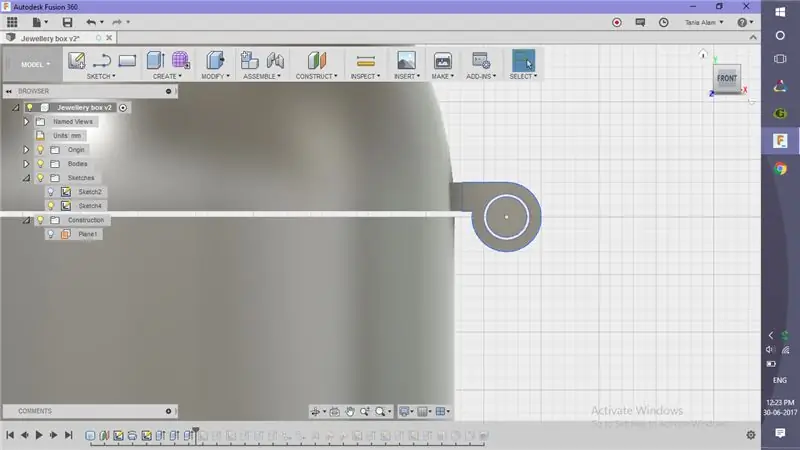


- Lag en gratis skisse for tilkoblingen på boksen
- For å feste endene perfekt med sylinderen, bruk alternativet "Til objekt" på Extrude
Trinn 4: Få lokket til å fungere
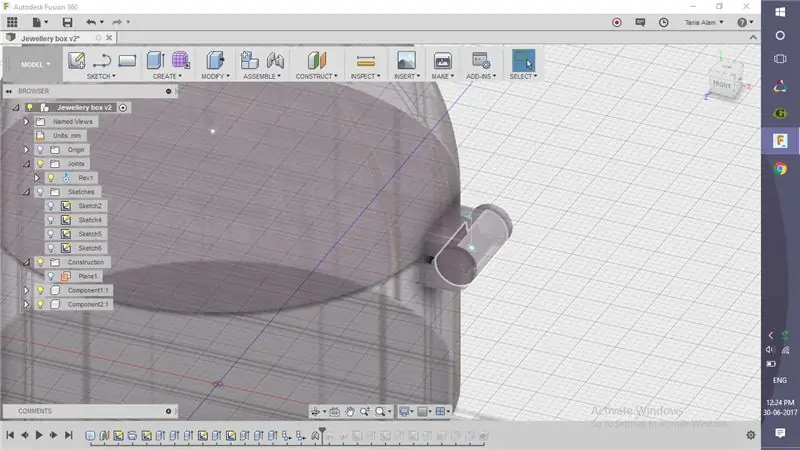



- Konverter alle kroppene til komponenter
- Bruk "Som-bygd" skjøt for å definere en revoluttilkobling
- Bruk "Drivledd" for å skrå den i en annen vinkel, slik at vi kan se både kroppen og lokket ordentlig
- Lag en bevegelsesstudie
Trinn 5: Få litt plass til å holde ting i den

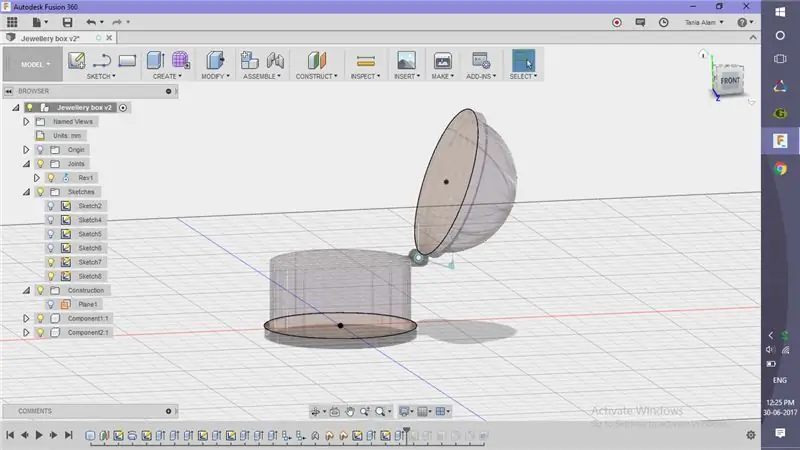


- Lag noen sylindere for å få et bedre utseende
- Bruk "Shell" -kommandoen for å gjøre den hul
Trinn 6: Legg til litt etterbehandling og få gjengivelsene

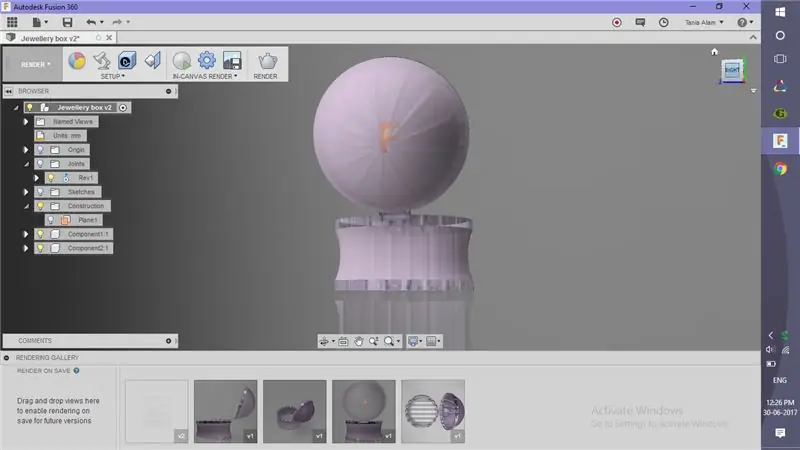

- Legg til "Glass" som det fysiske materialet
- Velg en kul "Utseende" for komponentene
- Legg til noen dekaler hvis du ønsker det
- Rediger sceneinnstillingene
Når du har lagret filen, begynner gjengivelsen automatisk. Når du er ferdig, del gjengivelsene dine her ved hjelp av "I Made It" -knappen!
Også hvis du likte denne, vil jeg foreslå å ta en titt på disse brillene også.
Trinn 7: Bruk noen avanserte innstillinger (valgfritt)
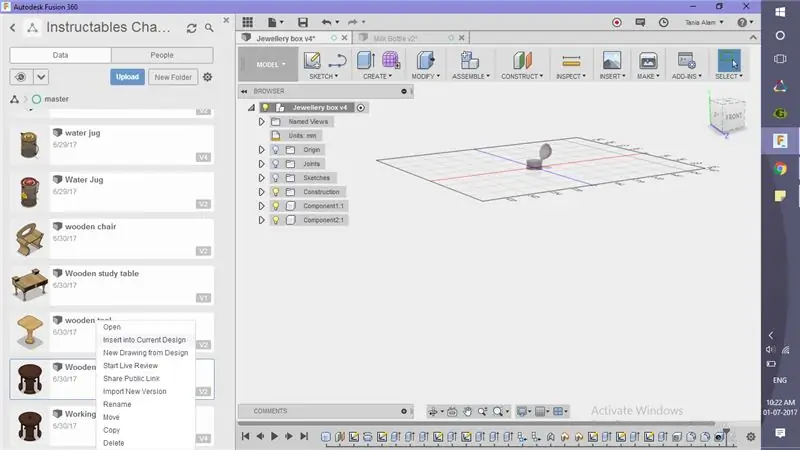

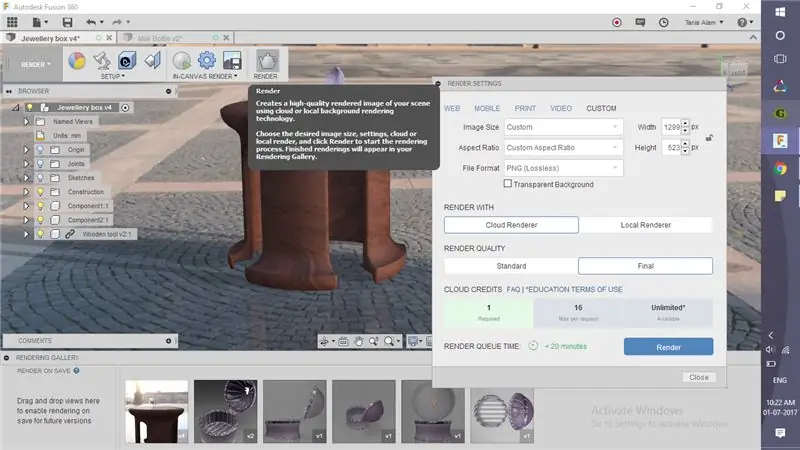
Dette trinnet er for de som har laget dette verktøyet ved hjelp av opplæringen min. Hvis du allerede har noen bordmodeller, kan du også bruke dem. Dette er trinnene du må følge for å få en lignende gjengivelse.
- Finn filen til verktøyet i Fusion, høyreklikk og velg "Sett inn i gjeldende design"
- Plasser den deretter med esken
- Gå til gjengivelsesarbeidsområdet og klikk på "gjengiv" -alternativet!
Anbefalt:
DIY hjemmelaget fancy lampe: 5 trinn (med bilder)
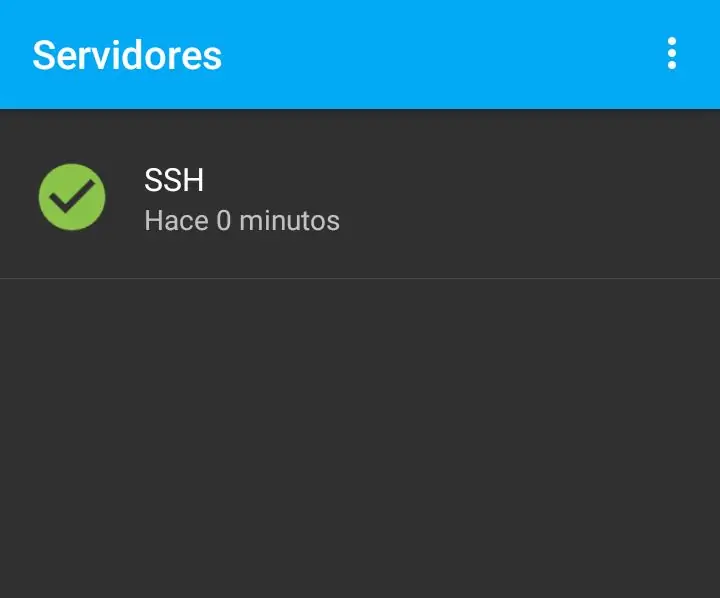
DIY hjemmelaget fancy lampe: Jeg er en høyskolestudent som for tiden tar et kurs på kretser. I timen hadde jeg en idé om å bruke en veldig enkel krets for å lage et praktisk prosjekt designet for barneskoleelever som var morsomt, kreativt og informativt. Dette prosjektet inkluderer
Lag din egen tilkoblede oppvarmingstermostat og spar med oppvarming: 53 trinn (med bilder)

Lag din egen tilkoblede oppvarmingstermostat og spar med varme: Hva er formålet? Øk komforten ved å varme opp huset ditt akkurat som du vil Spar penger og reduser klimagassutslippene ved å varme opp huset ditt bare når du trenger Hold kontroll på oppvarmingen uansett hvor du er Vær stolt over at du gjorde det
Fancy LED -hatt: 5 trinn (med bilder)

Fancy LED -hatt: Jeg har alltid ønsket å gjøre et Arduino -prosjekt, men har aldri hatt noen gode ideer for en før familien min ble invitert til et fancy hattfest. Med to ukers ledetid var jeg nysgjerrig på om jeg både kunne planlegge og utføre en bevegelsesfølsom LED -animasjonshatt. Slår
Fancy Bed Night Lights: 6 trinn (med bilder)

Fancy Bed Night Lights: Dette er fremtidens sengelyssystem! De tennes når du går ut av sengen din midt på natten og slår seg av når du går inn i din komfortable drømmemaskin. Så ikke flere nattulykker og knuste tær! Dette er superenkelt å kjøpe
Lag stereografiske bilder i Excel: 8 trinn (med bilder)

Lag stereografiske bilder i Excel: Stereo grafiske bilder kan legge til dybde i 3D -tomter
