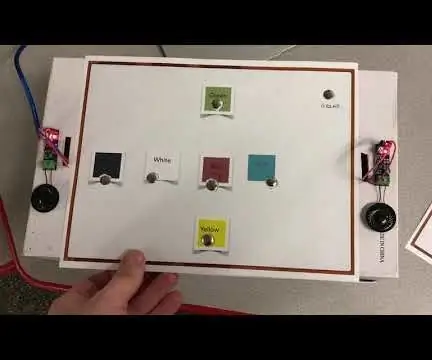
Innholdsfortegnelse:
- Forfatter John Day [email protected].
- Public 2024-01-30 11:23.
- Sist endret 2025-01-23 15:02.
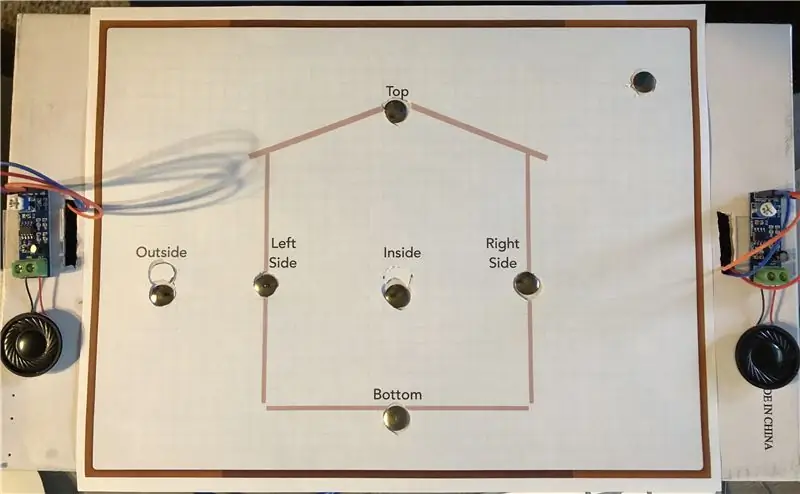

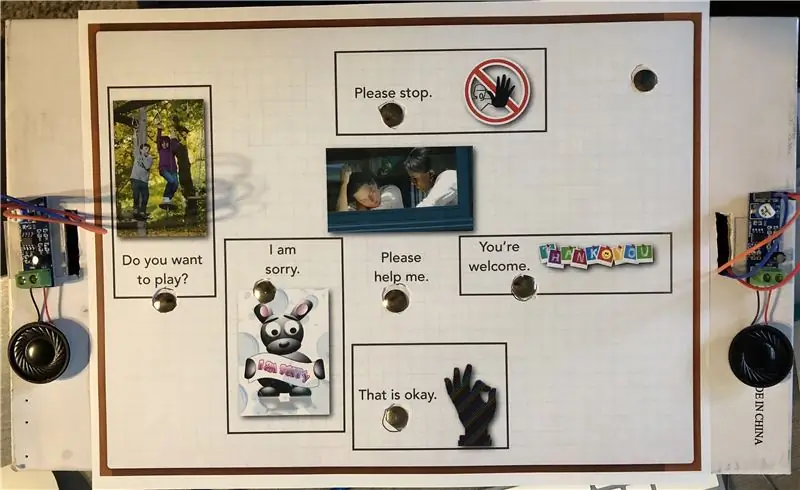
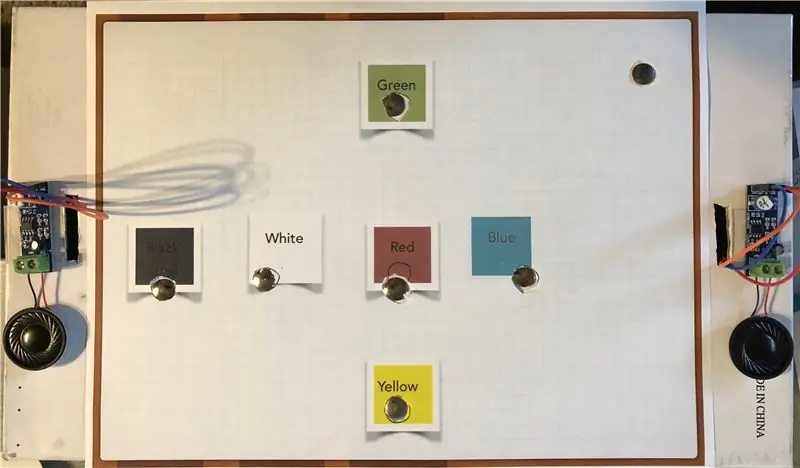

Introduksjon:
Jeg er en gradstudent som jobber mot min mastergrad i utdanning med fokus på teknologiintegrasjon. Jeg underviser for tiden i musikk og har brukt en god del av dette semesteret på å lære om bruk av Arduino for musikkrelaterte prosjekter. For mitt siste prosjekt ville jeg prøve noe som kunne brukes utenfor musikklokalet. Jeg snakket med ELL -læreren på skolen min som jobber med barnehage, og hun diskuterte behovet for ordforsterkning, så jeg ønsket å lage en språkassistent.
Ved å bruke konsepter fra Fruit + Electronics = Piano (2016) og Fun with Talking Arduino (n.d.), var jeg i stand til å lage denne enheten som kan brukes til å forsterke eller vurdere en elevs forståelse av ordforrådene og uttrykkene. Dette prosjektet bruker seks kapasitive berøringssensorer. Når sensoren og bakken berøres, vil enheten snakke ordet eller uttrykket som er tilordnet den sensoren. Skissen har tre funksjoner tilgjengelig for å gi brukeren muligheten til enkelt å bytte fra ett ordforråd til et annet. Jeg har også inkludert utskrifter som kan plasseres på toppen av enheten for enkel bruk. Sjekk ut videoen for å se en mer grundig beskrivelse av produktet!
Enheten er plassert inne i en omvendt skokasse. Arduino er montert på innsiden av lokket og "toppen" av enheten er bunnen av skoboksen. Jeg kuttet hull i "toppen" av enheten, så vel som et på siden for å koble høyttalere og USB -kabelen. Enhver ekstra tape du kan se er bare for å dekke merkenavnet på skoen.
Ferdighetsnivå: Mellomliggende, ettersom talkie må lastes ned og justeres for å passe til enhetens behov.
Referanser:
Frukt + Elektronikk = Piano. (2016). Hentet fra
Moro med å snakke Arduino. (n.d.). Hentet fra
Trinn 1: Materialer:

Arduino -komponenter:
1 Arduino Uno / USB -kabel
1 brødbrett
6 1 Mega Ohm motstander
2 høyttalere (jeg brukte 2 8 Ohm, 2 Watt høyttalere)
2 forsterkere (jeg brukte 2 LM386 -moduler)
19 Hann - hunnkabler
14 hann - hannkabler (forskjellige lengder)
Verktøy:
7 tommelfinger (må være av metall, de malte ser ikke ut til å fungere like godt)
1 skoeske (for saken)
4 belagte papirclips (for å montere Arduino på utklippstavlen, valgfritt)
3 stykke papir og fargeskriver for å skrive ut presentasjonssider
Double Stick Tape (valgfritt)
Kanaltape
Liten skrutrekker (jeg brukte en glassskrutrekker, men et Phillips -hode vil også fungere)
Trinn 2: Skjematisk
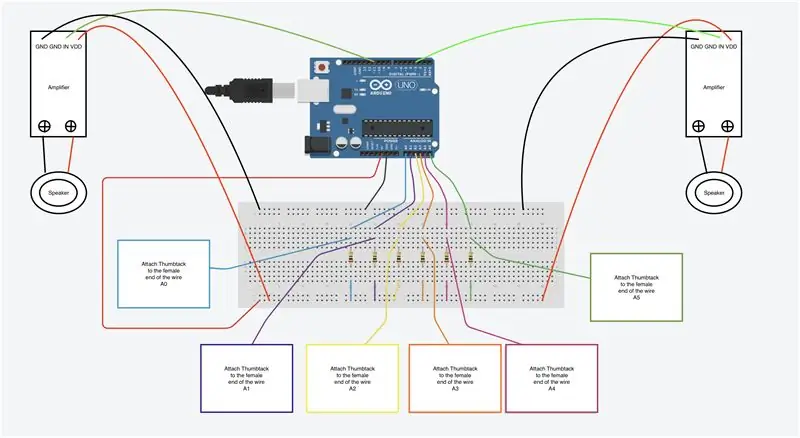
Her er skjematisk for enheten. Jeg brukte Tinkercad til å lage den grunnleggende skjematikken, og justerte deretter bildet for å kompensere for enhetene som ikke var på Tinkercad -menyen. Jeg la til en annen mann-hun-ledning til hver tilkobling fra Arduino til forsterkeren, som tillot meg å åpne og lukke boksen for å få de andre tilkoblingene.
Anbefaling: Ikke skyv tommelstokken inn i hunenden av ledningen før du gjør de siste tilkoblingene gjennom skoboksen. Tommelfingrene vil strekke tilkoblingene på hunenden av ledningen, noe som forårsaker en redusert tilkobling hvis den fjernes og installeres på nytt. Jeg endte med at kanalen teipet ledningene til innsiden av boksen under den siste installasjonen for å kompensere for strekk av inngangene etter å ha testet enheten.
Referanser:
Tinkercad. (2019). Hentet fra
Trinn 3: Trinn 1: Forbered arbeidsoverflaten (valgfritt)
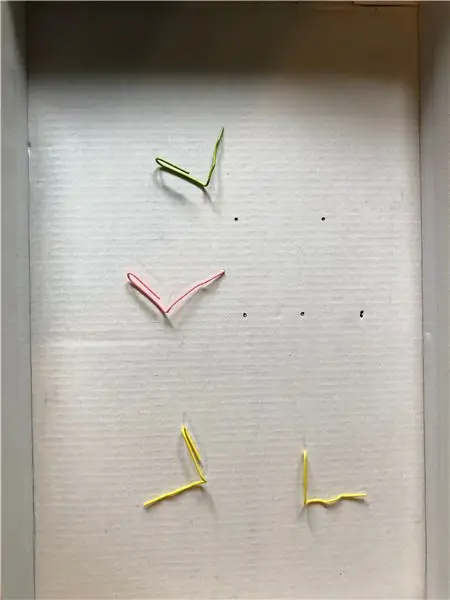
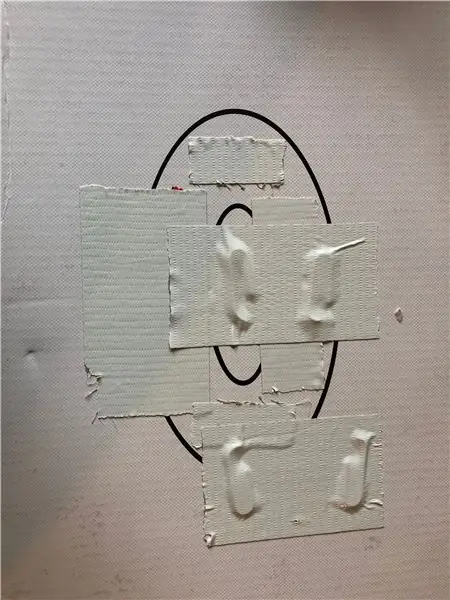

Jeg vil ikke at min Arduino skal skifte rundt når den transporteres, så jeg bestemte meg for å montere min på innsiden av lokket på skokassen. Ved å bruke skruehullene på Arduino Uno merket jeg lokket til skokassen og stakk hull gjennom det. Jeg viklet ut den ytre delen av bindersene (se diagram 1) og dyttet dem gjennom hullene fra utsiden av esken, og brukte deretter tape til å holde dem på plass (se diagram 2).
Etter å ha vendt lokket på esken (til innsiden av esken), plasserte jeg forsiktig bindersene gjennom skruehullene på Arduino og bøyde bindersene ned (se diagram 3) og teipet fast bindersene på plass. Til slutt monterte jeg brødbrettet på lokket på esken ved hjelp av tape med dobbel stift (se diagram 4).
Igjen, dette trinnet er valgfritt, men for meg fant jeg ut at enheten reiste bedre når den var montert. Ledningene var mindre sannsynlig å koble fra.
Trinn 4: Trinn 2: Koble til høyttalere
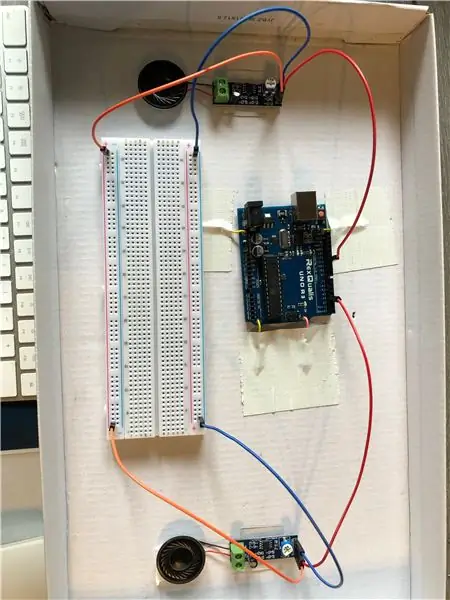
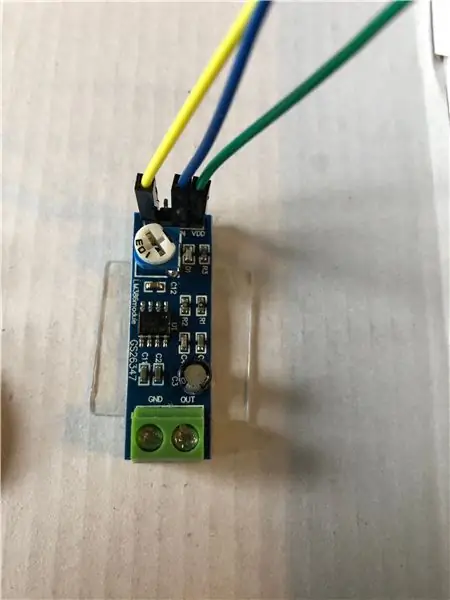
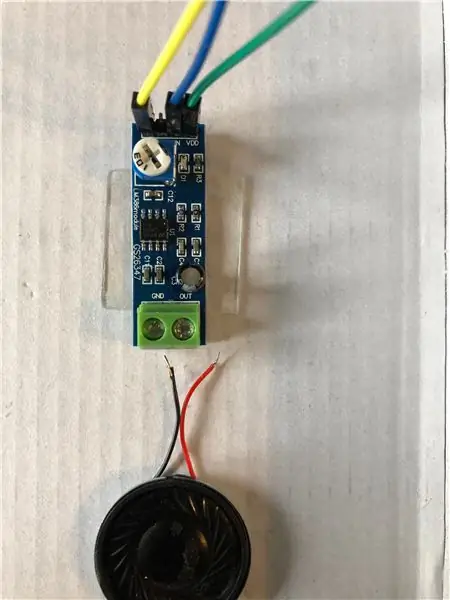
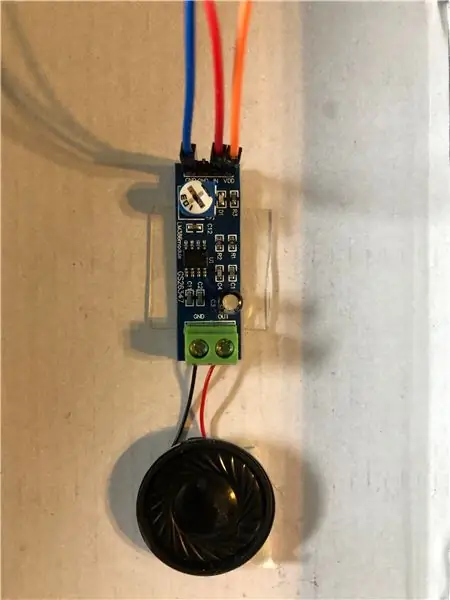
Det er her jeg ville vurdere å endre planen min. Jeg brukte høyttalere som jeg har, men i fremtiden ville jeg erstatte dem med høyttalere av bedre kvalitet med lengre ledninger (Word to the wise, ikke billig ut på høyttalerne). Enheten høres mye bedre ut når jeg satte høyttalerne på utsiden, men forsterkerne hang, noe som førte til at ledningene koblet fra. Så for mitt Tim Gunn "Make it work" øyeblikk la jeg til en ekstra hann til hun -ledning til hver av høyttalertilkoblingstrådene, stakk dem gjennom et hull jeg skar i toppen av enheten og stakk ledningene gjennom før jeg koblet dem til til forsterkeren.
På forsterkeren er det fire pinner merket "GND", "GND", "IN" og "VDD". Koble hunnendene på ledningene til den første "GND" -pinnen (jeg brukte blå), "IN" -pinnen (jeg brukte rød) og "VDD" -pinnen (jeg brukte oransje). Gjenta prosessen med den andre høyttaleren.
Plugg den mannlige enden av ledningene i brødbrettet og Arduino - GND (blå) til den negative linjen på brødbrettet, IN (rød) til Arduino -pinnene 3 og 11, og VDD (oransje) til den positive linjen på brødbrettet.
Løsne de to skruene merket "GND" og "OUT" på forsterkeren. Sett den svarte høyttalerkabelen inn i "GND" og den røde høyttalerkabelen i "OUT" og stram til skruene. Jeg teipet dem deretter fast på utsiden av enheten.
Trinn 5: Trinn 3: "Analog inn" ledninger
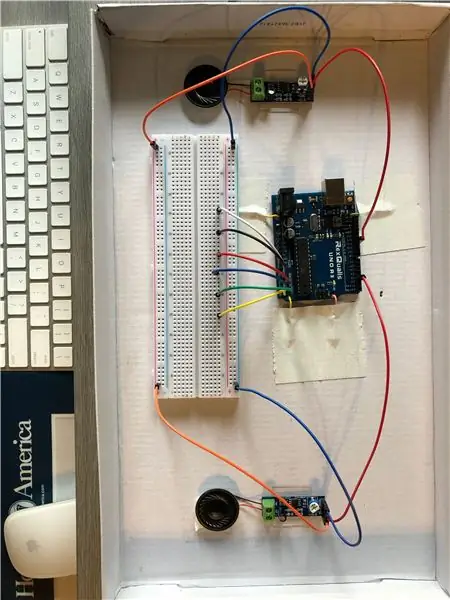
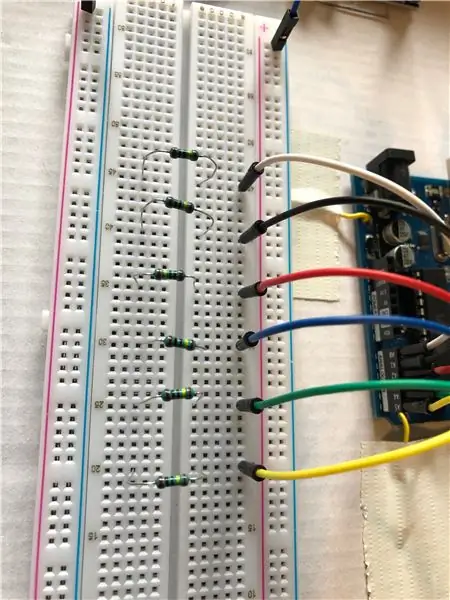

Koble fra en Arduino til en av ledningene til hver av pinnene (A0 - A5). Koble den andre enden til brødbrettet (diagram 1 - jeg plasserte dem fem rader fra hverandre for bedre visualisering siden alle trådfargene mine ikke stemmer overens).
Bruk 1 Mega Ohm -motstandene for å krysse brettet (den ene enden på hver side av senterlinjen), og la det være plass til sensortråden som skal settes inn mellom ledningen og motstanden (diagram 2 - jeg gikk fra kolonne e til kolonne h).
Bruk et annet sett med mannlige til mannlige ledninger, og koble motstandsradene (kolonne j) til den positive stripen (diagram 3).
Koble en ledning fra den positive stripen til 5V -pinnen på Arduino, og en ledning fra den negative stripen til GND -pinnen på Arduino (diagram 4 viser alle ledningene, inkludert høyttalerne).
Til slutt kobler du en hann-hunnledning mellom den første ledningen (til analog inn) og motstanden (diagram 5).
Trinn 6: Trinn 4: Skissen
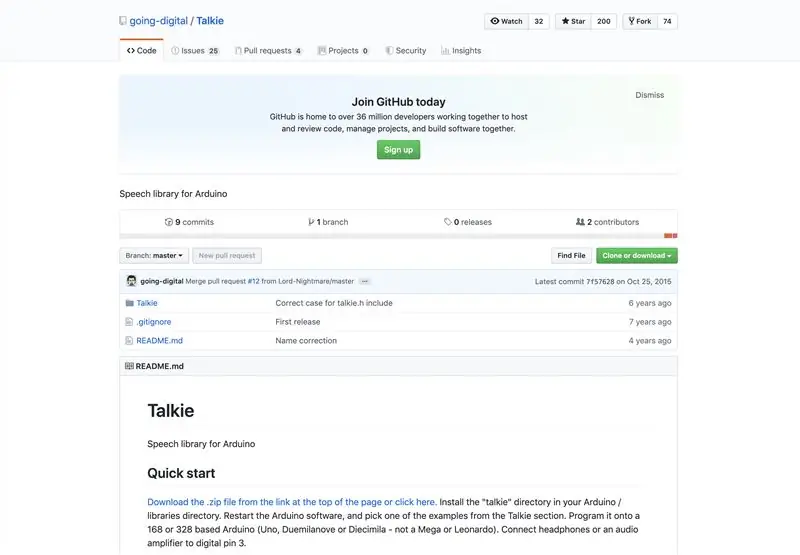
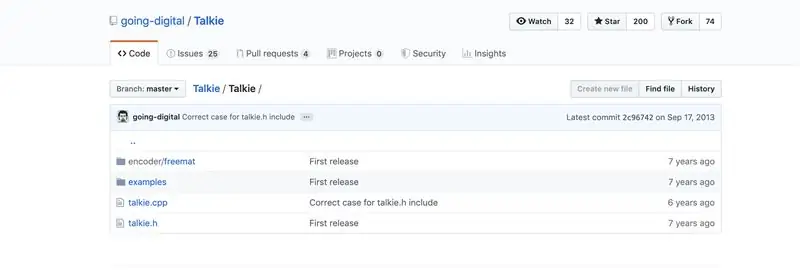
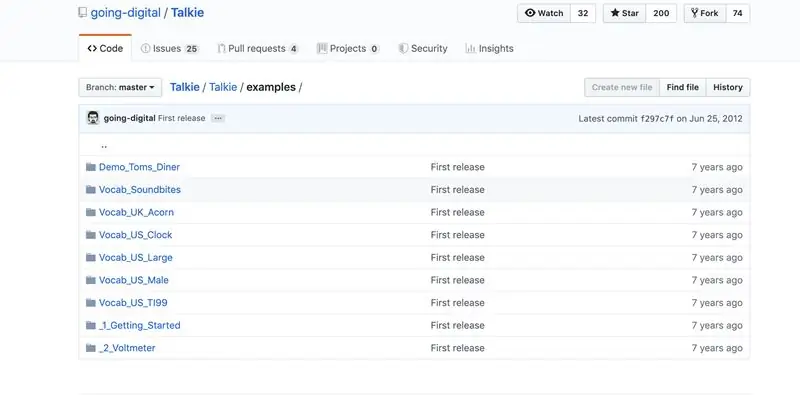
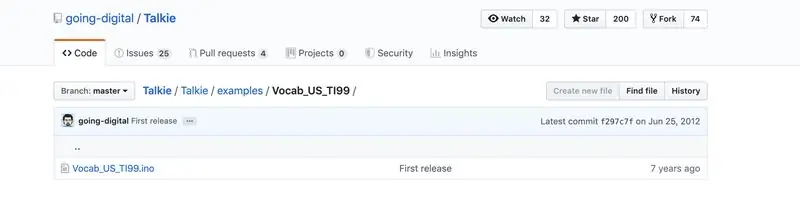
Før du kjører skissen, må du laste ned Talkie fra GitHub. Når nedlastingen er fullført, må du åpne mappen "going-digital-Talkie-7f57628". Åpne mappen "Talkie", gå til mappen "Eksempler", deretter mappen merket "Vocab_US_TI99", og åpne deretter "Vocab_US_TI99.ino". Dette åpner biblioteket der du kan justere ordene du ønsker å bruke.
(Om Talkie-biblioteket // Copyright 2011 Peter Knight // Denne koden er utgitt under GPLv2-lisens. // Følgende setninger er avledet fra de som er innebygd i Texas Instruments TI99/4A Speech System-tillegg fra 1979. En dyp mannstemme med en sørlig USA -aksent.)
Biblioteket er for stort til å kjøre på Arduino, så de anbefaler bare å aktivere ord du vil bruke i skissen din. For å aktivere et ord, slett // fra før ordet du vil aktivere (f.eks. Uint8_t spAM ). For å deaktivere, legg til // tilbake før ordet du ikke vil bruke (f.eks. // uint8_t spANSWER ).
Her er listen over ord du trenger for å aktivere for denne skissen: Am, Black, Blue, Bottom, Come, Do, Green, Help, I, In, Is, K, Left, Me, O, Out, Play, Please, Rød, Høyre, Side, Beklager, Stopp, Det, Til, Topp, Vil du, Vel, Hvit, Gul, Du, Din.
Legg deretter denne skissen til Arduino Editor. Jeg brukte Arduino -nedlastingen i stedet for nettredaktøren for denne skissen på grunn av nedlasting av Talkie -biblioteket.
Det er tre funksjoner i denne skissen (hus, farge, manerer), som hver inneholder sitt eget sett med ordforråd. For å aktivere en funksjon, slett bare de to // før funksjonsnavnet. Ikke glem å deaktivere de to andre funksjonene ved å legge til // før funksjonsnavnene. Hvis du gjør dette, deaktiveres funksjonen ved å gjøre den til en kommentar. Se bildet ovenfor eller se hvordan du endrer funksjonene på demonstrasjonsvideoen i begynnelsen av instruksjonsboken.
Skissen bruker kapasitiv berøring, og behandler tommeltakkene som sensorer. Ved å berøre sensoren og bakken kan kroppen din fullføre kretsen og få enheten til å snakke med analogRead og voice.say.
Referanser:
Talkie. (n.d.). Hentet fra
Trinn 7: Trinn 5: Etterbehandling
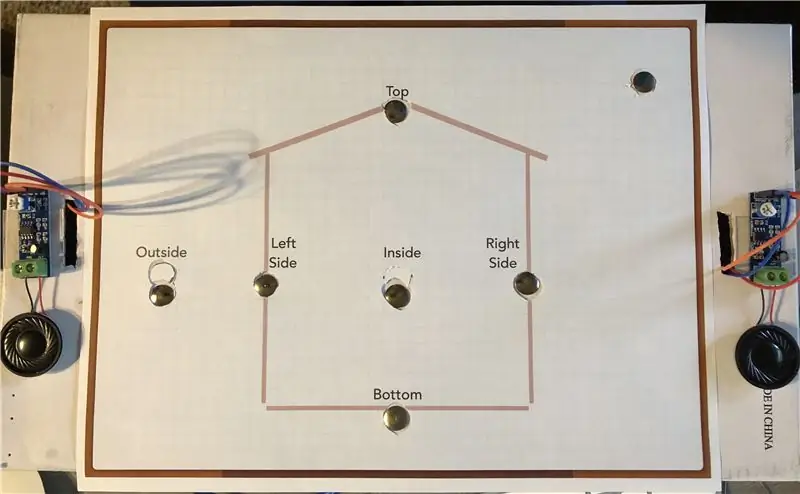
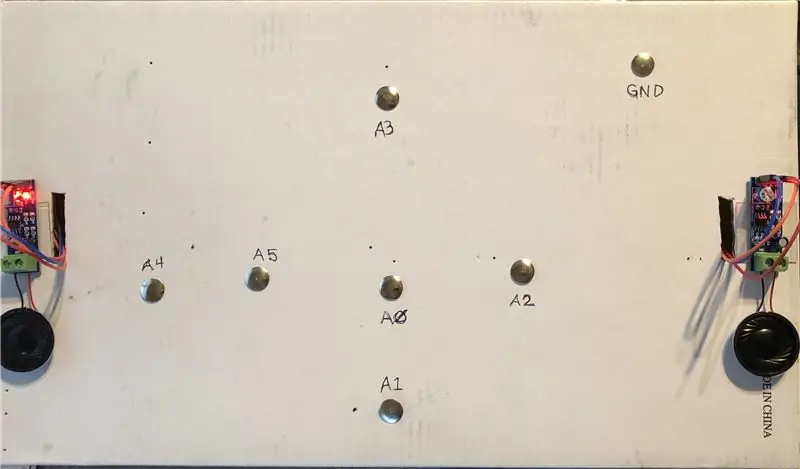
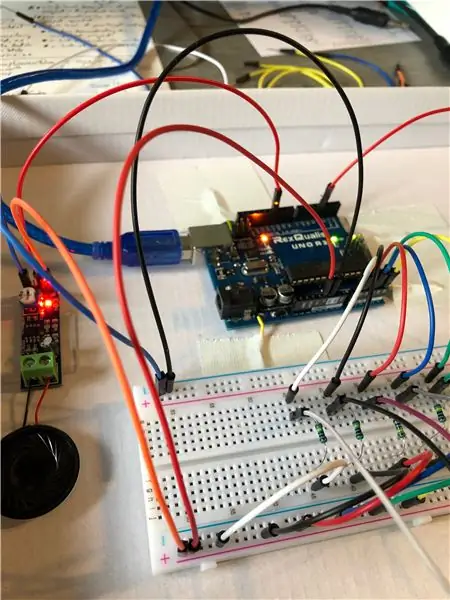
Jeg skar et hull i siden av esken for USB -kabelen, plugget kabelen inn i Arduino og førte deretter den gjenværende kabelen gjennom hullet, som blir plugget inn i datamaskinen når den er klar til bruk.
Jeg har lagt ved utskriftene av ordforrådstimene som er dekket i skissen. Skriv dem ut (i farger hvis mulig) eller lag din egen. Klipp ut sirklene på hver side, og legg deretter arket på toppen av esken. Sentrer tommelfingrene i hvert hull, mens du holder boksen åpen, fester du enden av ledningen til den riktige tommelstokken.
Endre skissen for hvilken funksjon du ønsker å bruke, legg det riktige arket på esken slik at den er justert til tommelfingrene, koble USB -kabelen til datamaskinen, last opp skissen til din Arduino og nyt!
Anbefalt:
Lag din egen USB -vifte - Engelsk / fransk: 3 trinn

Lag din egen USB -vifte | English / Francais: ENGLISH I dag så jeg på nettsteder at vi kunne kjøpe USB -vifte. Men jeg fortalte hvorfor ikke lage min? Hva du trenger: - Selvklebende tape elektriker eller andetape - En PC -vifte - En USB -kabel som ikke tjener deg - En wire cutter - En skrutrekker - En snor musling
Engelsk publys ved å bøye fiberoptikk, tent med en LED: 4 trinn

Engelsk publys ved å bøye fiberoptikk, tent med en LED: La oss si at du ønsker å få en fiber til å passe til husets form for å sette julelys på den. Eller kanskje du vil komme opp en yttervegg og ha en rett vinkelbøyning til fiberen. Vel, du kan gjøre dette veldig enkelt
Round' Word Clock (på nederlandsk og engelsk!): 8 trinn (med bilder)

‘Round’ Word Clock (på nederlandsk og engelsk!): For noen år siden så jeg for første gang en Word Clock på internett. Siden den gang har jeg alltid ønsket å lage en selv. Det er mange instrukser tilgjengelig, men jeg ønsket å lage noe originalt. Jeg kan ikke mye om elektronikk, så jeg brukte en
Engelsk / portugisisk: S4A Como Instalar E Usar / S4A Slik installerer og bruker: 7 trinn

Engelsk / portugisisk: S4A Como Instalar E Usar / S4A Slik installerer og bruker: O S4A (ou Scratch for Arduino) é um system que baseado no Scratch que permite interagir diretamente com um Arduino. É uma forma muito did á tica de ensinar programa ç ã o e verificar em tempo real a intera ç & atild
Arduino Shades (engelsk): 7 trinn (med bilder)
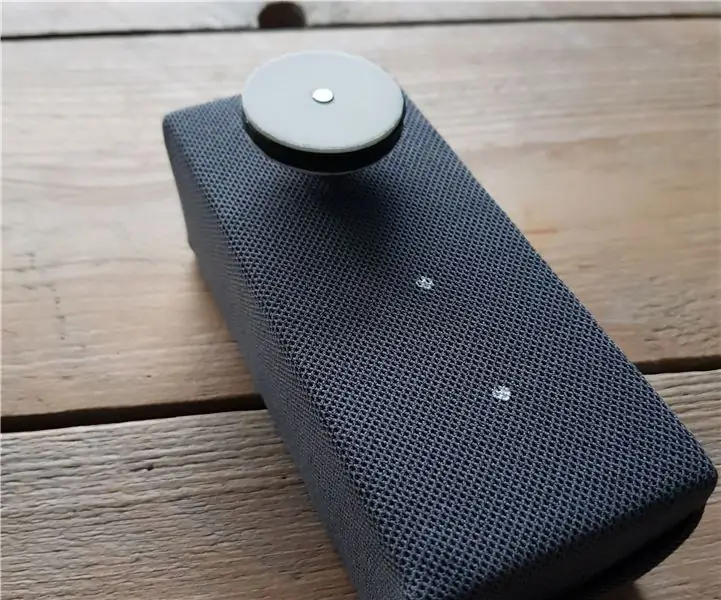
Arduino Shades (engelsk): Dette er en instruksjon for å lage en enhet som kan gjøre hvert rullegardin automatisk og "smart". Alt du trenger: Parametrisk 3D -ballkjedetann CAD -fil fra John AbellaAdafruit motorskjold Arduino Uno Stepper motor foto motstand J
