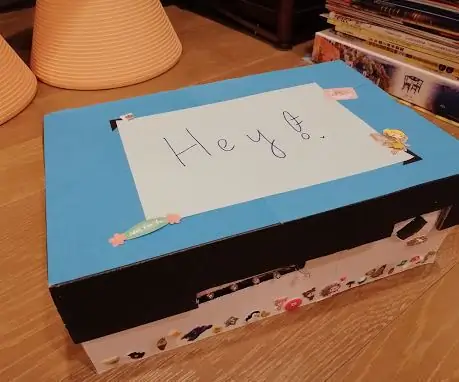
Innholdsfortegnelse:
- Trinn 1: Produserte emnet mitt
- Trinn 2: Tilberedte materialer
- Trinn 3: Ferdig Arduino -programmering
- Trinn 4: Bygget opp den elektriske kretsen
- Trinn 5: Liten beslutning ~
- Trinn 6: Ledt til siste suksess
- Trinn 7: Faste LED -pærer og knapp på esken
- Trinn 8: Designet eksteriøret
- Trinn 9: Avsluttende testing
- Trinn 10: Hvordan føler jeg meg om dette prosjektet og mitt sluttprodukt?
- Forfatter John Day [email protected].
- Public 2024-01-30 11:23.
- Sist endret 2025-01-23 15:02.

Hei folkens! Jeg er Irisa Tsai fra Taipei, Taiwan. Jeg er niende i Kang Chiao International School. Kang Chiao er en skole som ligger på fjellet med omfattende kurs studenter kan ta. Ulike typer fag er tilgjengelige på skolen min, for eksempel Studio Arts, 3D -utskrift og Adobe illustratortimer, orkesterklubb, og selvfølgelig matte, naturfag, samfunnsfag og språk. Kang Chiao fremmer en selvregulert utdanningsstil som studenter kan bli inspirert og utvikle flere evner som det de brenner for. Videre tilbyr Kang Chiao IB Middle Years Program for syvende til tiende klassinger og AP og IB Diploma for ellevte og tolv klassinger. Det er dette miljøet som lar meg oppleve Arduino -programmet og ferdig med et personlig prosjekt av meg selv.
Navnet på mitt siste produkt er “You Have a Button to Press”. Siden temaet for enheten er å oppmuntre barn når de skal ta medisiner, ekko navnet målet med enheten. Setningen "You Have a Button to Press" refererer til når foreldre gir denne enheten til barna sine og hjelper dem med å forbedre musikalske sanser samt muskelkoordinering.
Det er en periode med lidelse å fullføre dette prosjektet siden jeg ikke er flink til å programmere. Imidlertid lykkes jeg! Derfor, med min instruktørs, Mr. David Huang, hjelp, håper jeg å dele denne ideen og enheten til alle i verden. Jeg publiserte dette nettstedet med detaljert forklaring av hvert trinn og inspirasjon (idé) samt levende bilder. Det er en glede å presentere mitt Arduino -avsluttende prosjekt for dette skoleåret for deg. La oss gå videre!
Trinn 1: Produserte emnet mitt
Babyer er ikke kjent med koordinering og bruk av håndmuskler. Så jeg vil lage en enhet som forbedrer dette problemet. Derfor inkluderte jeg en knapp i enheten min. Faktisk legger jeg til en høyttaler som spiller 5 noter av Do, Re, Mi, Fa, So som forbedrer babyens følelse av musikalsk tonehøyde. Det er da enheten min ikke bare kan koordinere babyens håndmuskelbruk, men også forbedre babyens følelse av musikalsk tonehøyde.
Ideen ble endret flere ganger til den endelige godkjenningen av min instruktør: David Huang.
Trinn 2: Tilberedte materialer
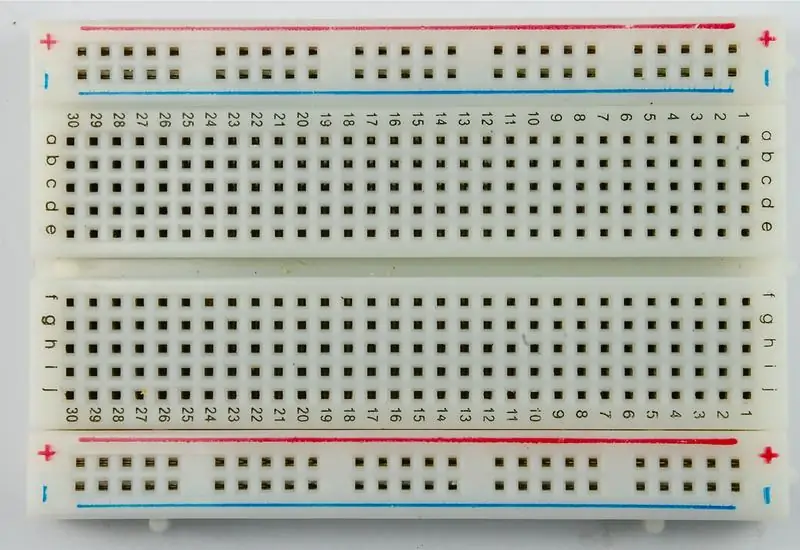


For denne enheten trenger vi:
- 5 LED -lyspærer (gul x2, blå, grønn, rød)
- 1 knapp
- 2 pins hoder
- 17 ledninger
- 6 motstander
- 1 høyttaler
- 1 brødbrett
- 1 USB -linje
- 8 A5 -fargepapir (lys og mørkeblå) (21 cm x 12,4 cm)
- 1 verktøykniv
- 1 eske (31 cm x 20,5 cm x 12 cm)
- 50 søte klistremerker
- Dobbeltsidig tape (33 cm)
- 1 Arduino Leonardo -brett
- 1 mobil strømlager
Trinn 3: Ferdig Arduino -programmering
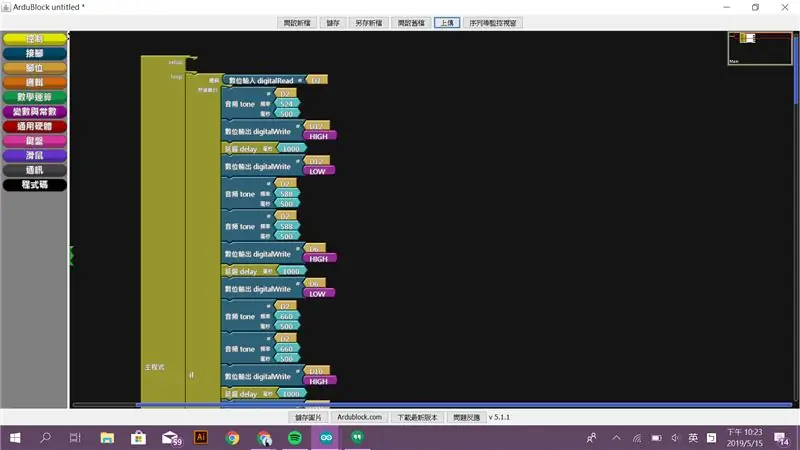
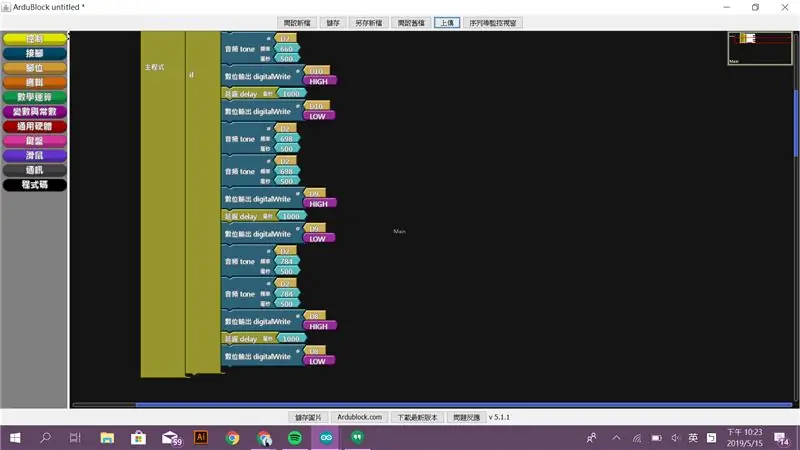
I dette tilfellet brukte jeg tilleggsfunksjonen til Arduino - Ardublock for å fullføre det spesialiserte programmet. Ardublock fungerer på samme måte som bunnen. ArduBlock lar brukerne programmere med en sammenklemt liste over kodeblokker. Etter at brukere har lastet opp programmet, tolker Arduino automatisk til normalt språk. Ardublock er et effektivt verktøy for nybegynnere fra Arduino.
Introduksjon til arduino.cc
De to bildene er det siste programmet jeg skrev på Ardublock, og det innsatte språket blir automatisk oversatt av Arduino selv til det normale programmet. Deretter satte jeg inn mitt Arduino -program (ovenfor) gjennom online redaktør på https://www.arduino.cc/. Dette er mitt Arduino-program:
Hvordan redigere program på arduino.cc (se med ordren: første-andre-tredje..etc):
Trinn 4: Bygget opp den elektriske kretsen
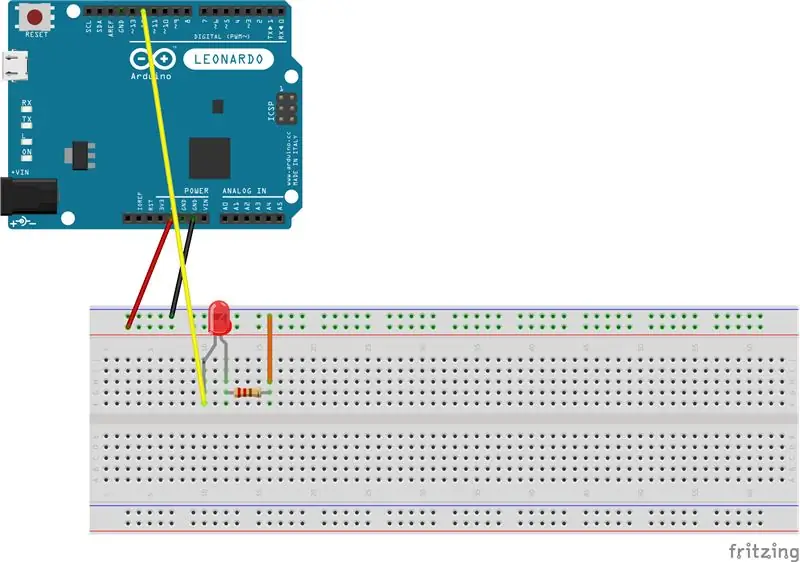
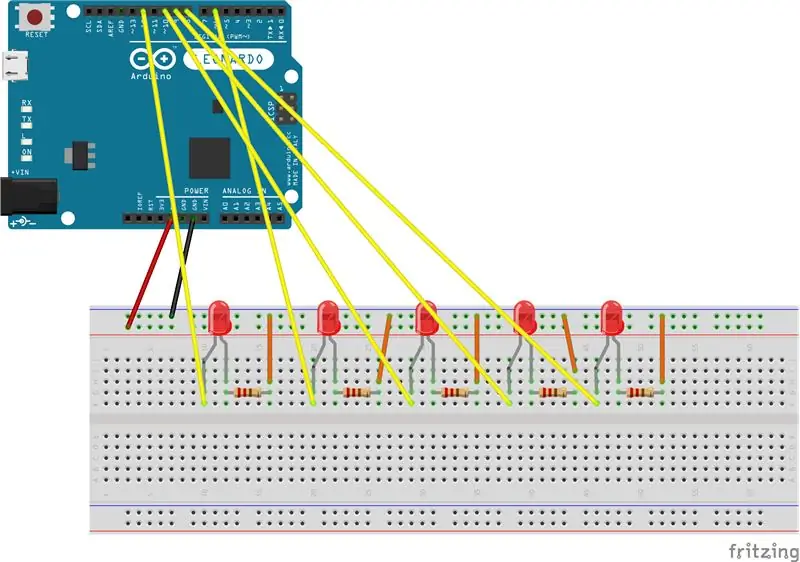
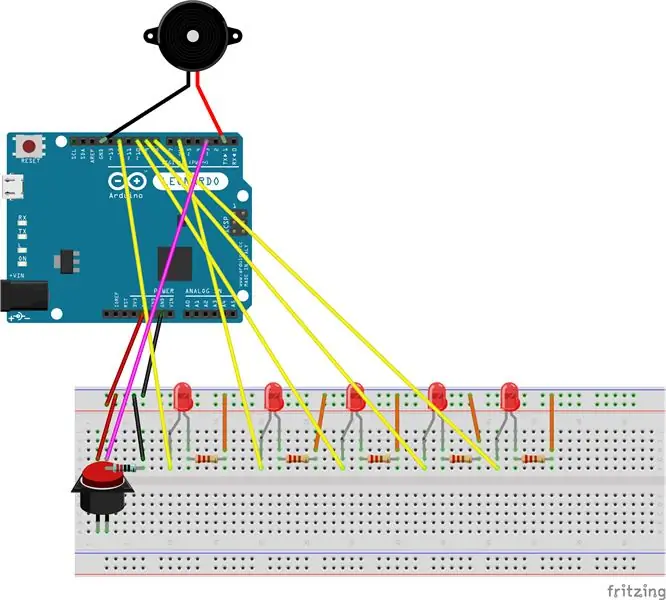
Den elektriske kretsen til designet mitt er ganske enkel. I prosessen med å bygge det opp brukte jeg lysbildene som instruktøren min tidligere brukte som et undervisningsverktøy for å sikre at jeg bygde det riktig. Jeg åpner også kategorien Ardublock for å matche pinnene jeg valgte. Totalt sett var jeg ferdig med å bygge opp kretsen ganske fort. I tillegg ville jeg koordinere posisjonen til hvert materiale når jeg monterte hele brødbrettet inn i utsiden jeg designet.
For de 5 LED -pærene brukte jeg det samme prinsippet for å bygge opp 5 identiske kretser. Det er ta D12 som et eksempel, prinsippet for krets jeg brukte ser ut som det største bildet. Siden pins -ordren jeg skrev er: D12, D6, D10, D9 og D8, må jeg matche pinnene i programmet med krets. Resultatet av 5 LED -pærer ser ut som et oppreist bilde. Fargen på LED -pærene er: gul, grønn, blå, rød, gul.
Kombiner med høyttaleren og knappen, ser hele den elektriske kretsen på enheten min ut som et fotografi nederst til høyre.
Introduksjon av Fritzing
Programmet jeg tegnet min arduino -krets er Fritzing: https://fritzing.org/home/. Jeg anbefaler dette programmet på det sterkeste fordi det er raskt og alle elementene er tilgjengelige på denne appen. Brukere trenger bare å opprette en konto på nettstedet som er gitt med sin Google -postkonto, laste ned formatet som matcher din bærbare datamaskin (Mac eller Windows …), komprimere den og åpne kategorien! Appen ga også flere nedlastingsalternativer, for eksempel png, jpg, pdf … etc.
Trinn 5: Liten beslutning ~


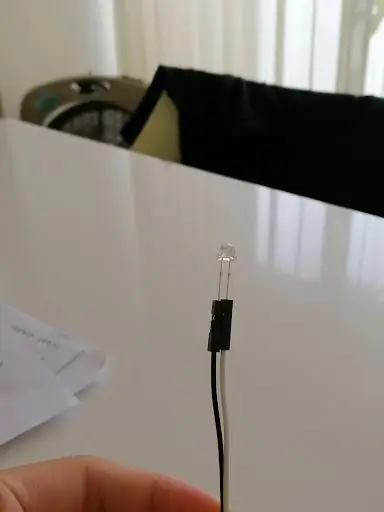
Etter å ha fullført den elektriske kretsen fant jeg ut at LED -pærer er for korte basert på utvendig design. Derfor brukte jeg ekstra ledninger som spiller rollen som skjøteledninger (venstre bilde). Siden en LED -pære har to pinner, trengs 10 ekstra ledninger. Jeg plugger LED -pærens pinner i de ekstra ledningslinjene (høyre bilder), og plugger pinnen til de ekstra ledningslinjene i brødbrettet akkurat som den originale metoden. (liten påminnelse: ikke plugg de motsatte elektriske ladestiftene !!!)
Nå er lengden på LED -pærene forlenget, og jeg kan sette dem inn i esken uten lengdebegrensning.
Trinn 6: Ledt til siste suksess
Jeg har endret programmet så mange ganger. For eksempel angir jeg formelt hvor lang tid lyspærene lyser er 2 sekunder. Men jeg fant ut at lengden er altfor lang og at barn ikke vil tiltrekkes. Så jeg endret den til 0,5 sek etter hvert. Under prosessen virker også de fjerde og femte lyspærene feil. Jeg så nøye på den elektriske kretsen, jeg fant ut at ledningen forblir reversert og må fikses. Etter så mange tester lyktes både programmet og den elektriske kretsen. Jeg følte meg så takknemlig og var klar til å gå videre til neste trinn: å designe eksteriøret.
Trinn 7: Faste LED -pærer og knapp på esken

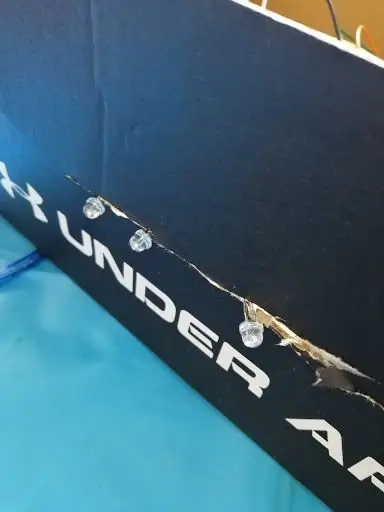


Jeg valgte en eske på 31 cm x 20,5 cm x 12 cm. Det er en Under Armour skoeske i størrelsen mann 10.5. For å sette inn 5 LED -pærer på siden av esken, kuttet jeg en horisontal linje og satte 5 LED -pærer i den. Nå kan folk tydelig se på pærene fra boksen. Imidlertid fant jeg ut at pærene ville bevege seg rundt, og jeg må stoppe dem. Derfor kuttet jeg 5 små loddrette linjer og snudde pærene 90 grader og satte dem inn i hullet slik at de ikke går noen steder og bare blir der jeg vil at de skal være. For knappen slo jeg et lite hull og kuttet en vertikal og horisontal linje. Deretter får jeg 4 trekanter. Jeg brettet disse 4 trekantene utover, så det blir en rombe -form og jeg kan sette knappen i den. Det endelige resultatet ser ut som det siste bildet.
Endelig suksessvideo:
Trinn 8: Designet eksteriøret
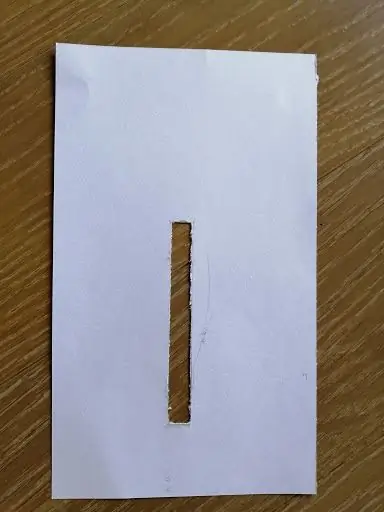


Jeg liker ikke fargen på esken - svart. Derfor bestemte jeg meg for å dekke det med fargede papirer. Jeg kjøpte blåfargede A5-papirer. Siden denne enheten er for små barn, er det absolutt nødvendig med søte utsikter. Så jeg la 50 klistremerker på fire sider av esken. For siden som har LED -pærer og knapp, var det ganske komplisert å kutte det eksakte området. Først av alt tok jeg et hvitt A5 -papir på esken og brukte blyant til å tegne abstrakte linjer. Rektangelet jeg klipper er 9,4 cm x 1 cm. Som et resultat er alle pærene åpenbare for brukerne å se. Og denne videolinken forklarer hvordan jeg dannet en rombe på A5 -papir for knappen:
Endelig produktoutlook -video:
Trinn 9: Avsluttende testing

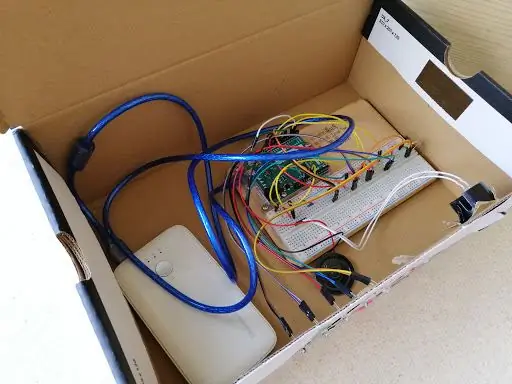
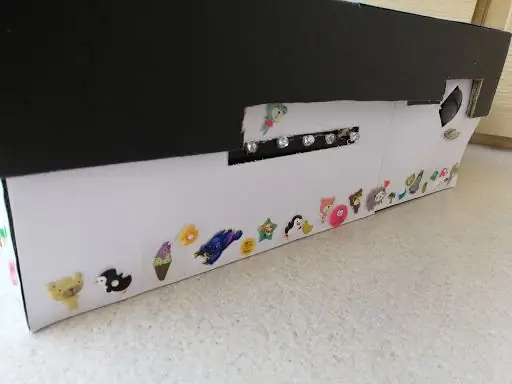
Etter hele prosessen var jeg endelig ferdig med arduino -prosjektet ditt - du har en knapp for å trykke på enheten. Dette er den siste testvideoen:
JEG ER FERDIG !
Trinn 10: Hvordan føler jeg meg om dette prosjektet og mitt sluttprodukt?
Dette prosjektet er den morsomste oppgaven jeg har gjort.
- Vi må komme med vårt eget tema, som det ikke er noen lignende idé om globalt internett.
- Vi programmerte, testet og lærte av fiasko.
- Vi forberedte materialer og bygde opp den elektriske kretsen selv
- Vi designet utsiden og utsikten til enheten.
- Vi sjekket at hver del av enheten er korrekt.
- Vi registrerte alle beslutninger ved å fotografere og filme.
- Vi skrev denne undervisningsplanen for å dele prosedyren med mennesker fra hele verden.
Gjennom hele prosessen prøvde jeg og prøvde. Som jeg nevnte, lærte jeg av fiasko. For eksempel slet jeg mest når jeg programmerte. Jeg så imidlertid på lysbildene som deles av David Huang, og diskuterte med klassekameratene mine for å finne ut hvor jeg gjorde feil. Derfor følte jeg takknemlighet for alle som veileder meg til den endelige suksessen til produktet og dette nettstedet.
Da jeg så på det endelige produktet mitt i det øyeblikket jeg var ferdig med det, følte jeg følelsen av prestasjon. Jeg beundret mitt hjerte for å strebe. Basert på hele prosessen utforsket jeg potensialet mitt, samt opplevde følelsen av å finne på ting.
På slutten av denne leksjonsplanen vil jeg takke spesielt David Huang for at han veiledet meg til riktig spor. Også klassekameratene mine, som oppmuntret meg når jeg nesten gir opp å gjøre dette prosjektet. Uten dere vil ikke produktet av "You have a Button to Press" eksistere. Til slutt, takk til meg selv, som fortsetter med stor innsats.
Dette er slutten på denne timeplanen. Håper du liker det ~
PS. Hvis du har flere spørsmål, er du velkommen til å sende meg en e -post (siden jeg blir tiendeklassing neste semester, vil e -postadressen min endres så …)
Nå - 31. august: [email protected]
1. september - fremtid: [email protected]
TAKK ~
Anbefalt:
En knapp Servo Suspension Lockout: 3 trinn

One Button Servo Suspension Lockout: Terrengsykkel med full fjæring gir jevn kjøring, men krever ofte å låse fjæringen når du tråkker oppoverbakke. Ellers komprimeres fjæringen mens du står på pedalene, og sløser med den innsatsen. Sykkelprodusentene vet dette, og sørger for
Slå av-knapp for Raspberry Pi: 3 trinn

Slå av-knapp for Raspberry Pi: Raspberry Pi er en veldig nyttig databehandlingsplattform som lar deg lage forskjellige IoT/robotics/smart-home/… prosjektapplikasjoner. Den eneste tingen den ikke har, sammenlignet med en vanlig datamaskin, er en avstengningsknapp. Så hvordan kan vi skape
DIY -vifte med en PÅ -AV -knapp - M5StickC ESP32: 8 trinn

DIY -vifte med en PÅ -AV -knapp - M5StickC ESP32: I dette prosjektet lærer vi hvordan du bruker en FAN L9110 -modul ved hjelp av et M5StickC ESP32 -kort
Rotary Encoder -knapp: 6 trinn

Rotary Encoder Button: Dette er en roterende fjernkontroll basert på en roterende encoder. Den har følgende funksjoner: Batteri som drives med svært lavt strømforbruk når den er aktivert Automatisk aktivering når kontrollen roteres Automatisk søvn etter en periode med inaktivitet Konfigurering
Atollic TrueStudio-Switch på LED-en ved å trykke på trykknappen ved bruk av STM32L100: 4 trinn

Atollic TrueStudio-Switch på LED-en ved å trykke på trykknappen ved bruk av STM32L100: I denne opplæringen til STM32 skal jeg fortelle deg hvordan du leser en GPIO-pin av STM32L100, så her skal jeg lage en ombord LED-glød av bare trykke på trykknappen
