
Innholdsfortegnelse:
- Forfatter John Day [email protected].
- Public 2024-01-30 11:23.
- Sist endret 2025-01-23 15:02.




Sammendrag
Dette kretskortet (Printed Circuit Board) ligner YouTube Play Button -prisen som gis til skapere for å ha nådd visse milepæler som 100, 000, 1 million og 10 millioner abonnenter. Når bryteren er slått på, kan brukeren bla gjennom 5 forskjellige moduser ved å trykke på knappen øverst i venstre hjørne. Den første modusen forlater alle lysdiodene AV, den andre er sølv (100.000 subs), den tredje er gull (1 million subs), den fjerde er en glitrende diamanteffekt (10 millioner subs), og den femte, bare for å matche tavlefargen, er helt rød. Brettet er omtrent 150 mm x 100 mm, det har hull i hjørnene, så det kan monteres et sted, men jeg har ikke montert det på noe. Brettet drives for øyeblikket av et 3,7-volts dronebatteri, jeg kan endre dette slik at jeg bare kan la det være koblet til og montere det et sted og ikke trenger å bekymre meg for å bytte batteri, da det bare varer omtrent 30 minutter med lysdiodene på full lysstyrke.
Dette tavlen ble bygget for en Special Topics Class ved Berry College undervist av Zane Cochran som hadde ideen om å bruke bilder til å designe og inspirere PCB -bygg.
Komponenter
I motsetning til Slouchy Board og den stasjonære enheten jeg bygde, brød jeg ikke denne kretsen, da den bare var LED -er, en bryter, en knapp og en ATTiny85 -mikrokontroller. Alle komponentene jeg brukte (alle overflatemonterte ting), bortsett fra batteriene, finner du på https://lcsc.com/ for superbillige og er oppført nedenfor.
Vi brukte en spesialbygd programmerer (av Zane) til å programmere brettene mens de allerede var overflatemontert på brettet. Siden de ikke er kommersielt tilgjengelige, må du enten bygge din egen eller bruke ATTiny med monterte kontakter og USB -programmereren. Eller du kan programmere ATTiny gjennom en Arduino hvis du lager toppnålhullene store nok på kretskortet for jumpertråder (som vist i videoen som er koblet til slutten av denne videoen).
Utenpåliggende ATTiny85 mikrokontroller C89852 ($ 2 hver)
($ 27) USB -programmerer
($ 11) ATTiny + IC -kontakter
Knapp C86487 ($ 0,20 hver)
Toppstifter for strømtilkobling C86471 ($ 0,20 hver)
10k Ohm motstand C99198 ($ 0,08 for 100)
RGB LED C114585 ($ 0,50 for 5, $ 3,70 for 50)
100 nF kondensator C1590 ($ 0,29 for 50)
Bryter C128955 ($ 0,41 for 5)
4.7uF kondensator C108344 (20 for $ 0,37)
Dronebatteri og lader perfekt for å drive lavspenningskretser ($ 23)
Verktøy/programvare
For å lage kretskortet, kan du gå til EasyEDA og opprette en gratis konto. Du kan referere til min Slouchy Board eller skrivebordsenhetsinstruksjoner for hjelp med EasyEDA, da de begge viser hvordan du bruker den. Kretskortet varierer fra $ 5- $ 10 for 5 og det tar omtrent en uke eller to å sende fra Kina til USA.
Når du får PCB -en fra Kina og du har alle komponentene klare, må du bruke Loddepasta for å feste hver enkelt komponent. Jeg brukte MG Chemicals Leaded Loddemasse. (FORSIKTIG, DETTE PRODUKTET HAR LEDET I DET. Jeg tror de også lager litt blyfri loddemasse)
For å programmere, ATTiny85, bruk Arduinos programvare, men sørg for at du har lastet ned brettfilene hvis du aldri har programmert en ATTiny85. Denne videoen gjør en god jobb med å forklare hvordan du gjør det: Opplæring: Programmering av Attiny 85 med en Arduino.
Trinn 1: EasyEDA: Skjematisk
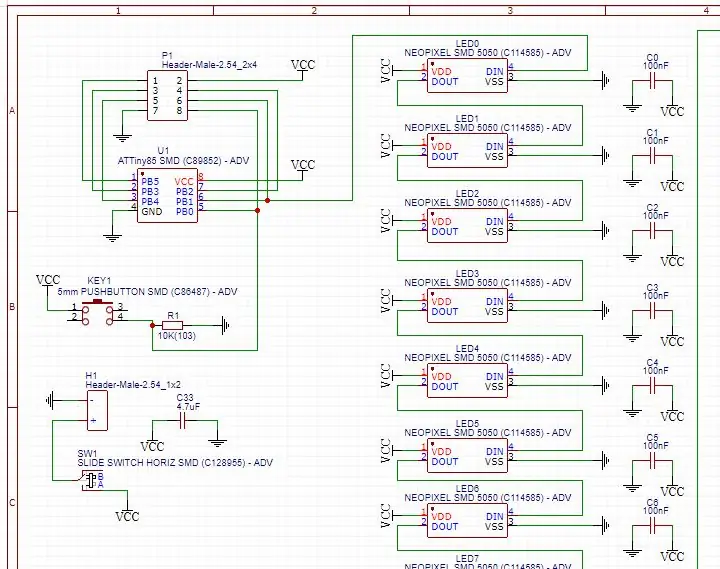
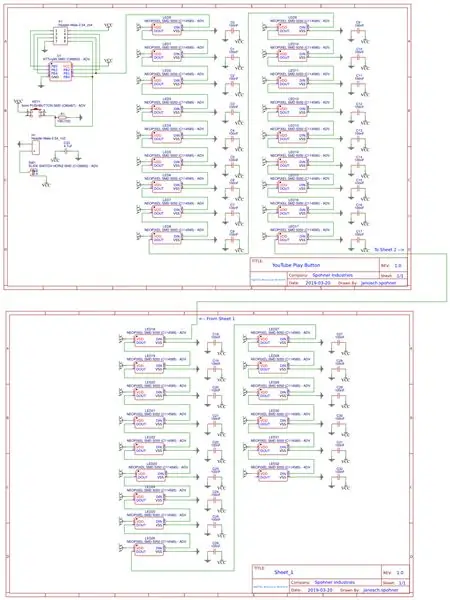
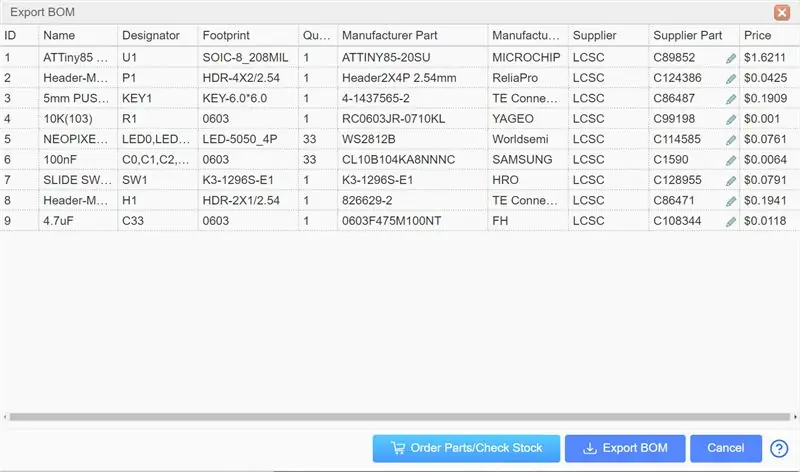
Start på EasyEDA med å lage et nytt prosjekt og lage et nytt skjema. Sørg for at du plasserer komponentene som jeg viser nedenfor, og kobler dem til på samme måte som jeg har det på skjematikken. På venstre side kan du søke i de forskjellige bibliotekene etter de nødvendige delene og deretter plassere dem i skjematikken.
For å programmere mikrokontrolleren mens du er i tavlen, ser du en overflatemontert ATTiny eller et gjennomgående ATTIny
Utenpåliggende ATTiny85 mikrokontroller (Gå til "bibliotekene" til venstre og søk "C89852"), for å få tilkoblingene til jumperkabler til å gå til EELib til venstre og velge en 2x4 mannlig topptekst som vist på bildet. Dette betyr at du midlertidig kan lodde hoppere på plass for å programmere brettet via en Arduino.
ELLER
Socket montert ATTiny85 (Gå til "bibliotekene" til venstre og søk "Attiny85-20PU THT" av AutogolazzoJr) dette vil plassere fotavtrykket til kontakten på brettet som du deretter kan lodde i. Dette lar deg flytte kontrolleren tilbake fremover, men betyr at du må ha den USB -kontrolleren som er ganske dyr.
plasser alt det følgende
(1x på baksiden) Toppstifter for strømtilkobling (Gå til "bibliotekene" til venstre og søk "C86471")
(1x med knapp) 10k Ohm motstand (Gå til "bibliotekene" til venstre og søk "C99198")
(Uansett hvor mange du vil) RGB LED (Gå til "bibliotekene" til venstre og søk "C114585")
(En per LED) 100 nF kondensator (Gå til "bibliotekene" til venstre og søk "C1590")
(1x) Bytt (Gå til "bibliotekene" til venstre og søk "C128955")
(1x) 4.7uF kondensator (Gå til "bibliotekene" til venstre og søk "C108344") Plasser denne kondensatoren i nærheten av topptekstene, men sørg for at den er på forsiden. Du kan bare overflate loddetinn på den ene siden. (Ellers faller ting av når du varmer opp brettet)
Når du har plassert alle komponentene, kobler du dem til de riktige pinnene samt GDN- og VCC -tilkoblingene. Du kobler dem til ved å bruke ledningsverktøyet og plassere GND- og VCC -symbolene. Så når du har koblet alle ledningene på riktig måte, kan du klikke på konverter til PCB -knappen.
Trinn 2: EasyEDA: PCB Design
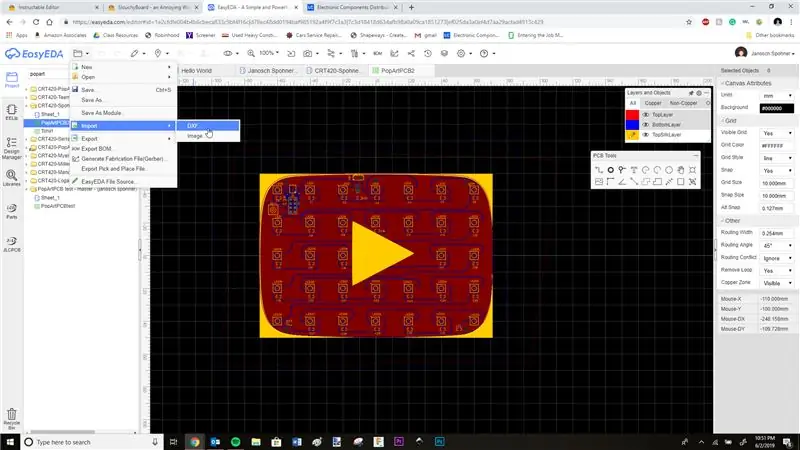

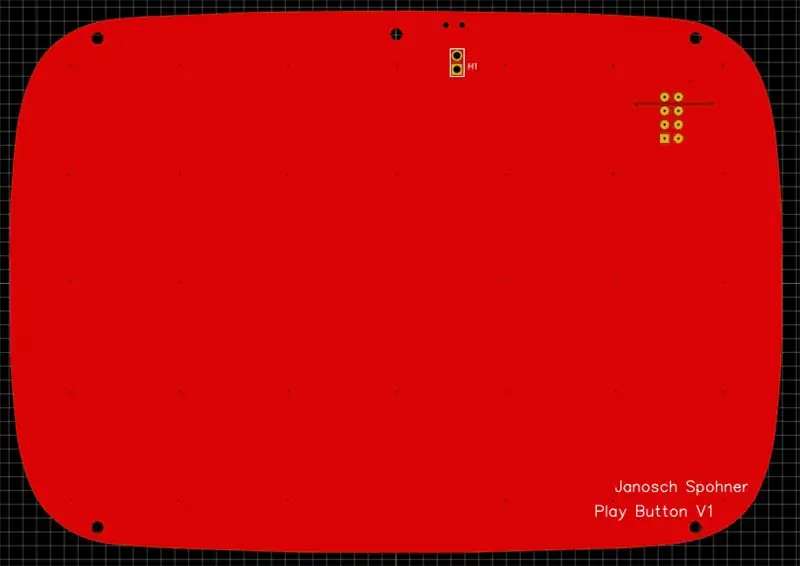
Før du kommer til PCB -miljøet, bruker du Inkscape eller annen programvare som du kan bruke til å lage DXF -filer og lage en oversikt over formen du har valgt. Når du har en DXF -fil med figurformene dine som har blitt dimensjonert til de riktige enhetene (for eksempel 150 mm x 100 mm), lager du en egen fil som inneholder det som skal tegnes på brettet, for meg var det bare trekanten på avspillingsknappen.
Når du starter i PCB -miljøet, ser du en haug med lag og tall til høyre. Endre enhetene dine til millimeter eller hva du vil bruke, og endre snapstørrelsen (snapstørrelse er i utgangspunktet med hvilket intervall du kan plassere ting på rutenettet) til noe praktisk. Jeg lagde min 10 mm siden jeg ville at min brettkontur lett skulle plasseres på (0, 0).
Start med å redigere tavlens konturlag (klikk på fargen og en blyant skal vises) og importer oversikts -DXF -filen. Når du har dette, redigerer du det øverste laget og begynner å plassere komponentene på tavlen hvordan du vil ha dem ved å dra dem til omrisset. Når komponentene er plassert, kobler du deretter alle blå linjer til trådverktøyet, med mindre de er koblet til GND eller VCC. GND- og VCC -tilkoblingene kobles direkte til kortet og trenger ikke å isoleres via ledningene.
Når alle ikke-VCC- og GND-tilkoblinger er koblet sammen, kan du bruke Copper area-verktøyet til å lage de siste tilkoblingene. Gjør dette en gang på det øverste laget og en gang på det nederste laget. Sørg for at du endrer et av kobberområdene til VCC i egenskapsfanen, jeg lager vanligvis det øverste laget GND og det nederste laget VCC. Når du har gjort det, bør brettet se komplett ut, og du kan zoome inn for å se hvor GND kobles til brettet. På dette tidspunktet vil du se etter DRC -feil ved å oppdatere DRC -feilene under kategorien Design Manager helt til venstre. Hvis det ikke er noen feil, kan du gå og bestille brettet ditt.
En siste viktig ting du trenger å gjøre hvis du skal gå med jumper wire -ruten med Surface Mounted ATTiny, er å redigere hullene i header pin -tilkoblingene. Klikk på 2x4 header pin -tilkoblingen, gå til høyre under egenskaper og endre hullet (Diameter) til 1 mm. Jeg tror dette bør gjøre hvis du lodder ledningene på plass, sørg for at du gjør dette for hvert hull.
For å bestille brettet ditt, klikk på knappen på det øverste båndet med en G og pil mot høyre for å eksportere Gerber -filen. Dette tar deg direkte til der du kjøper brettene dine. Det er mange alternativer for forskjellige farger og utførelser som vil påvirke prisen på brettet, for PCB -tykkelse, jeg tror 1.6 er det vi vanligvis gjør. Hvis du vil dobbeltsjekke at komponentene dine passer, kan du eksportere et-p.webp
(Rediger) Jeg har lagt til Gerber -filen hvis du vil bruke den.
Trinn 3: Overflatemontering




Lodding av overflatemonterte komponenter er min favoritt del av hele konstruksjonen, da jeg synes det er veldig tilfredsstillende å se at alle de små komponentene blir koblet til loddetinnet inne i ovnen. I videoen er hele byggingen av dette prosjektet dokumentert, så hvis noen av de foregående trinnene er forvirrende, kan denne videoen være nyttig. Det viser også i detalj hvordan jeg gjorde overflatelodingen som jeg bare raskt vil oppsummere her i teksten.
Når brettet kommer inn fra Kina og du har alle de små komponentene dine, bruker du den medfølgende sjablongen til å dekke alle loddeputer med loddemasse. Stikk deretter de løse komponentene i loddepastaen til du har alle på plass. Smeltepunktet for loddetinnet er rundt 360 grader Fahrenheit (185 grader Celcius), så sett ovnen på varme rundt det og stikk brettet der inne i omtrent 2 minutter, eller du ser at alle loddepunktene blir blanke, noe som indikerer at loddetinnet har blitt smeltet. Vær forsiktig med å ta ut brettet ditt, det blir varmt!
Trinn 4: Programmering

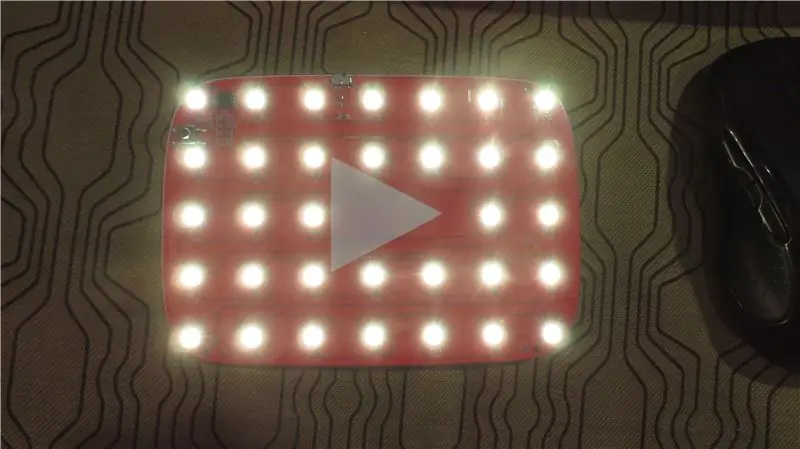

Jeg begynte med grunnleggende Neopixel -biblioteker for å teste alle lysdiodene mine og sørge for at alt fungerer, og brukte deretter FastLED.h -biblioteket sammen med noen redigeringer jeg gjorde for å få ønsket Diamond -effekt mens de andre modusene bare setter alle lysdiodene til ett farge.
Jeg har lagt ved koden min for referanse.
Det er massevis av kule ting du kan gjøre med dette konseptet og en haug med lysdioder, så gi meg beskjed hvis du lager en av disse og hva din karakter, logo eller form er og hva lysdiodene gjør!
Trinn 5: Gå Abonner på YouTube -kanalen min
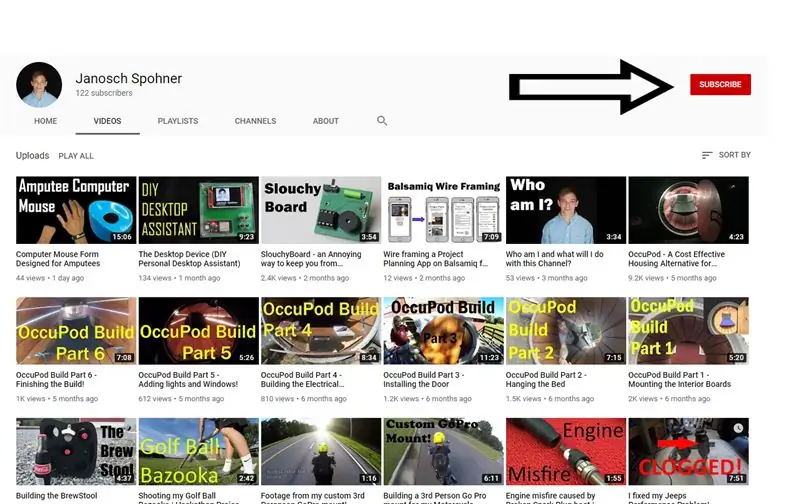
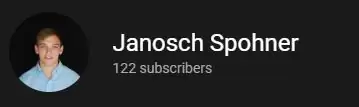
Hvis du syntes dette var interessant, kan du sjekke ut videoen jeg gjorde om Desktop Assistant og noen av mine andre prosjektvideoer.
Jeg prøver å få kanalen min til 1 000 abonnenter slik at jeg kan begynne å tjene penger på kanalen min for å finansiere fremtidige prosjekter som er mer ambisiøse aka dyre. Jeg har fremdeles et par skoleprosjekter fra dette semesteret som jeg vil dele, og så begynner jeg å sette meg inn i nye ting. Disse prosjektene inkluderer en enhet som lar soldater holde oversikt over antall kuler som er igjen i bladene og en gameboy -stil gamepad som går helt av en Teensy.
Hvis det høres interessant ut, kan du vurdere å abonnere på YouTube -kanalen min eller her på den instruerbare profilen min.
Lenke til kanalen min:
Takk!!
Anbefalt:
DIY BIG LED Matrix Youtube Subscriber Counter: 13 trinn (med bilder)

DIY BIG LED Matrix Youtube Subscriber Counter: Har du jobbet med ferdige standard 8x8 LED-matrise som skjermer for å lage rullet tekst eller for å vise YouTube-kanalabonnenten din. En stor lett tilgjengelig størrelse er LED -diameter 5 mm. Men hvis du leter etter en mye større ferdig LED
Sekssidig PCB LED -terning med WIFI og gyroskop - PIKOCUBE: 7 trinn (med bilder)

Seks -sidet PCB LED -terning med WIFI og gyroskop - PIKOCUBE: Hei beslutningstakere, det er maker moekoe! I dag vil jeg vise deg hvordan du bygger en ekte LED -terning basert på seks PCB -er og 54 LED -er totalt. Ved siden av den indre gyroskopiske sensoren som kan registrere bevegelse og terningsposisjon, kommer kuben med en ESP8285-01F som er
YouTube -abonnentteller med ESP8266 IoT: 5 trinn (med bilder)

YouTube Subscriber Counter With ESP8266 IoT: Her tok jeg med meg mitt første Internet of Things (IoT) -prosjekt. Jeg er en ny youtuber, og det høres fantastisk ut for meg å kunne få abonnentene mine til å ramme inn på skrivebordet eller veggen min. Av den grunn gjorde jeg dette utrolige prosjektet enkelt og nyttig for deg
PCB -design med enkle og enkle trinn: 30 trinn (med bilder)

PCB -design med enkle og enkle trinn: HELLO VENNER Den veldig nyttige og enkle opplæringen for de som ønsker å lære PCB -design, kan komme i gang
6 millioner rupier LED -lommelykt ut av et litiumbatteri !: 8 trinn (med bilder)

6 millioner rupier LED -lommelykt ut av et litiumbatteri !: Denne lommelykten med lomme pakker mer amphour per unse i lommen enn noe du kan kjøpe … hvis du tør å lage en
