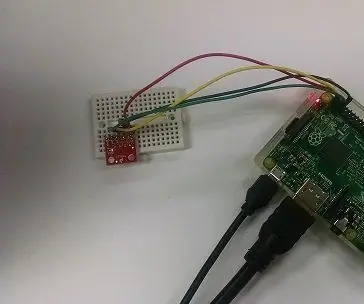
Innholdsfortegnelse:
- Forfatter John Day [email protected].
- Public 2024-01-30 11:23.
- Sist endret 2025-01-23 15:02.
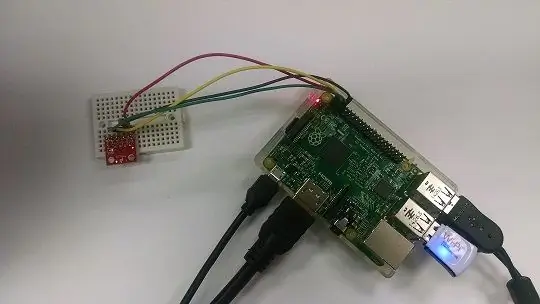
Her er instruksjonene for å bygge en enkel temperaturlogger ved hjelp av en $ 5,00 I2C temperatursensor. Dataene lagres på SD -kortet og kan enkelt importeres til excel. Bare ved å endre eller legge til andre sensorer kan andre typer data også samles inn. Følgende komponenter brukes til dette prosjektet: Raspberry Pi (enkeltkort datamaskin) Temperatursensor (SF-SEN-11931)
Loddfrie brødbrettstilkoblingsledninger Zagros Raspberry Pi 2 -startsettet inneholder også alt som trengs for dette prosjektet bortsett fra temperatursensoren!
Trinn 1: Koble opp temperatursensoren

Først loddetopphoder eller blytråder til sensoren. Vi brukte overskrifter slik at det bare kunne koble sensoren til et brødbrett.
Gjør følgende tilkoblinger til Raspberry Pi GPIO -porten. ADD0 -tilkoblingen til bakken bestemmer enhetens I2C -adresse. Mer enn én sensor kan kobles til I2C -bussen, men de må ha hver sin unike adresse. Sensor RPi GPIO VCC +3.3V SDA SDA SCL SCL GND GND ADD0 GND (merk at dette angir I2C -enhetsadressen) ALT N/C MERK: IKKE Koble til sensoren VCC til +5VDC, DETTE SKAL SKADE FØLEREN
Trinn 2: Aktiver I2C -bussen
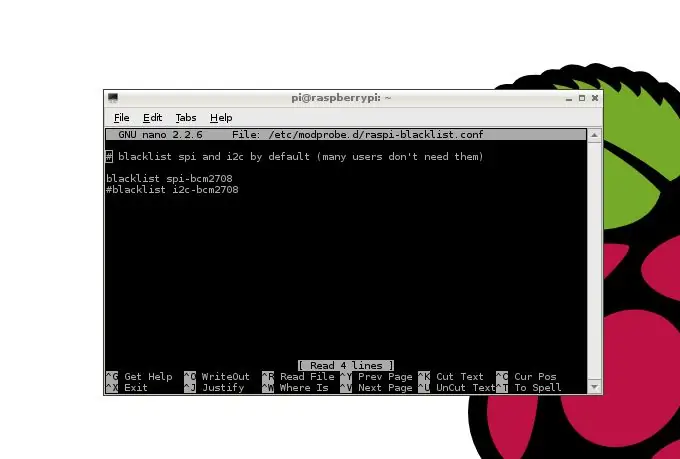
*** Nyere versjon krever kanskje ikke dette trinnet. Hvis filen ikke eksisterer, går du videre til neste trinn.
Først må I2C -bussen være aktivert.
Det er to måter å aktivere I2C -bussen på
Den første og enkleste er å gjøre det med raspi-config-verktøyet.
Bruk kommandoen sudo raspi-config for å starte verktøyet.
Velg Avansert alternativ for å aktivere bussen.
Den andre, men mer komplekse måten er å gjøre det manuelt
For å gjøre dette, rediger konfigurasjonsfilen /etc/modprobe.d/raspi-blacklist.conf Bruk kommandoen: sudo nano /etc/modprobe.d/raspi-blacklist.conf Endre nå filinnholdet fra:# blacklist spi og i2c som standard (mange brukere trenger dem ikke) blacklist spi-bcm2708 blacklist i2c-bcm2708 Til dette: # blacklist spi og i2c som standard (mange brukere trenger dem ikke) blacklist spi-bcm2708 #blacklist i2c-bcm2708
Trinn 3: Oppdater Config.txt
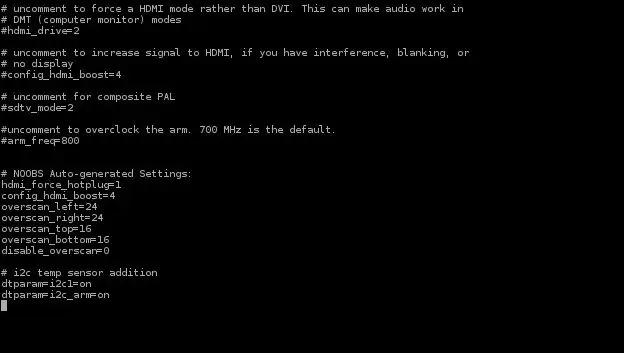
Kjør følgende kommando for å oppdatere config.txt
sudo nano /boot/config.txt
Legg til følgende linjer i filen:
dtparam = i2c1 = på
dtparam = i2c_arm = på
Trinn 4: Sett I2C -modulen til å laste inn ved oppstart
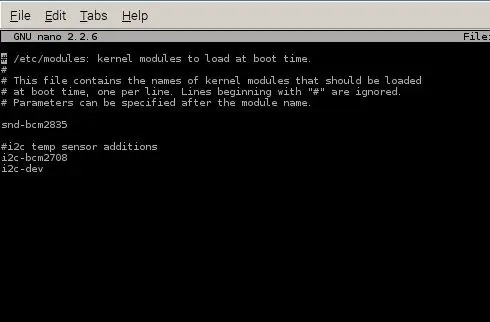
I2C -modulen skal settes til å lastes når Raspberry Pi starter. Gjør dette ved å redigere filen /etc /modules. Følgende kommando kan brukes til å redigere denne filen: sudo nano /etc /modules Legg til følgende linje i slutten av filen: i2c-bcm2708 i2c-dev
Trinn 5: Installer I2C -pakker
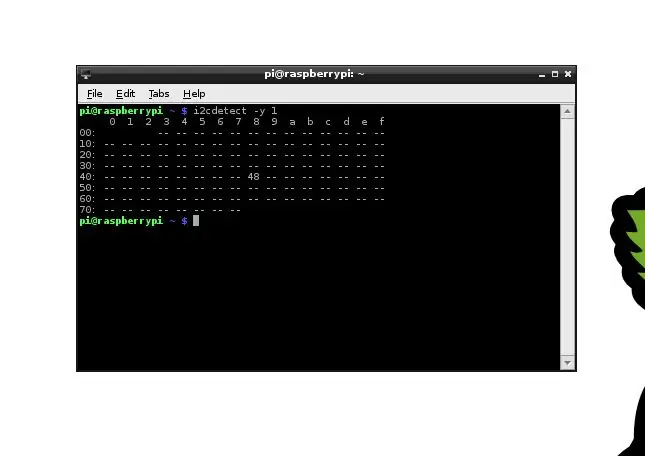
Installer i2c-tools og python-smbus-pakkene for å fullføre I2C-oppsettet: Følgende kommandoer kan brukes til å installere pakkene: sudo apt-get install i2c-tools sudo apt-get install python-smbus Til slutt legg til pi-brukeren (eller hvilken som helst pålogging) til I2C -tilgangsgruppen. Følgende kommando kan brukes for å oppnå dette: sudo adduser pi i2c Bruk følgende kommando for å se hvilke enheter som er koblet til I2C -bussen: i2cdetect -y 1 Merk: bruk følgende kommando hvis du bruker en modell A Raspberry Pii2cdetect -y0 I2C -adressen (i heksadesimal) til temperatursensoren skal vises hvis den er riktig tilkoblet.
Trinn 6: Datalogger -program
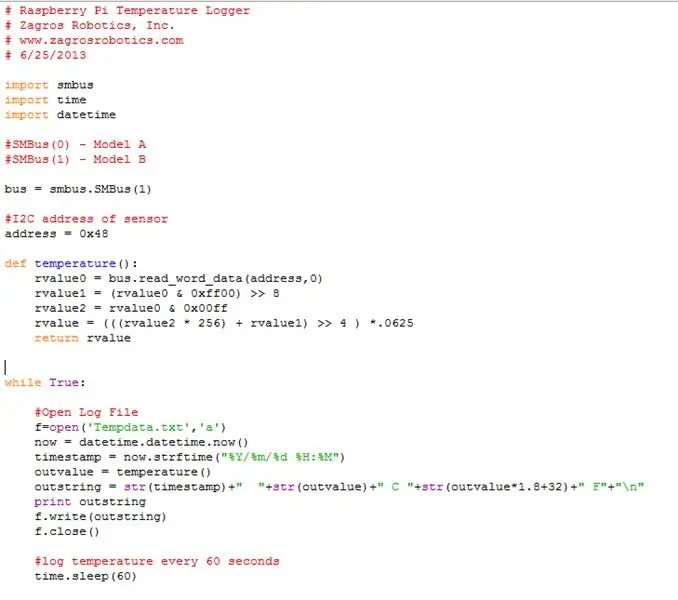
Last inn og kjør eksempelprogrammet med følgende kommando: python temp_logger.py Eksempelprogrammet er veldig enkelt: Det leser temperaturen fra temperatursensoren hvert 60 sekund og logger det til en tekstfil (Tempdata.txt)
Trinn 7: Visning av data
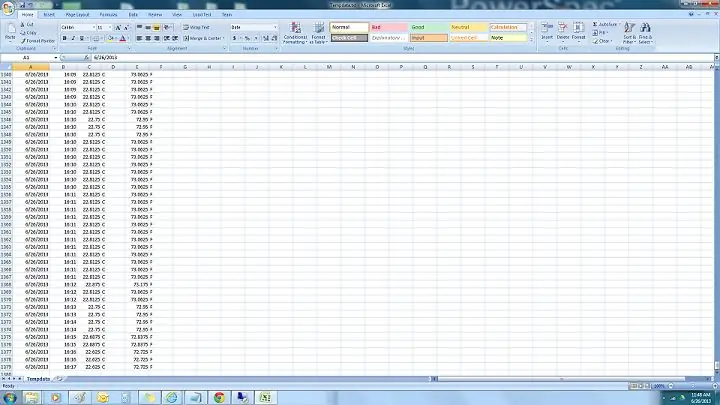
Bruk følgende kommando for å vise rådatafilen: nano tempdata.txt Kopier dataene til en USB -stasjon, og den kan enkelt importeres til Excel:
Trinn 8: Bakgrunnslogging
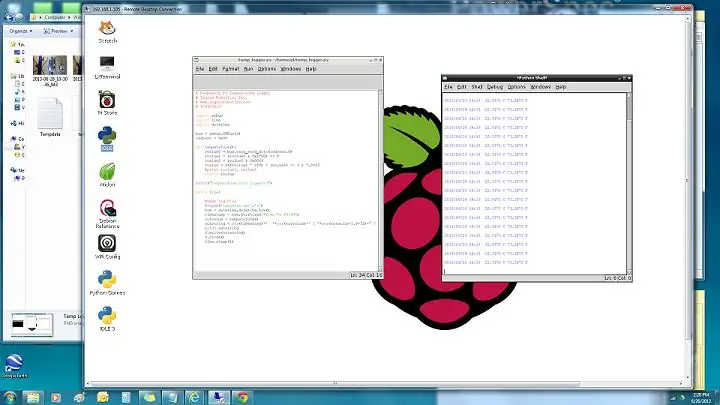
For å kjøre loggeren i bakgrunnen (den fortsetter å kjøre etter at du har logget av). Bruk følgende kommando: sudo python temp_logger.py & (Relative Path) Det er situasjoner der kommandoen ovenfor kan gi en feil, for eksempel Python: kan ikke åpne filen 'temp_logger.py': [Errno 2] ingen slik fil eller katalog
Dette betyr ganske enkelt at du må bruke en absolutt bane, noe som betyr at du må spesifisere plasseringen av filen fra rotkatalogen. En enkel måte å gjøre dette på er å høyreklikke på temp_logger.py-filen, kopiere banen og lime den inn i terminalen og deretter skrive "python" foran den.
Slik ser kommandoen min ut; python /home/pi/Desktop/temp_logger.py
Anbefalt:
Arduino bilvarslingssystem for omvendt parkering - Trinn for trinn: 4 trinn

Arduino Car Reverse Parking Alert System | Trinn for trinn: I dette prosjektet skal jeg designe en enkel Arduino Car Reverse Parking Sensor Circuit ved hjelp av Arduino UNO og HC-SR04 Ultrasonic Sensor. Dette Arduino -baserte bilreverseringssystemet kan brukes til autonom navigasjon, robotavstand og andre områder
Trinn for trinn PC -bygging: 9 trinn

Steg for trinn PC -bygging: Rekvisita: Maskinvare: HovedkortCPU & CPU -kjøler PSU (strømforsyningsenhet) Lagring (HDD/SSD) RAMGPU (ikke nødvendig) CaseTools: Skrutrekker ESD -armbånd/mathermal pasta m/applikator
Tre høyttalerkretser -- Trinn-for-trinn opplæring: 3 trinn

Tre høyttalerkretser || Trinn-for-trinn opplæring: Høyttalerkretsen styrker lydsignalene som mottas fra miljøet til MIC og sender den til høyttaleren der forsterket lyd produseres. Her vil jeg vise deg tre forskjellige måter å lage denne høyttalerkretsen på:
RC -sporet robot ved hjelp av Arduino - Trinn for trinn: 3 trinn

RC -sporet robot ved bruk av Arduino - Steg for trinn: Hei folkens, jeg er tilbake med et annet kult Robot -chassis fra BangGood. Håper du har gått gjennom våre tidligere prosjekter - Spinel Crux V1 - Gesture Controlled Robot, Spinel Crux L2 - Arduino Pick and Place Robot with Robotic Arms og The Badland Braw
Installere Raspbian i Raspberry Pi 3 B Uten HDMI - Komme i gang med Raspberry Pi 3B - Sette opp din Raspberry Pi 3: 6 trinn

Installere Raspbian i Raspberry Pi 3 B Uten HDMI | Komme i gang med Raspberry Pi 3B | Sette opp din Raspberry Pi 3: Som noen av dere vet Raspberry Pi-datamaskiner er ganske fantastiske, og du kan få hele datamaskinen bare på et enkelt, lite bord. Raspberry Pi 3 Model B har en firekjerners 64-biters ARM Cortex A53 klokket til 1,2 GHz. Dette gir Pi 3 omtrent 50
